下面给大家介绍一下SILKYPIX Developer Studio Pro 9 Mac的显示模式,希望能帮助到需要的小伙伴!同时本站也提供SILKYPIX Developer Studio Pro 9 Mac永久激活版下载,需要的可以前来体验!
显示用于处理的图像在两种类型的显示窗口中完成。
第一个是“缩略图窗口”,显示要处理的图像列表。另一个是“预览窗口”,仅用于大显示一个所选图像。
“预览窗口”提供将窗口分成两部分的功能,用于比较两个图像或比较调整同一图像的不同开发参数的结果。
通过这两种窗口的组合,SILKYPIX Developer Studio Pro9 / 9提供五种显示模式。
1、缩略图模式
缩略图模式是一种显示模式,其中“缩略图窗口”位于主窗口中,并且不显示预览窗口。
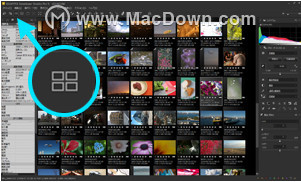
2、预览模式
预览模式是一种显示模式,其中“预览窗口”位于主窗口中,并且不显示缩略图窗口。
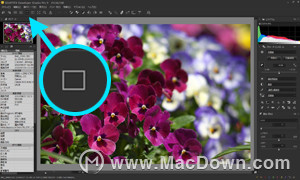
3、组合模式
“组合模式”是“缩略图模式”和“预览模式”的混合模式,同时显示缩略图和单个视图。
您可以更改“缩略图窗口”和“预览窗口”的位置。
通过右键单击“缩略图窗口”显示,从“在主窗口上排列”下的子菜单更改位置。
您可以从“显示”设置更改“缩略图窗口”的位置和缩略图的滚动方向。
您可以通过在“缩略图窗口”和“预览窗口”之间拖动来更改“缩略图窗口”中可用于显示的图像数量和缩略图大小。
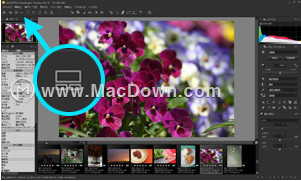
4、“预览窗口”的全屏显示
此模式用于在全屏幕上显示“预览窗口”。您可以通过单击工具栏中的“ ”按钮进入此模式。
”按钮进入此模式。
使用全屏预览可以轻松检查照片的整体氛围。
此外,如果您使用多显示器环境(带有两个或更多显示器),则可以使用主窗口在与显示器分开的显示器上显示预览。
您可以通过在主监视器的全屏显示照片的同时找到子监视器上的控件来执行编辑。
5、浮动显示“缩略图窗口”
这是将“缩略图窗口”显示为浮动窗口的模式。
可以通过右键单击“缩略图窗口”顶部显示的上下文菜单来设置更改为浮动窗口。
浮动窗口与组合模式下的滚动方向相同时,“缩略图窗口”的滚动方向。
特殊显示条件是同时选择缩略图模式按钮 和预览模式按钮的
和预览模式按钮的 条件。
条件。
在这些条件下,单击与特殊显示条件窗口对应的按钮时,可以在窗口的显示/关闭显示之间切换。
以上就是macdown小编为大家带来的精彩内容,关注macdown小编,分享更多破解软件,阅读更多实用教程!

