SILKYPIX Developer Studio Pro 9 Mac对应700多种不同型号的数码相机,并由专业摄影师和快门虫提供支持。SILKYPIX被选为全球数码相机制造商的标准捆绑软件。SILKYPIX Developer Studio Pro 9 Mac中如何选择和清除标记?希望能帮助到大家!
您可以为操作和管理图像制作标记。
通过右键单击缩略图或预览图像,将出现一个上下文菜单,您可以从中选择标记和清除标记。
1、删除标记
这是添加到要删除的图像的标记。
标记后,您可以通过菜单中的[文件(F)] - [删除标记图像(E)]将标记为删除的图像作为批处理移动到“废纸篓”框中。

2、复制/移动标记
这是添加到要复制或移动的图像的标记。
标记后,您可以通过[文件(F)] - [复制标记图像(C)]或[移动标记图像(M)]从菜单中复制或移动标记为复制或移动的图像。
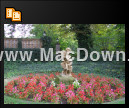
3、开发标记
通过设置开发标记,您可以从菜单中的[开发(D)] - [批量开发标记图像(B)]批量开发多个图像。

4、用户标记1(蓝色标记)
通过设置用户标记1(蓝色标记),可以使用蓝色标记作为标记。

5、用户标记2(绿色标记)
通过设置用户标记2(绿色标记),可以使用绿色标记作为标记。
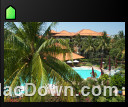
6、用户标记3(红色标记)
通过设置用户标记3(红色标记),可以使用红色标记作为标记。
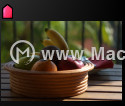
7、用户标记4(黄色标记)
通过设置用户标记4(黄色标记),可以使用黄色标记作为标记。
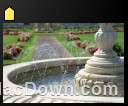
8、用户标记5(紫色标记)
通过设置用户标记5(紫色标记),可以使用紫色标记作为标记。

要清除图像中的标记,请右键单击标记图像的缩略图以显示上下文菜单。
选择“重置所有标记”以删除所有设置标记。
要取消单个设置标记,请从上下文菜单中选择要删除的标记。
以上就是macdown小编为大家带来的精彩内容,关注macdown小编,分享更多破解软件,阅读更多实用教程!

