欢迎观看illustrator教程,小编带大家学习 illustrator 的基本工具和使用技巧,了解 illustrator 中效果的定义以及使用外观面板添加及编辑效果的方法。
illustrator 提供一系列效果,可在屏幕顶部的「效果」菜单中找到。我们可以使用这些效果,以充满创意的方式处理形状。

您将深入探索这些效果,包括了解不同类型的效果、查看它们所在的位置以及学习如何应用和编辑效果。
打开文件,要查看文件的全部内容,选择 「视图」-「全部适合窗口大小」。

概览整个文档,会看到这个标记为「None」的图稿。线条背后的圆形就只是圆形,并未应用任何效果。

但其它线条插图都基于背景中的圆形构建,并且每个插图中的圆形都应用了不同类型的效果。选中左侧「工具」面板中的「选择工具」,在「锯齿」插图中,单击线条之后的蓝色形状。
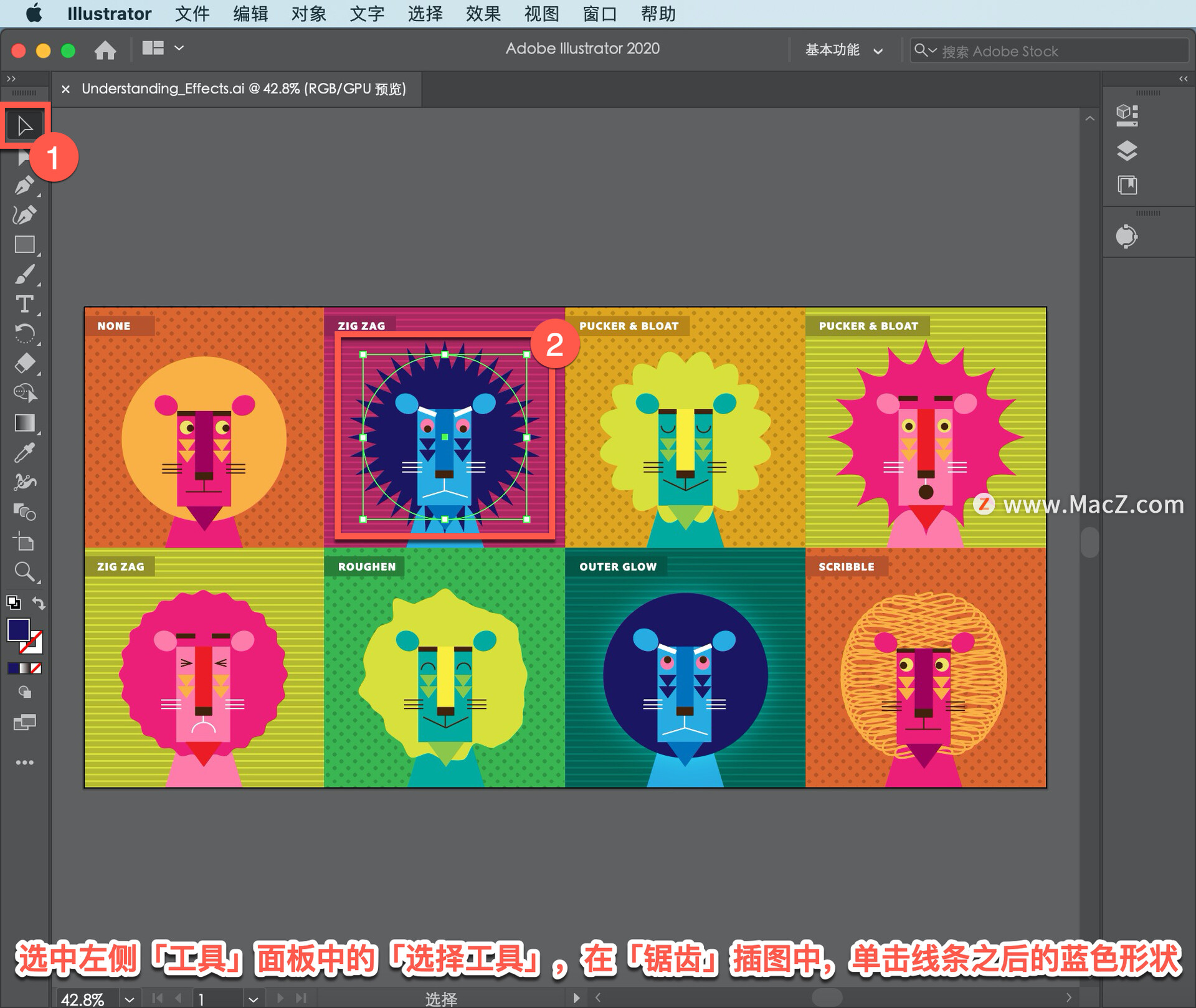
选中该形状后,会发现它实际上仍然是一个圆形,但是应用的「波纹效果」改变了形状的外观。

要知道所选图稿应用了哪些效果,可以查看文档右侧的「属性」面板,应用的效果是 「波纹效果」。
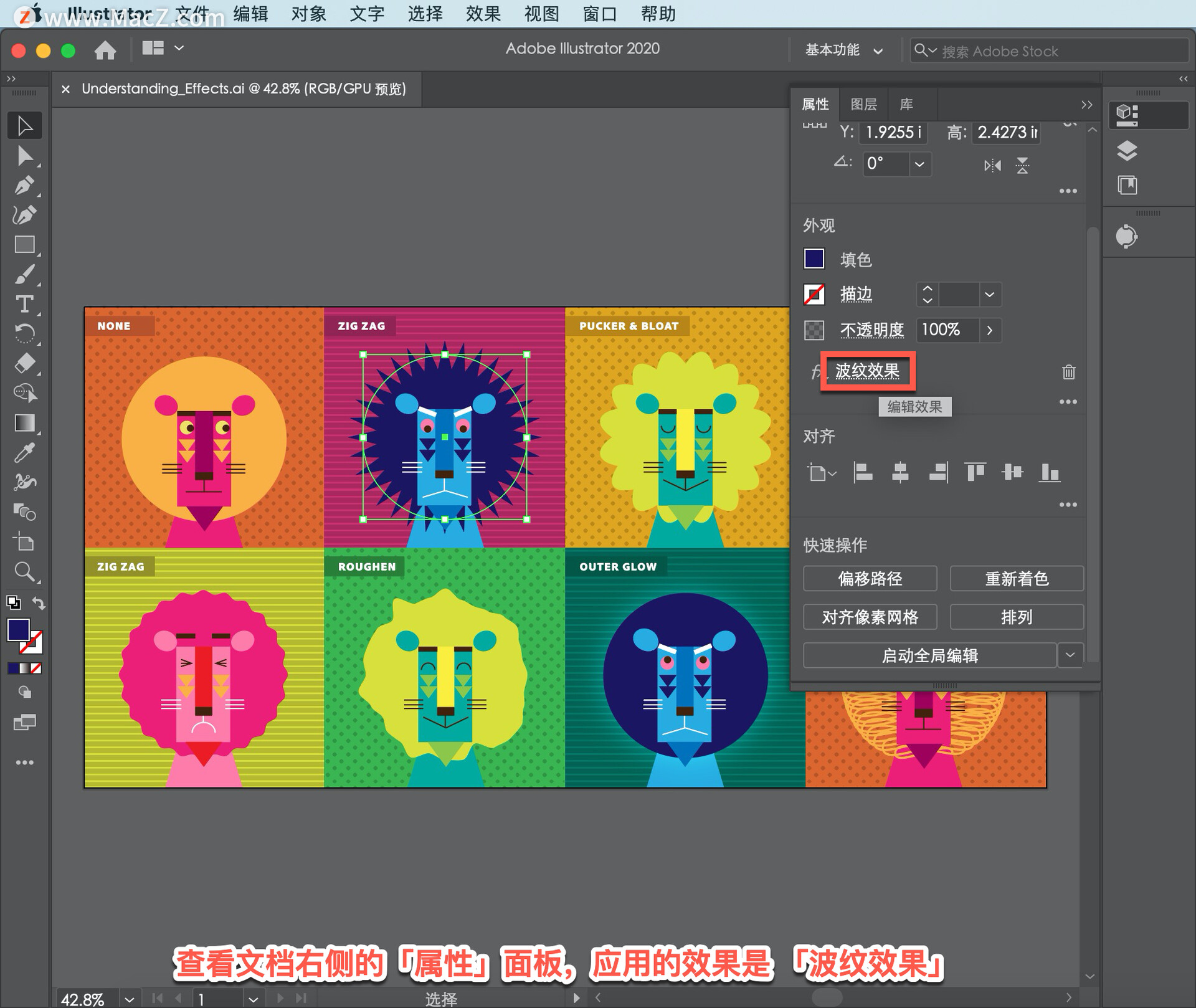
如果单击「波纹效果」名称左侧的「fx」选项,会看到可用效果的列表。

illustrator 提供的效果分为两类,一种是菜单上半部分标记为「illustrator 效果」的矢量效果,另一种是菜单下半部分标记为「Photoshop 效果」的光栅效果。

矢量效果适用于矢量对象,例如这个圆形。

光栅效果可用于矢量对象以及光栅对象,例如图像。将效果应用到图稿后,可以编辑效果。从本质来讲,效果是实时的,也就是说,可以在应用之后编辑效果选项。我们可以将它们暂时隐藏甚至移除。要编辑此效果,可单击「属性」面板中的「波纹效果」字样, 以查看效果选项。
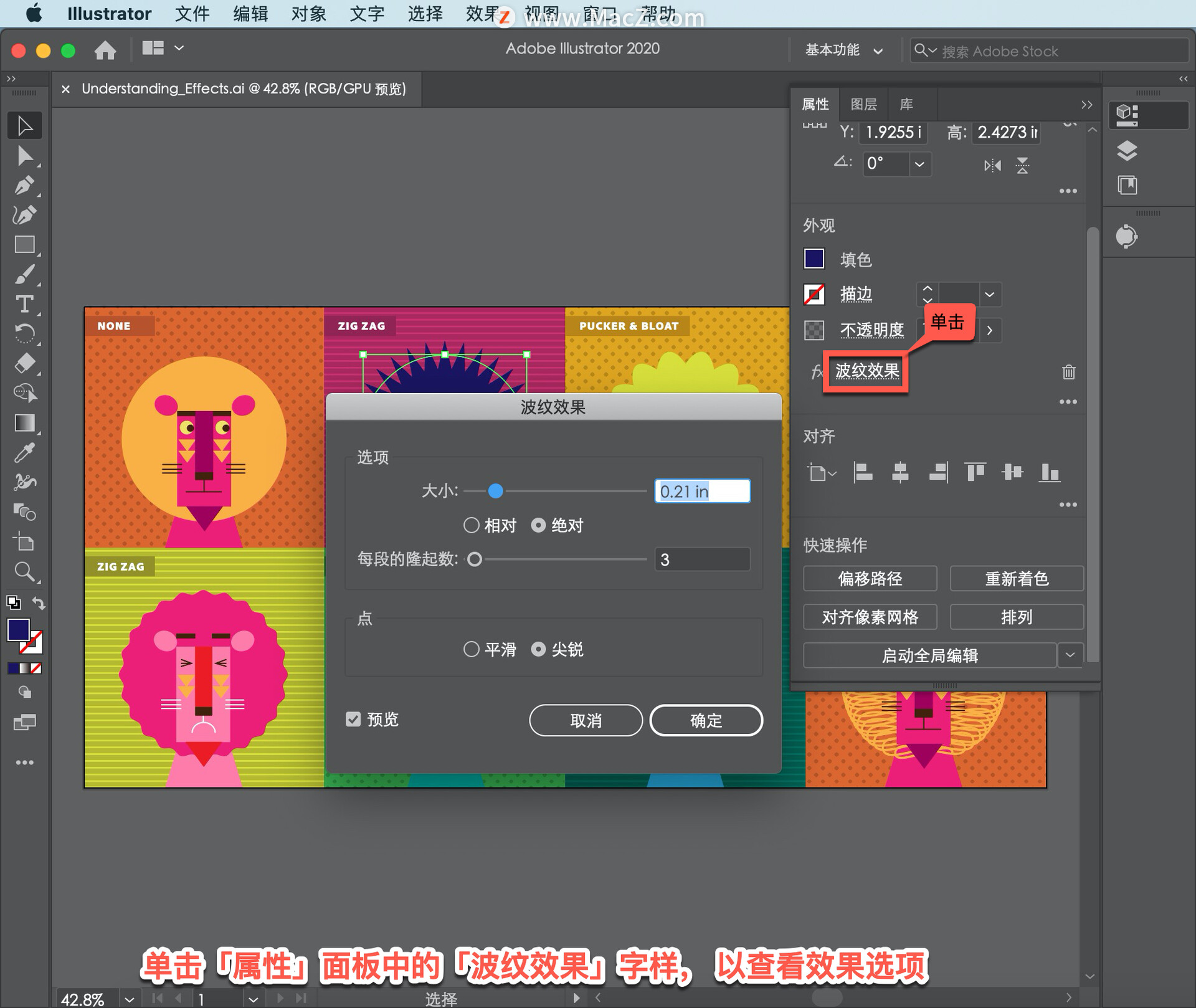
在「波纹效果」对话框中选择「预览」, 这样就能够看到更改。
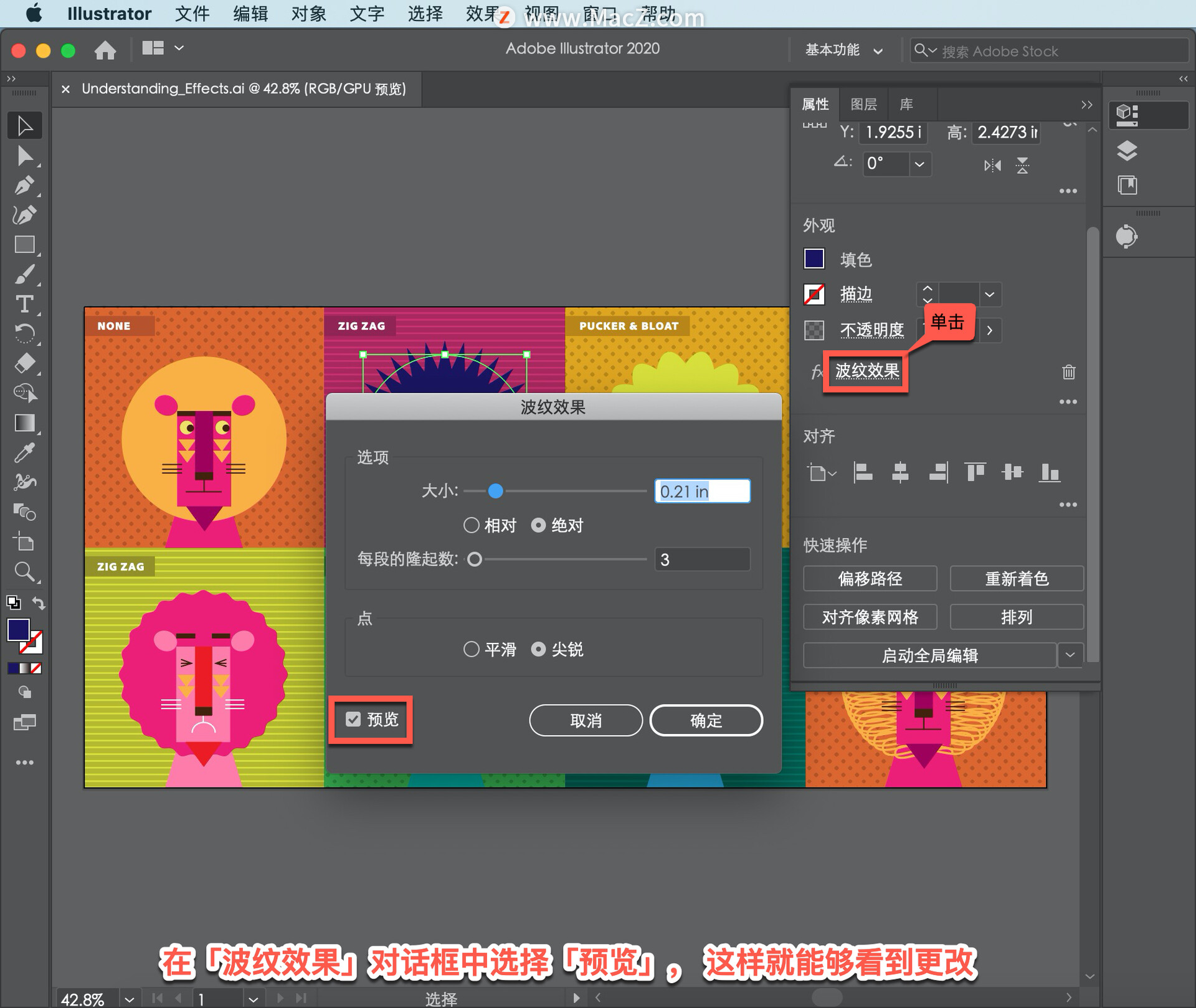
然后进行更改,拖动「大小」滑块,完成所需操作后, 单击「确定」。
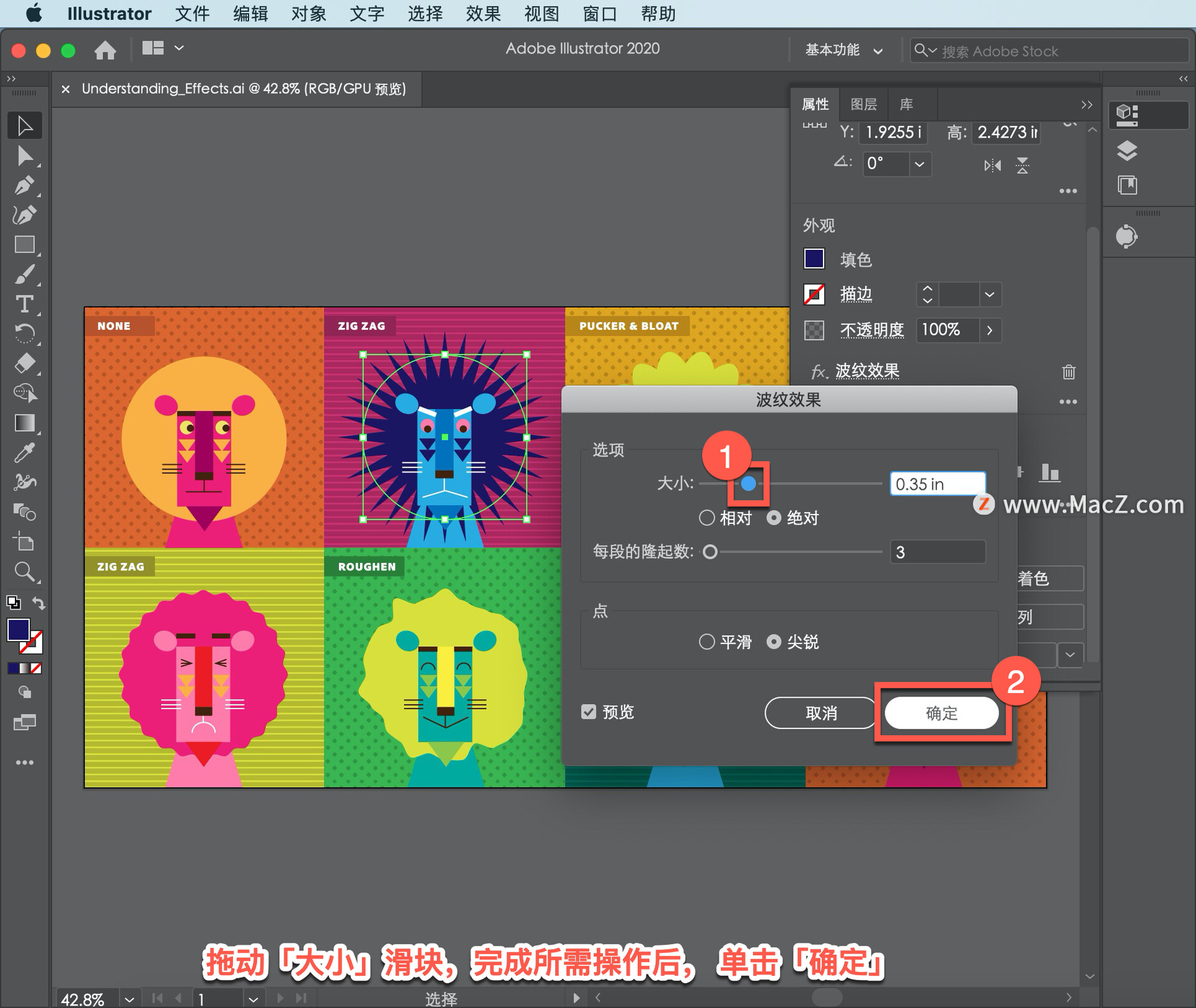
如果您想要暂时关闭效果或将其删除,可单击「属性」面板,「外观」部分中的「...」选项,这样做会打开「外观」面板。
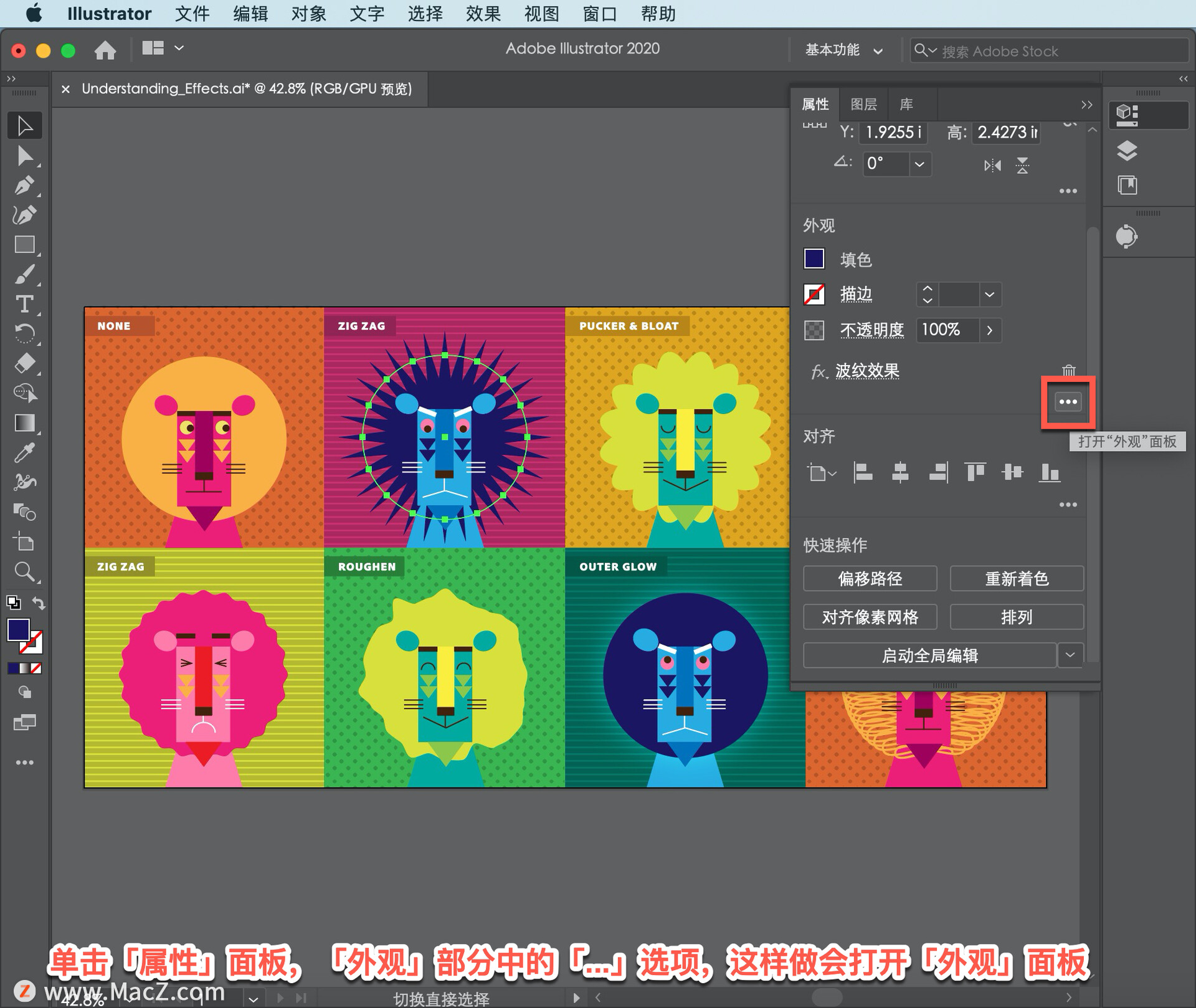
可以在「外观」面板的顶部看到选择的对象,能够启用的主要格式选项,例如「填色」和「描边」,还能看到应用的效果。

单击效果名称左侧的眼睛图标可以暂时隐藏效果,也许是因为您不想现在应用该效果,或因为您想要更轻松地编辑最初的圆形。
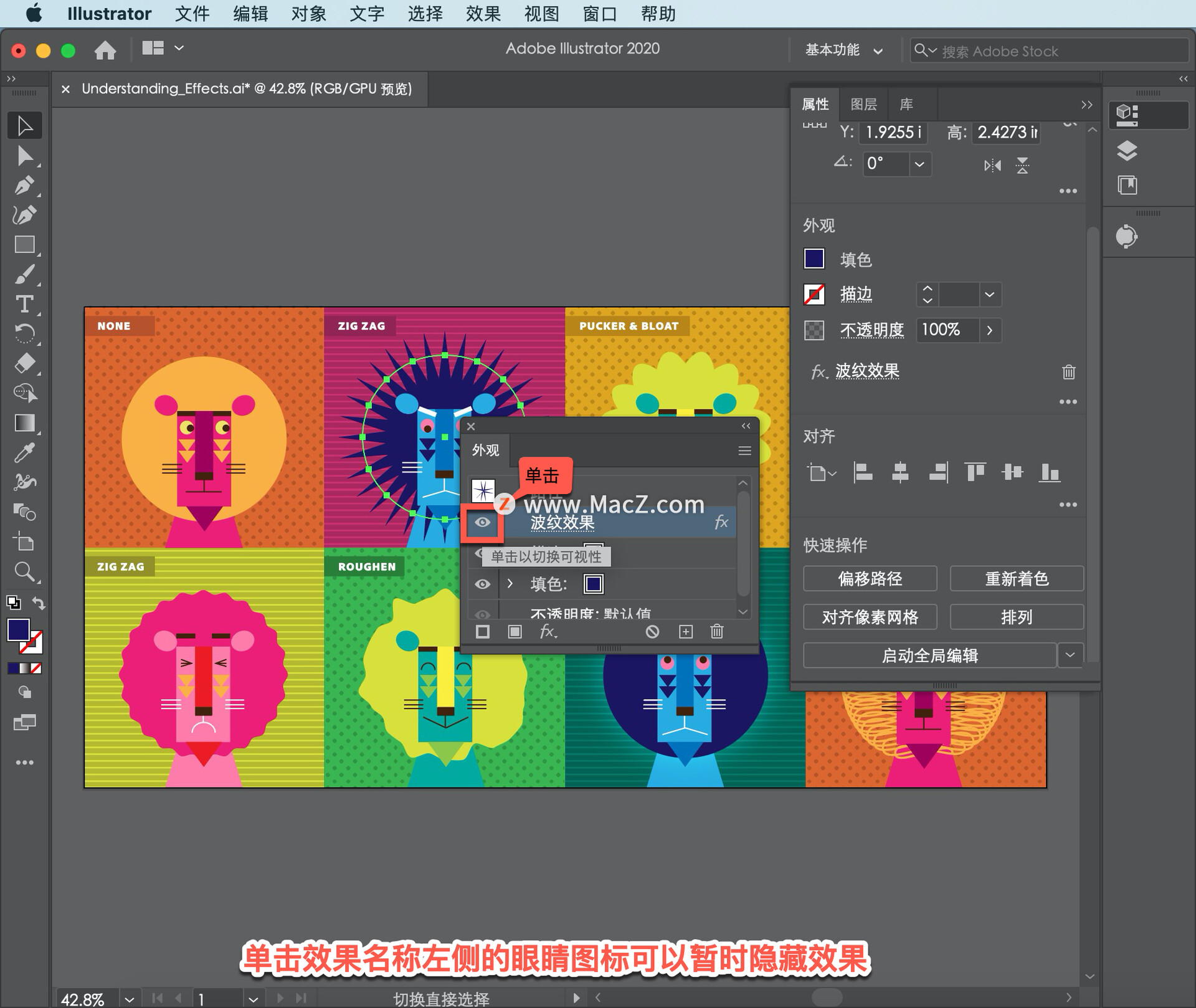
单击眼睛图标所在的位置以显示效果。
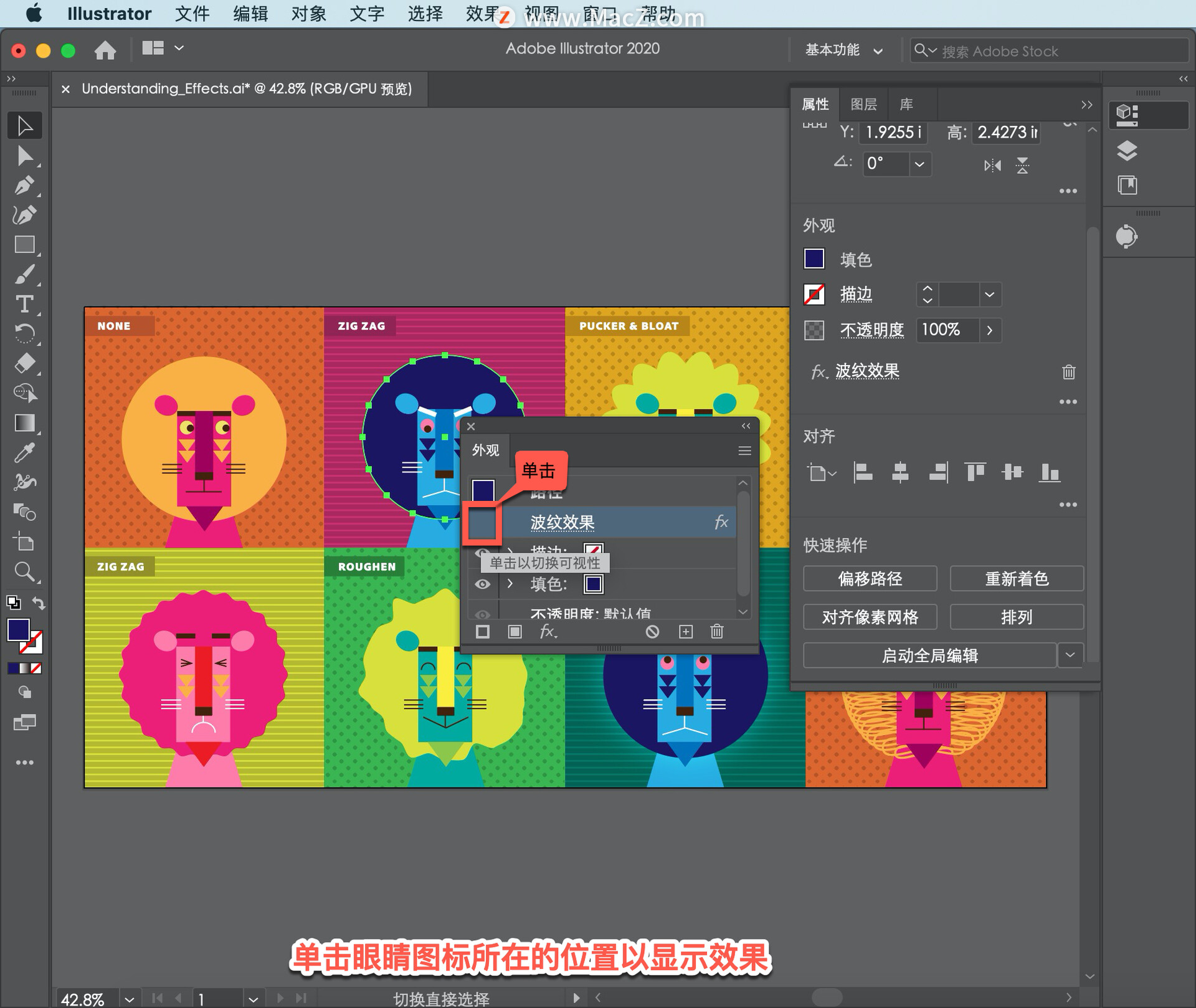
单击「外观」面板顶部的 X 将其关闭。

单击空白区域取消选择图稿,或者选择「选择」-「取消选择」。
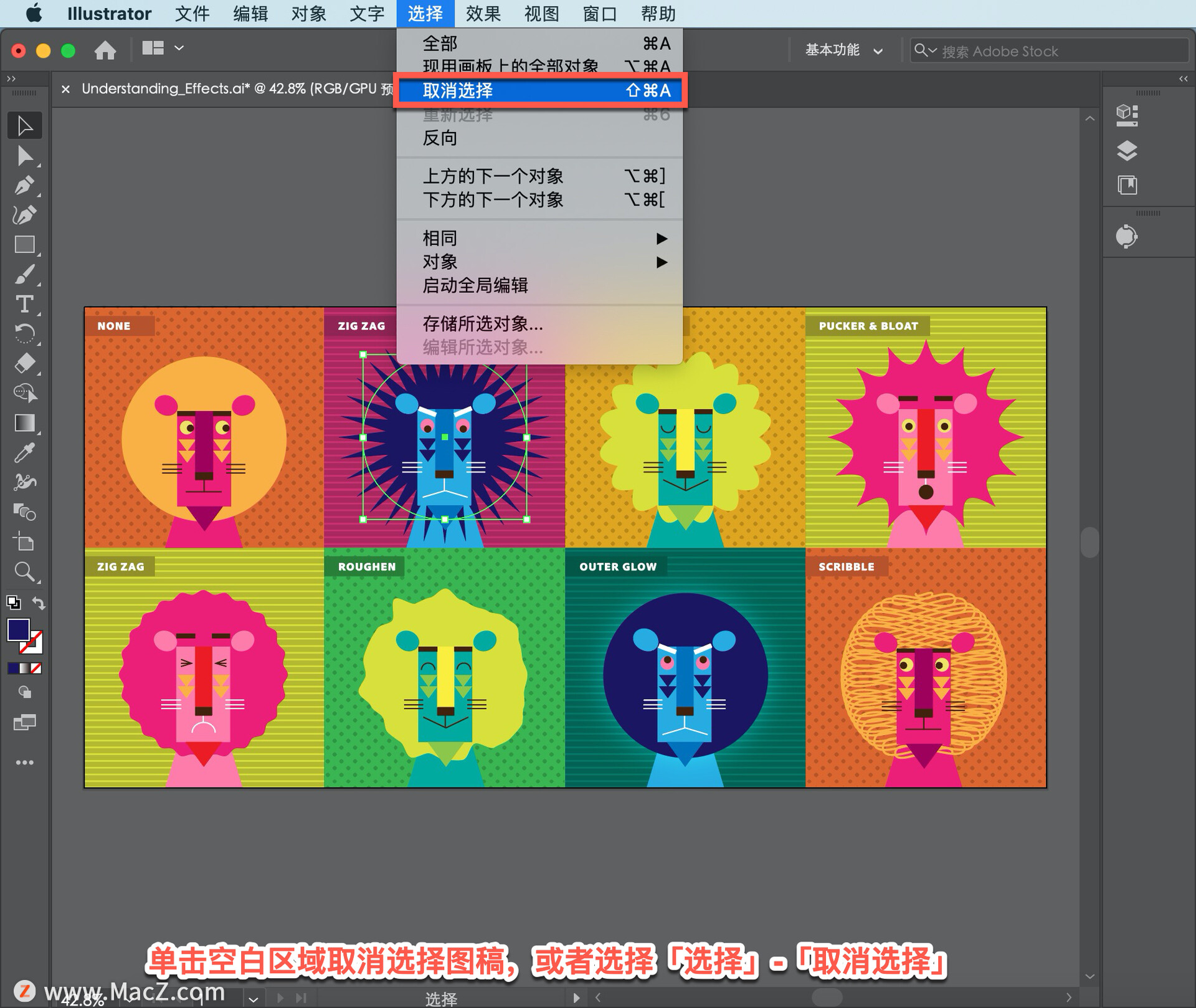
illustrator 中的效果为我们提供了许多既有创意又实用的图稿选项。现在您已经了解效果的含义、如何应用效果以及如何编辑效果,可以尝试探索本文件中的其它图稿上应用的效果。
完成后,要关闭而不保存文档, 依次选择「文件」-「关闭」,不进行保存。
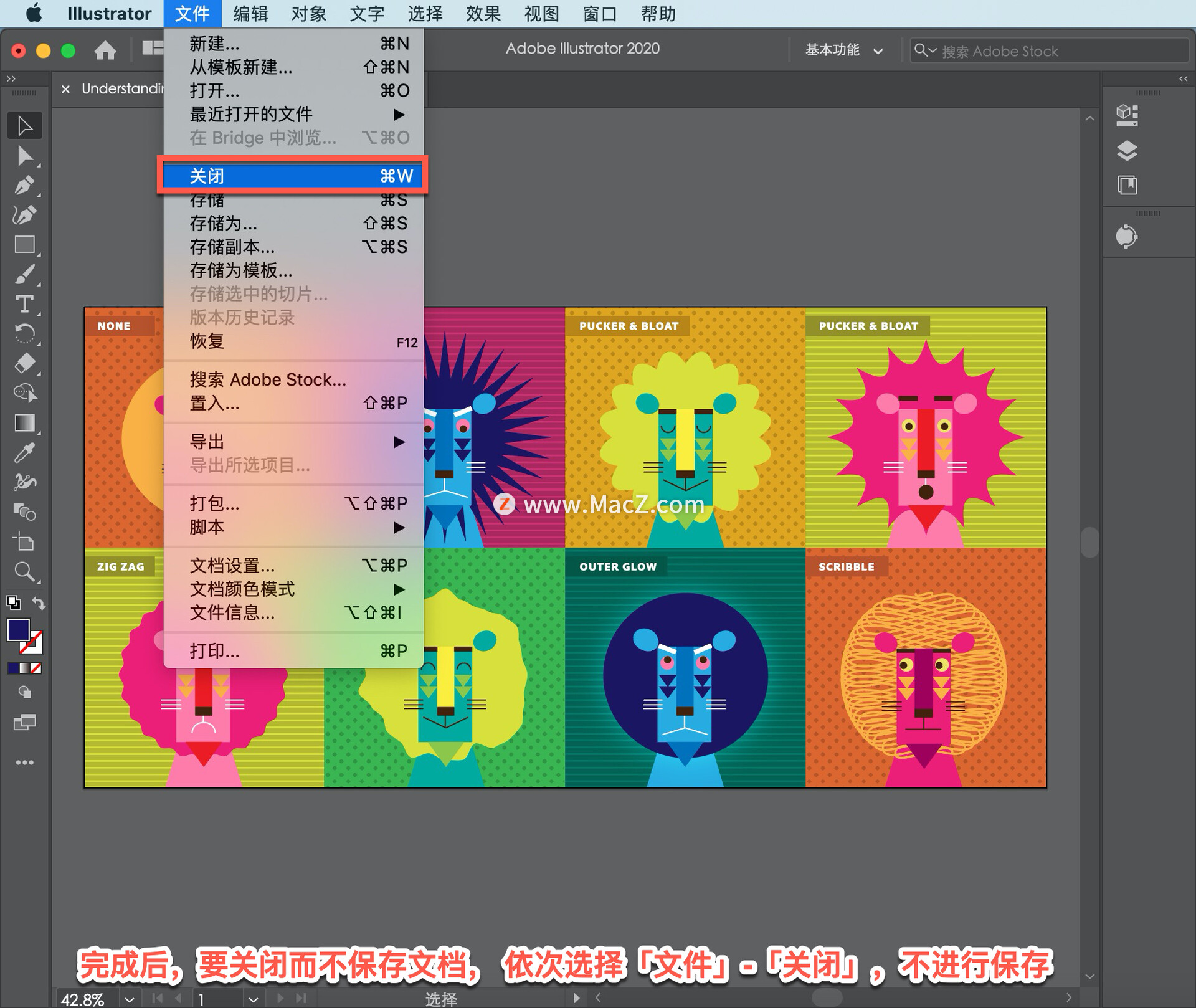
以上就是在 illustrator 中使用外观面板添加及编辑效果的方法的方法。需要 illustrator 软件的朋友可在本站下载,关注macz.com,学习Mac软件使用方法!

