欢迎观看 Lightroom Classic 教程,小编带大家学习 Lightroom Classic 的基本工具和使用技巧,了解如何将照片从Lightroom Classic 发送到 Photoshop 修改照片内容,例如移除物体、添加边框、应用纹理或添加文本。
现在我们来了解一下,如果从 Lightroom 切换到 Photoshop 该怎么做。Lightroom 的功能有限如果你想要为照片添加边框、应用一些纹理或者在照片上签名,这在 Lightroom 中是无法实现的。这是因为 Lightroom 不会修改你的原始文件,原始文件完全保持不变,Lightroom 只是记下你对照片进行的修改。 Photoshop 可以做任何事情,而且它会改变你的原始文件。如何将 Lightroom 中的照片发送到Photoshop 中进行修改,然后再在 Lightroom 中显示修改结果,及如何流畅地完成这一过程。
在这张照片中删除一些人,这是一种很常见的处理,去一个景点旅游,不希望自己拍的照片里都是别的游客。Lightroom 中有一些修整工具,但它们主要用于一些非常简单的修整。例如去除照片天空中的小斑点,Lightroom 不会改变原始文件,只是记录你的操作,因此所有操作都可以轻松撤消。
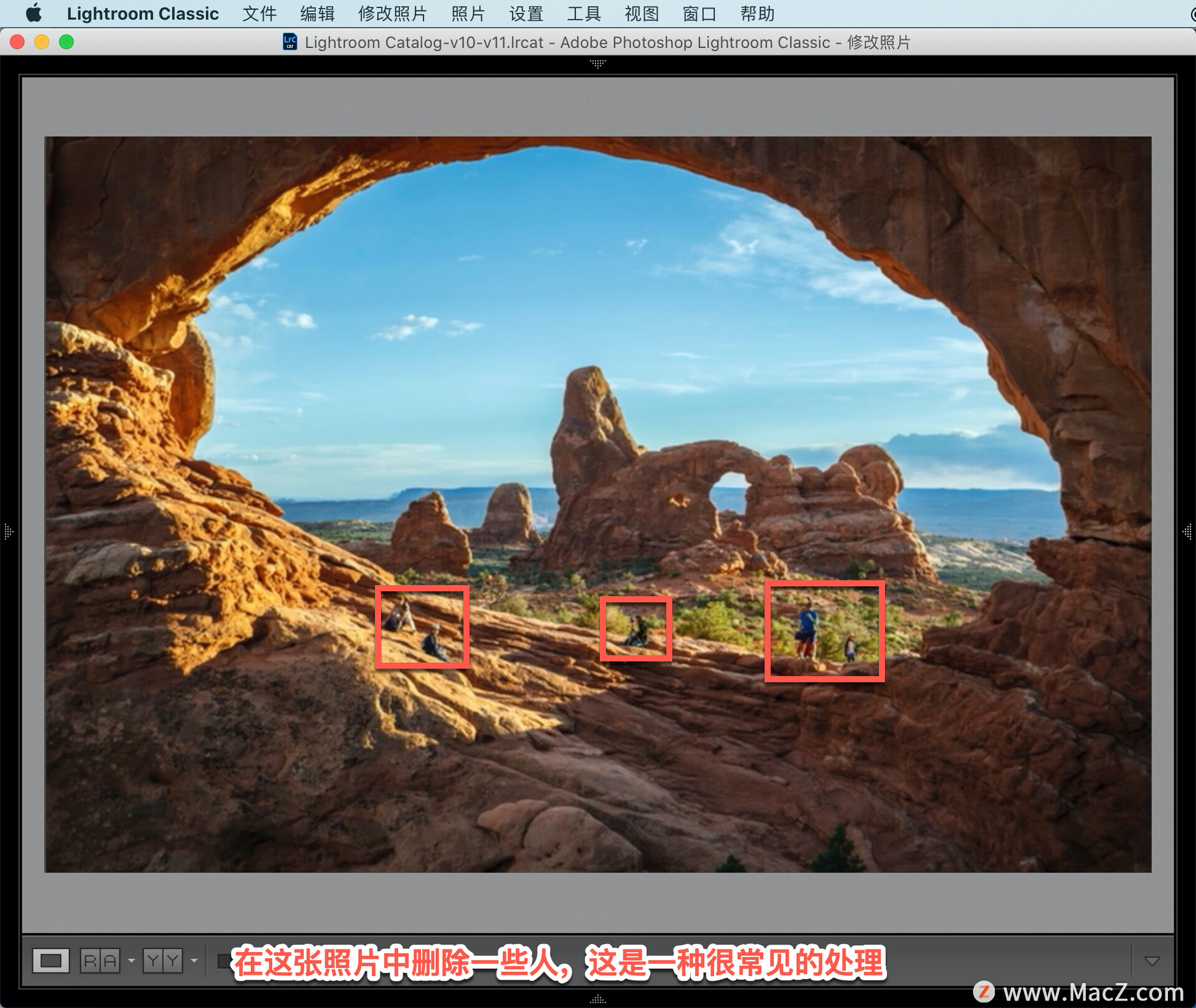
Photoshop 中有大量的调整工具和修整工具,对于删除人物这样的处理,需要使用这些工具。在 Photoshop 中编辑这张照片,在「照片」菜单中选择「在应用程序中编辑」-「在 Adobe Photoshop 中编辑...」。
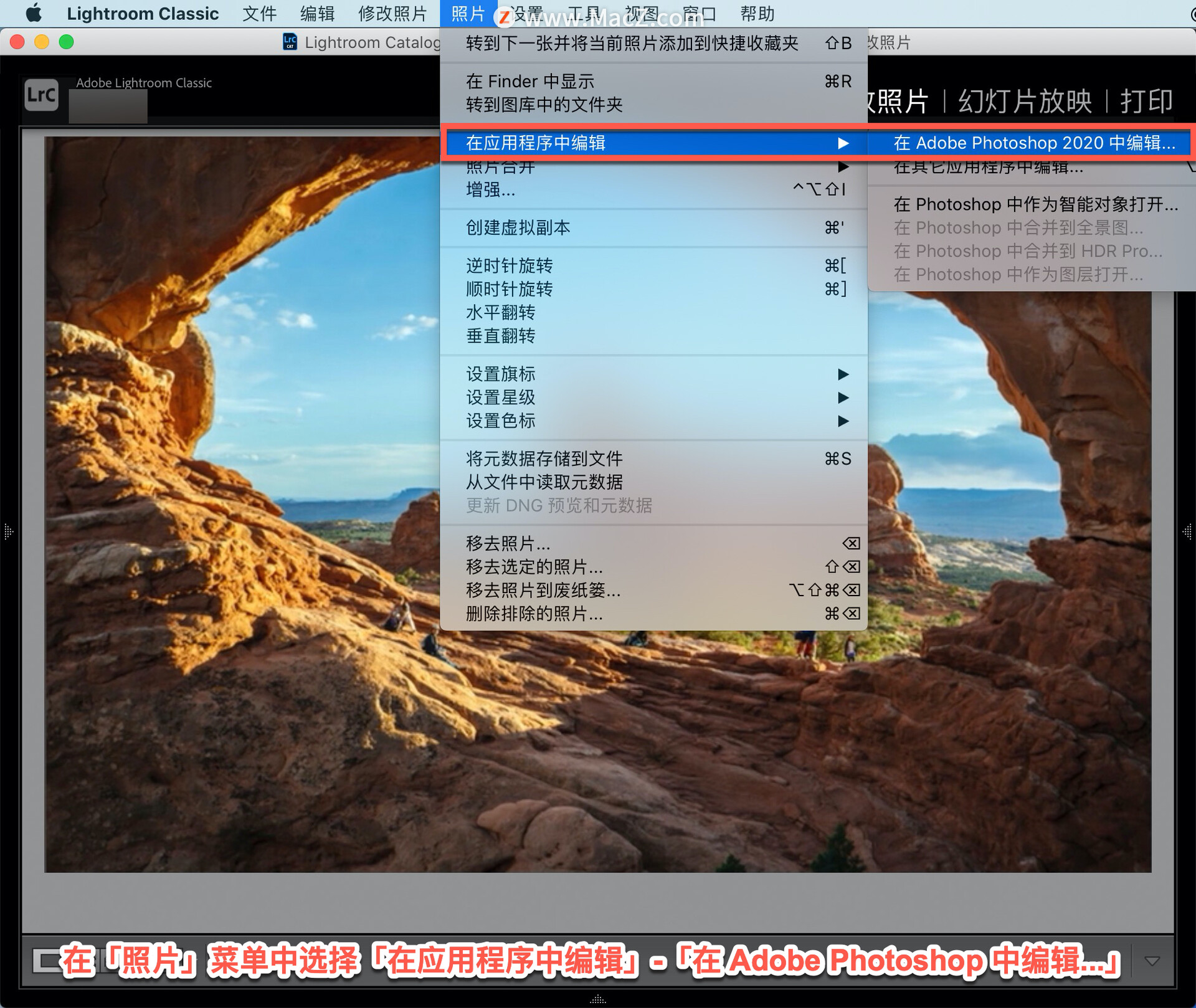
选择这个选项后 Lightroom 会直接将文件发送到 Photoshop。
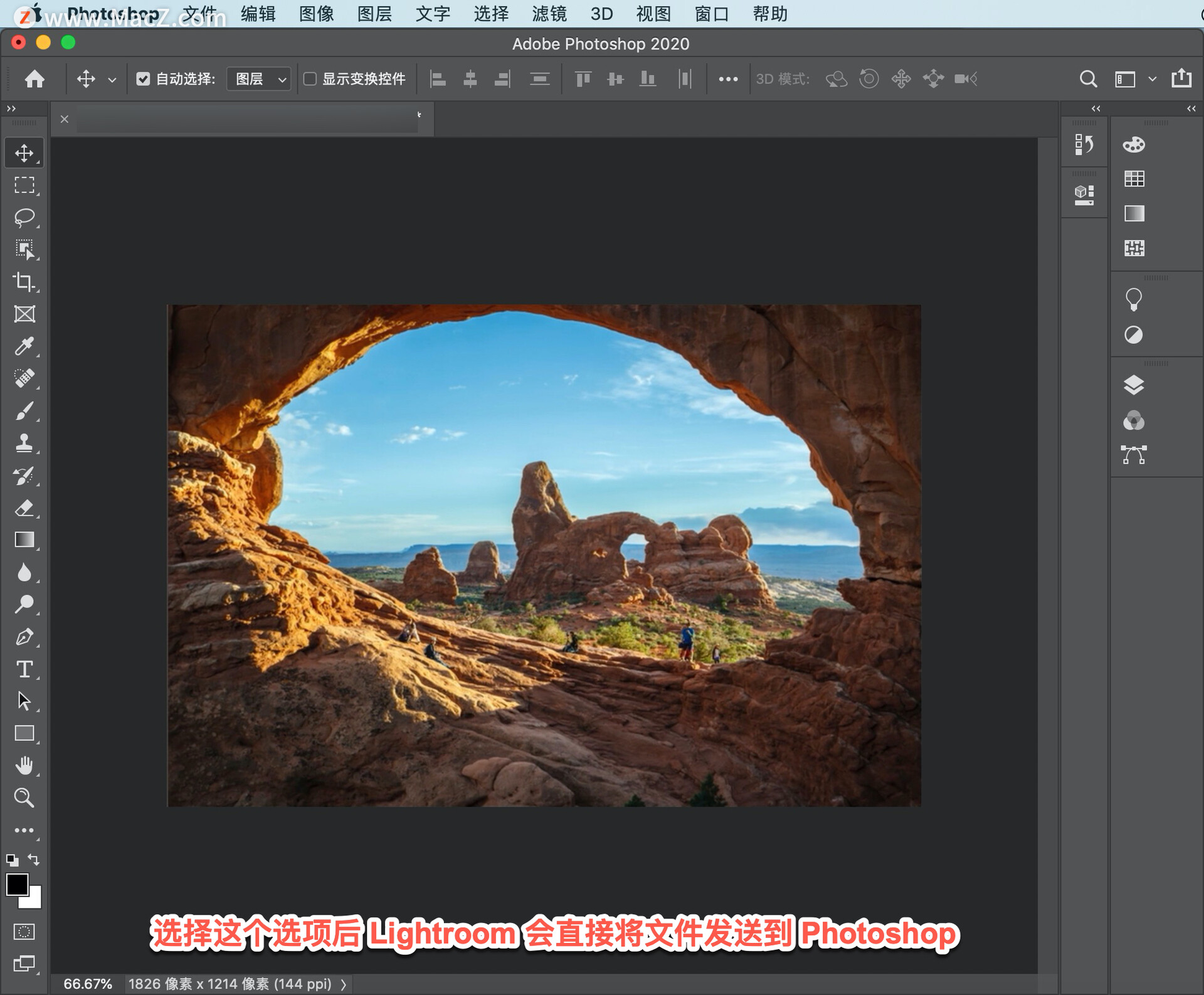
接下来进行修整,在「工具栏」中选择「污点修复画笔工具」,可以使用这个工具刷涂要删除的人物,松开鼠标,他们就会被删除。分别刷涂要删除的人物,这样就完成了。
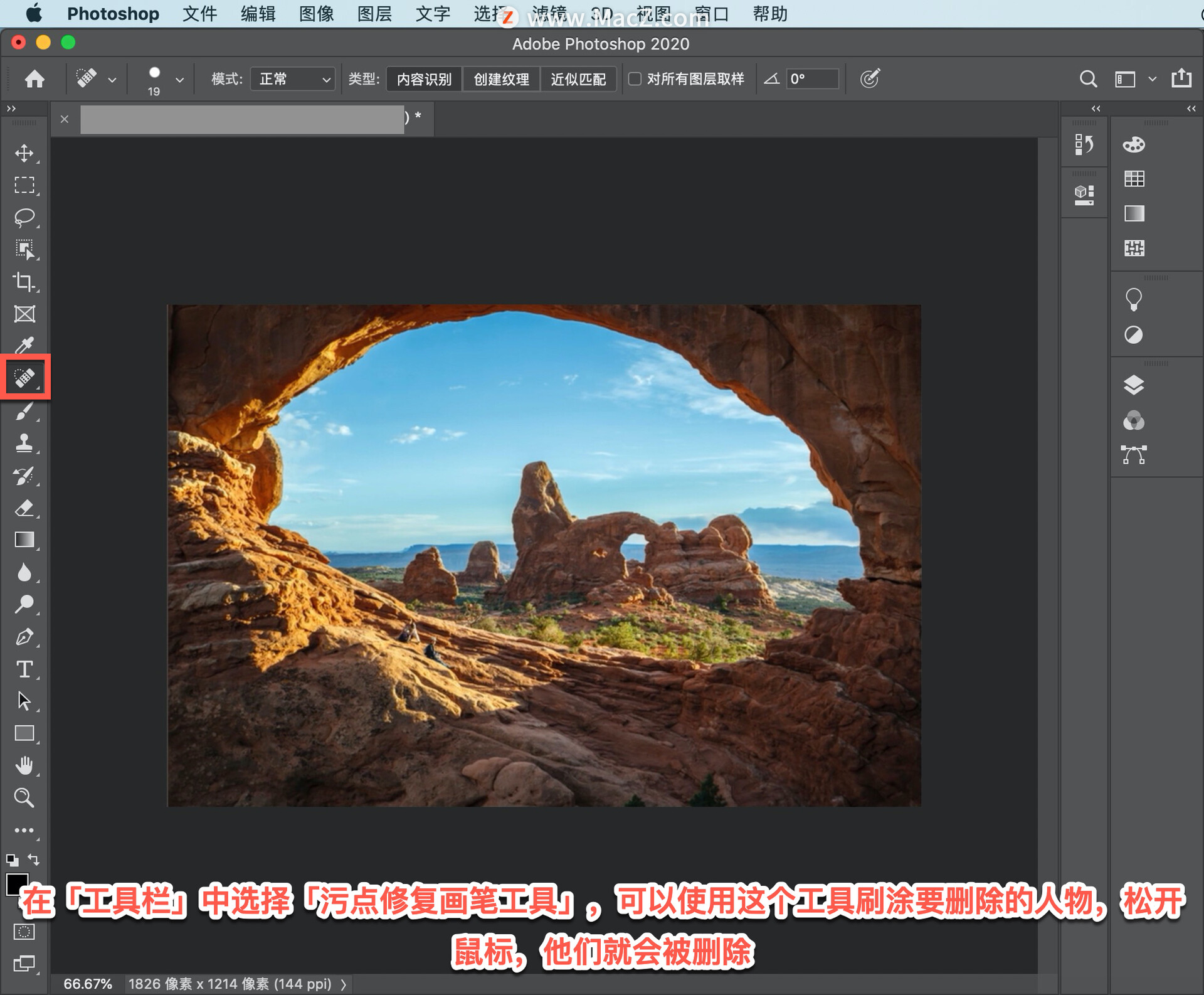
要使照片重新在 Lightroom 中显示,在「文件」菜单中选择「存储」,不需要选择任何选项,直接关闭文件即可。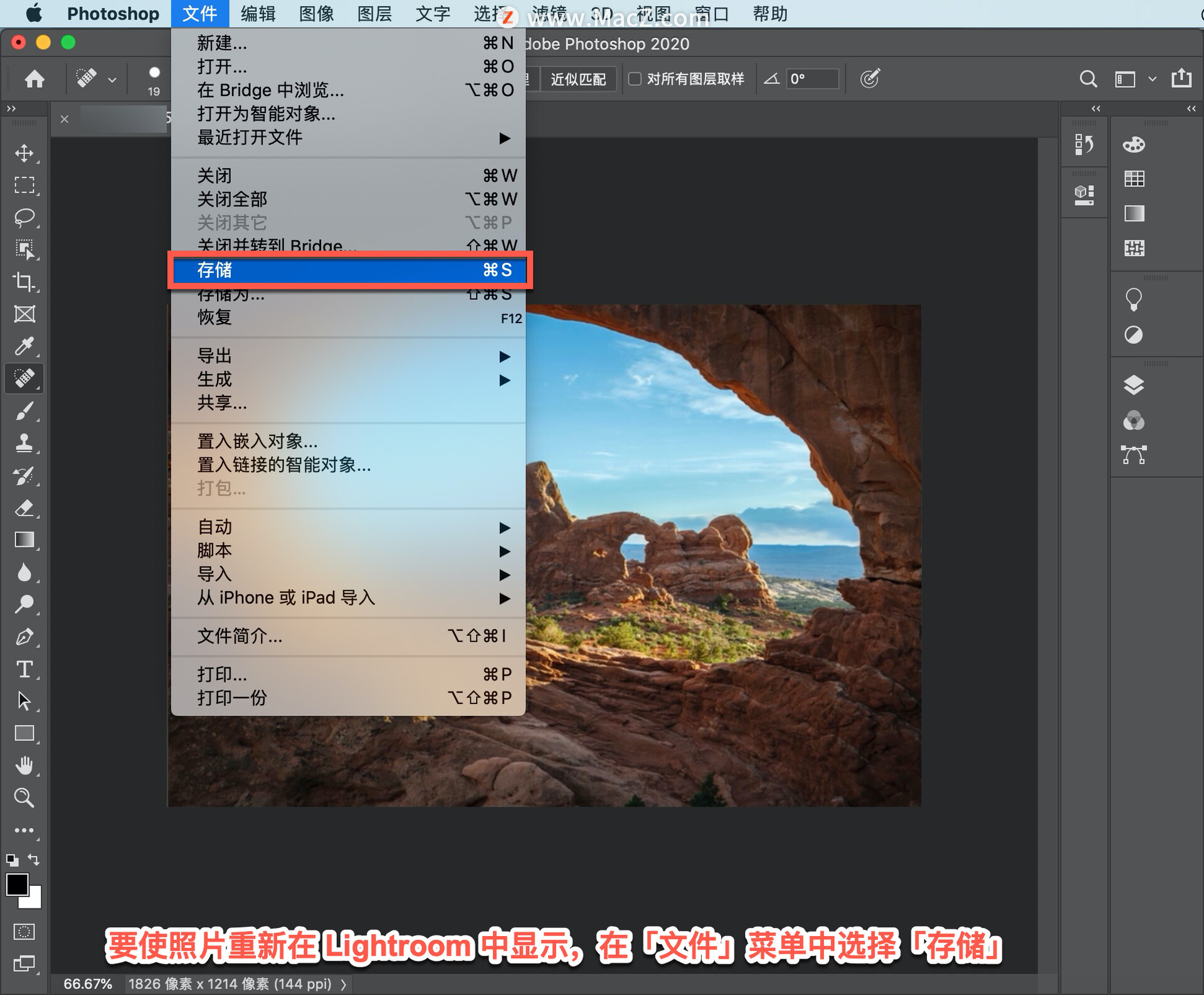
现在回到 Lightroom,就可以看到修整后的照片,不过不仅仅保存了修整后的照片。
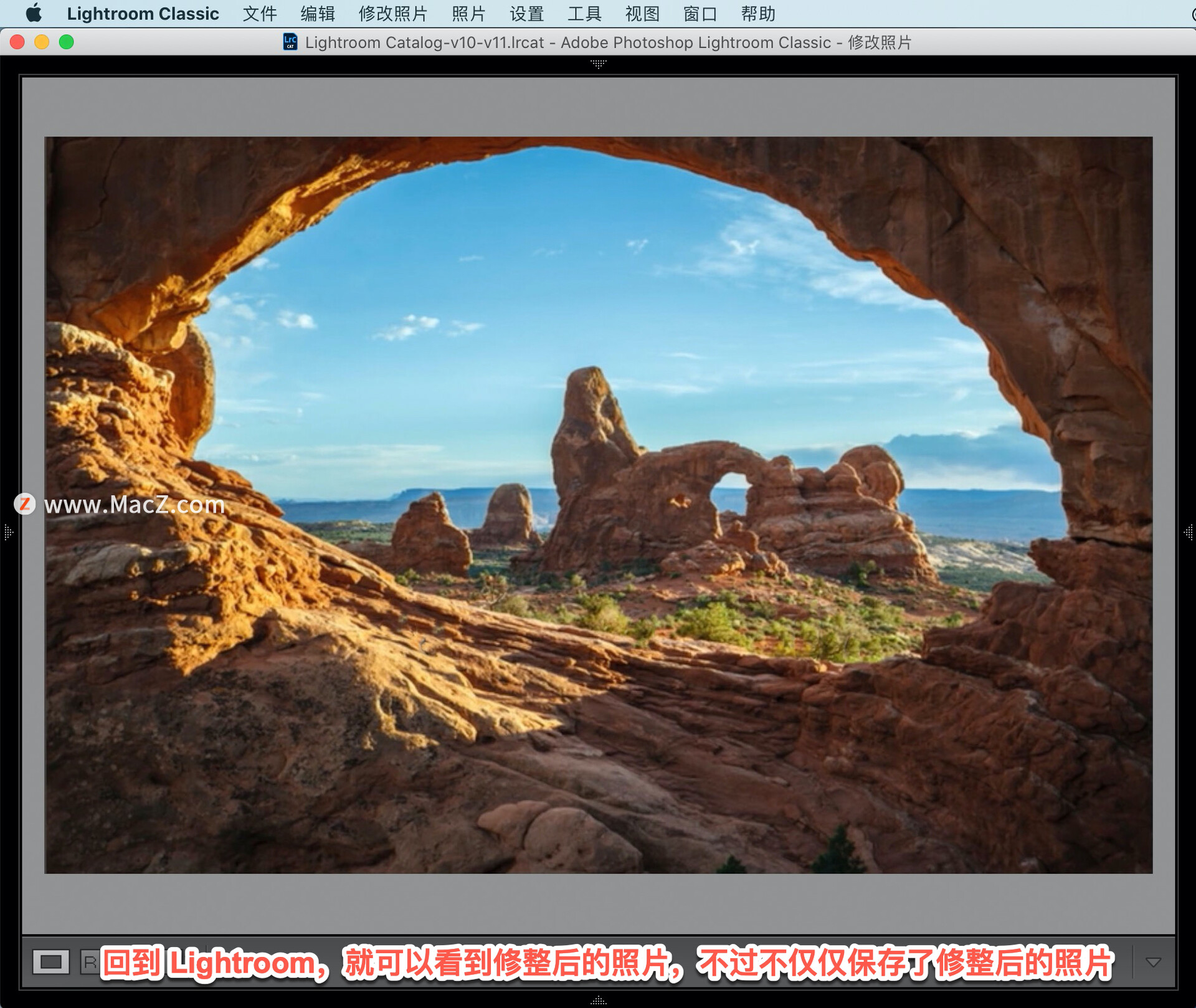
如果查看缩略图可以看到,实际上有两个文件,其中一个是原始文件里面还有人物;另一个是我们使用 Photoshop 修整后的照片。这里有两个文件,是因为在 Lightroom 中对照片进行任何修改时,Lightroom 都只是记录下你所做操作的相关文本。例如使照片变亮或变暗,而 Photoshop 会真正改变照片的内容,不会只以文本的形式保存修改。
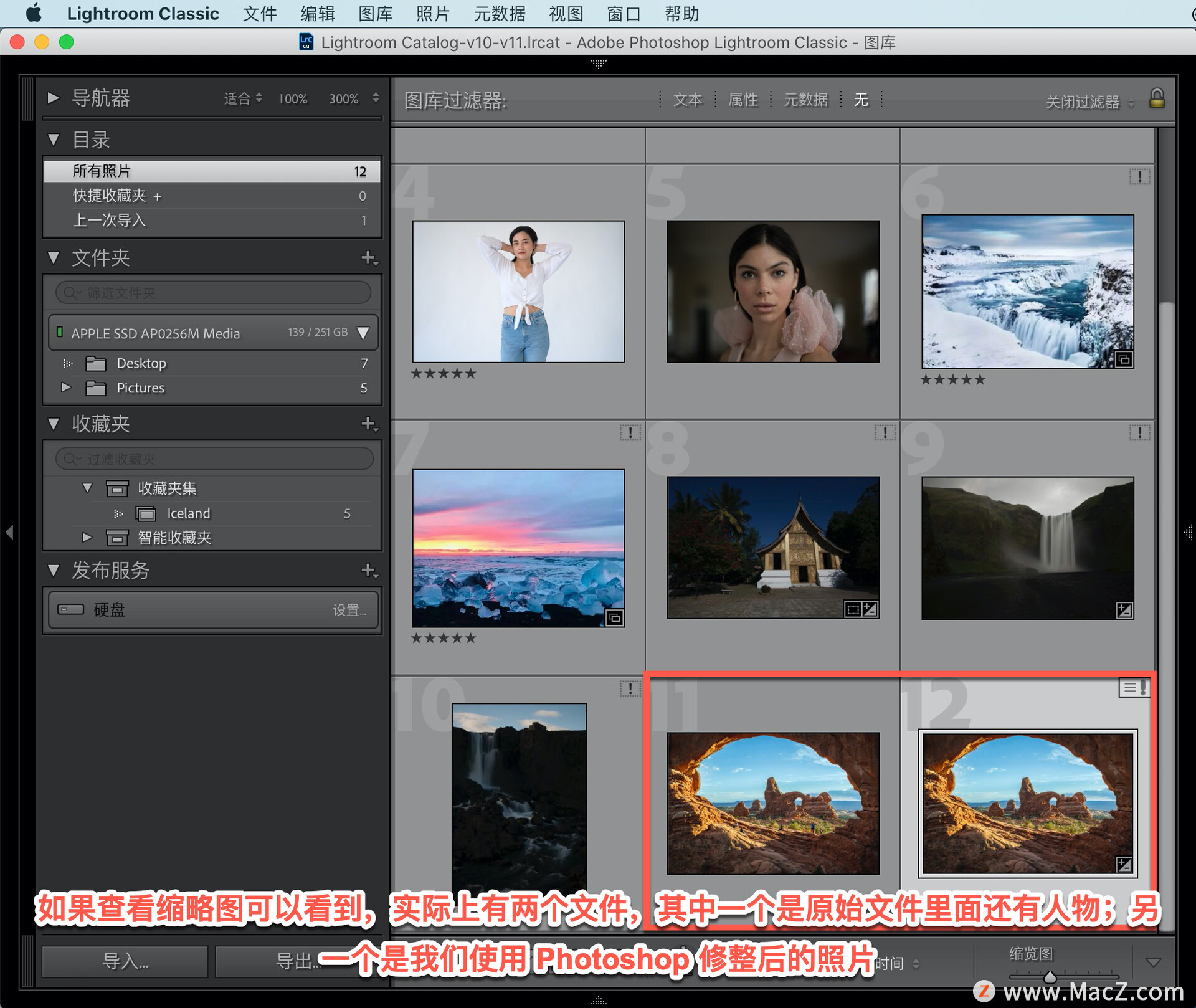
修改后的照片要覆盖原始照片,但是 Lightroom 会保留原始照片,这样就可以随时恢复原始照片。不是必须要保存两个文件,选中原始文件,按住 Delete 键即可删除,选择「从 Lightroom 中删除」,这样就会只保留一张照片。
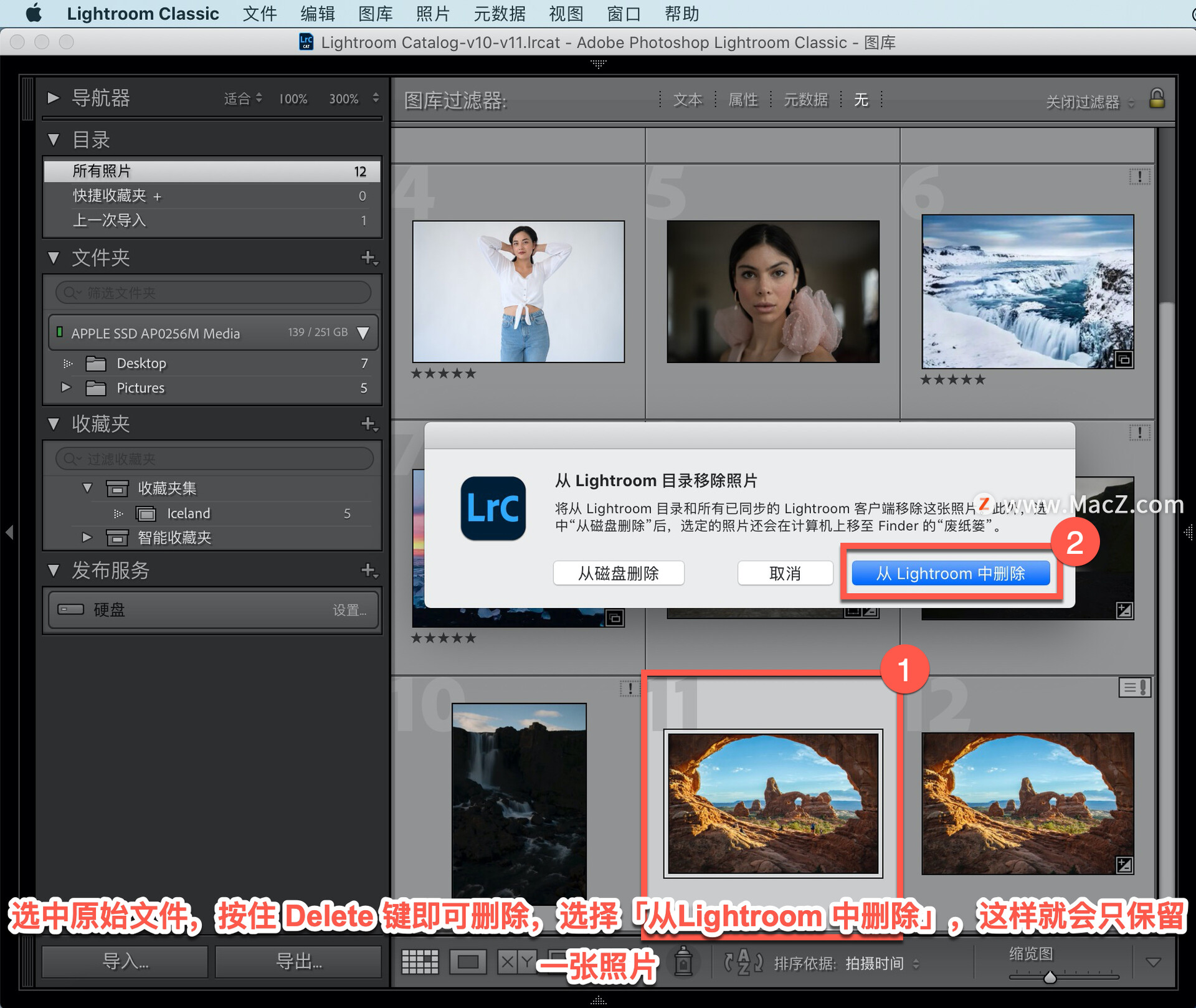
但是也可以全部保留,这样就可以随时恢复原始照片,或在 Photoshop 中进行的更改。
如果要进行其他更改,可以再次选中照片,选择「照片」-「编辑位置」-「在 Adobe Photoshop 中编辑...」,将它发送到 Photoshop。
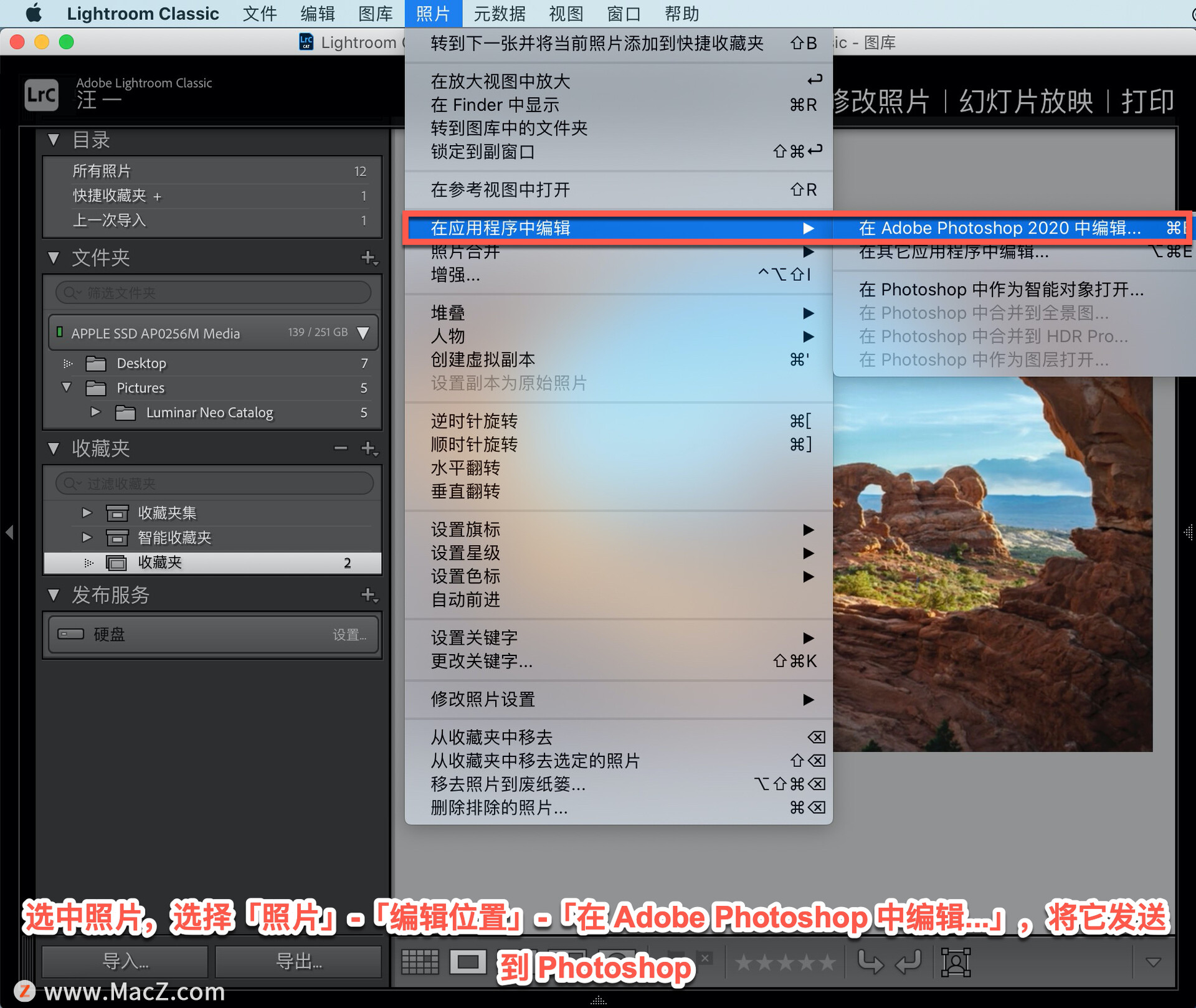
这一次它识别出这不是来自数码相机的原始照片,而是一张使用 Photoshop 修改过的照片,所以会提供一些选项,选择「编辑原始照片」,然后点击「编辑」,这样就会回到 ps。
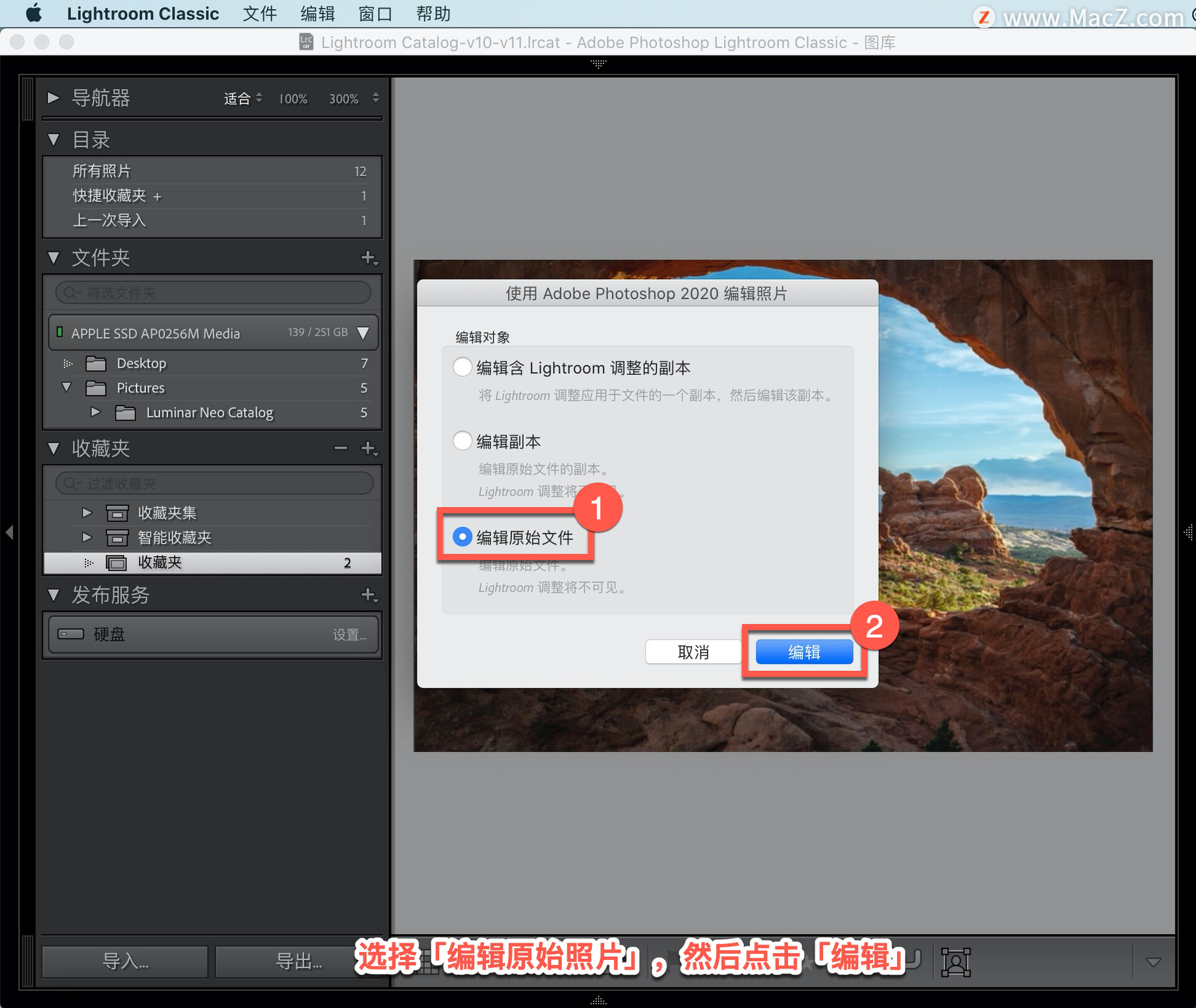
在 Photoshop 中使用「污点修复画笔工具」完成全部修改后,再使用 Lightroom 进行微调。
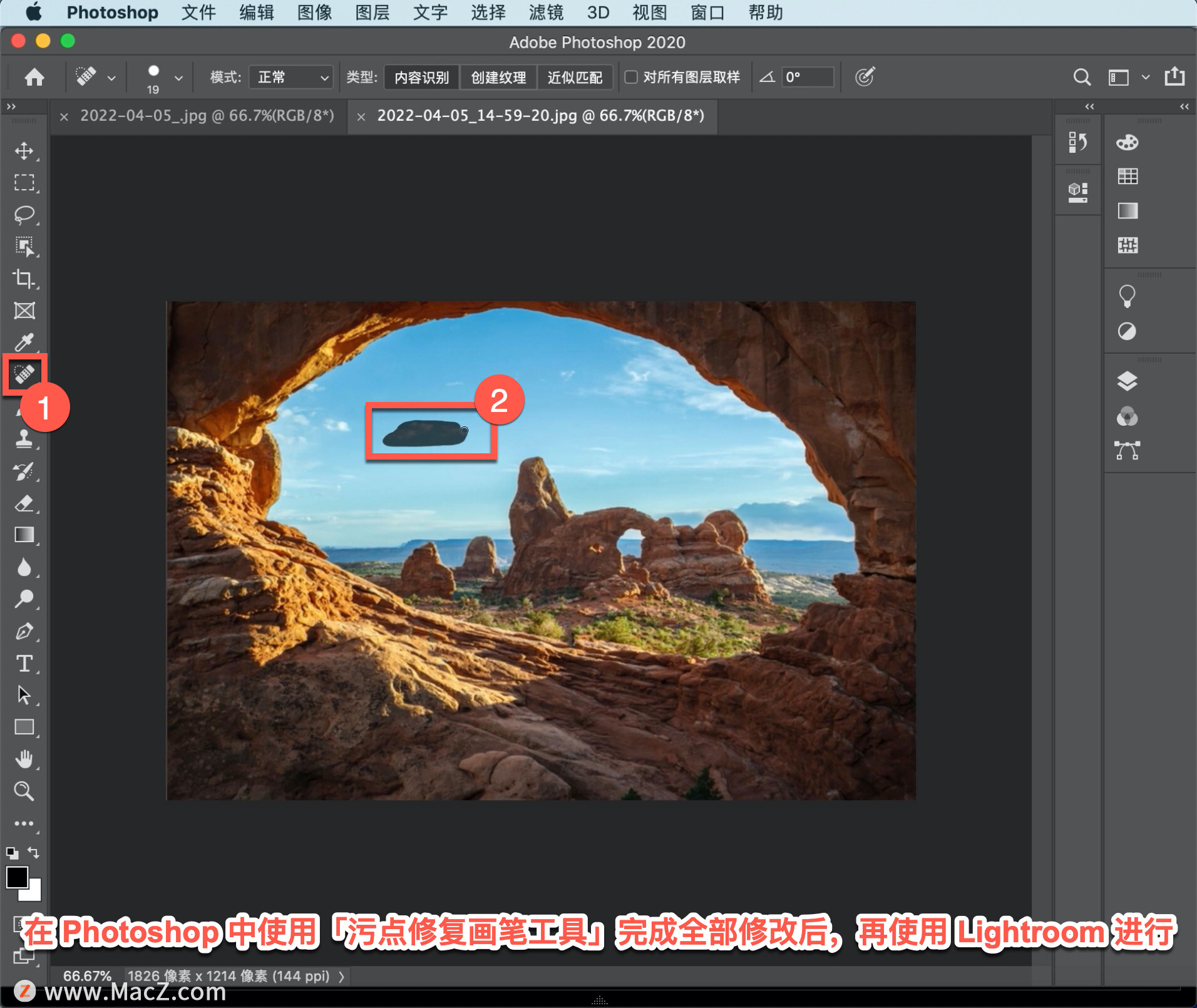
以上就是将 Lightroom 中的照片发送到 Photoshop 进行编辑,并在 Lightroom 中显示编辑后的照片的方法。可以根据需要多次切换 Photoshop,使用这些方法整个编辑过程就会十分轻松。需要 Lightroom Classic 软件的朋友可在本站下载,关注macz.com,学习Mac软件使用方法!

