Adobe Acrobat Pro DCmac是一款非常优秀的pdf编辑器,acrobat dc 2019mac的功能十分强大,可以利用任何文件创建 PDF文档,编辑PDF非常便捷,全球有超过500万家组织依靠Acrobat DC来创建和编辑最智能的PDF,将PDF转换为Microsoft office格式,Acrobat Pro DC具有从任何地方创建,编辑,共享和签署PDF文档所需的所有功能。但是使用Adobe Acrobat Pro DCmac如何将音频、视频和交互对象添加到PDF呢?本文为您一一解答。
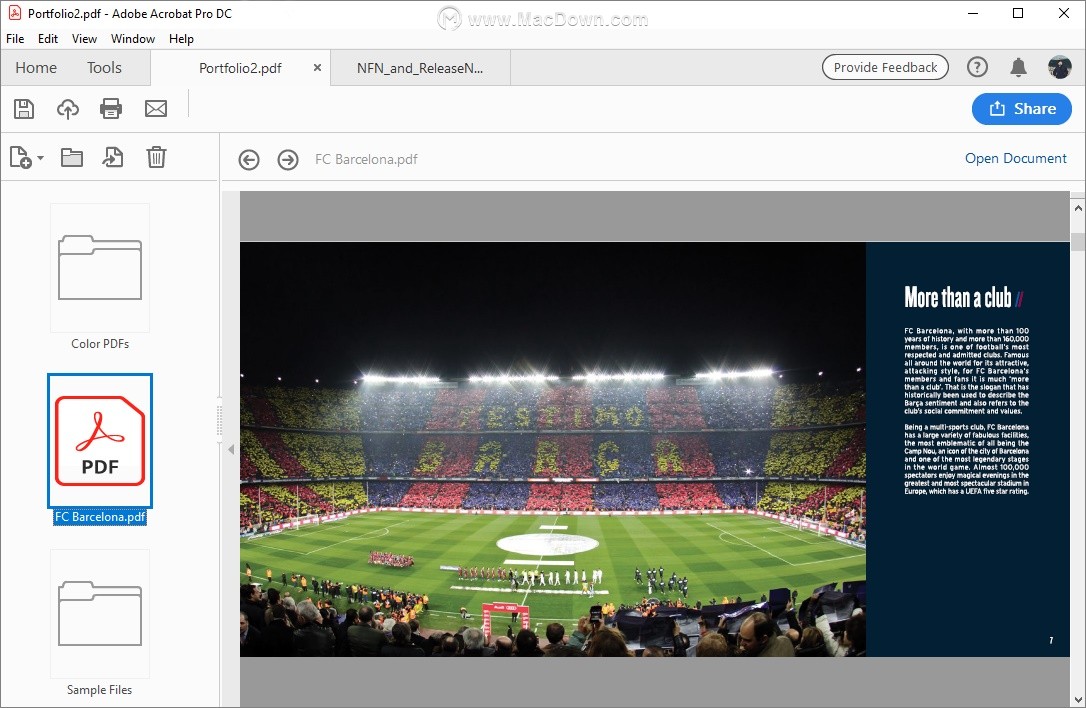
Acrobat Pro 支持 .mp3、.mov、.SWF 文件以及使用 H.264(通过 AAC 音频)进行编码的其它文件类型。您可以使用 Adobe Media Encoder 将其它文件类型转换为受支持的任一格式。还可将 Mp3 音频文件添加到 PDF 中,以便可以在任意平台上回放。
注意:Acrobat 和 PDFMaker 不再支持 FLV 和 F4V 文件。使用 Acrobat 或 PDFMaker 无法嵌入 FLV 和 F4V 文件。但是,如果文档中已嵌入了 FLV 或 F4V 文件(例如,PowerPoint 演示文稿或 Word 文件),它仍将被转换为 PDF。
1.打开 PDF。
2.选择“工具”>“富媒体”,然后选择“添加视频”工具 、“添加声音”工具 或“添加 SWF”工具 。
3.通过拖动或双击来选择页面上希望视频或声音出现的位置。此时将打开“插入视频”对话框。
如果双击该页面,Acrobat Pro 会将视频的左上角放在您点击的位置。如果在页面上拖动某个区域,则媒体将放在该区域中。视频的播放区域与视频框的大小完全相同(如果 Acrobat Pro 能够读取视频剪辑尺寸的话)。
4.在“名称”字段中添加 URL,或单击“浏览”查找媒体文件,然后单击“打开”。
对于 URL,使用完整的文件地址,包括视频文件扩展名,如 .mov 或 .mp4。
5.使用“插入”对话框中的高级选项更改媒体(如果需要),然后单击“确定”。
并非所有这些选项对所有媒体类型都可用。
对齐内容比例确保播放区域保持原始视频或交互内容的高宽比。
显示高级选项打开对话框,以设置其它设置(如启动设置、回放控件和视频设置)。可用的选项取决于您正在插入的介质的格式。
高级多媒体选项 (Acrobat Pro)
要在插入视频、声音或交互内容时查看高级多媒体选项,请在“插入”对话框中选择“显示高级选项”。
您还可以在将多媒体插入 PDF 后更改这些选项。使用“选择对象”工具(“工具”>“富媒体”>“选择对象”)双击多媒体。
注意:只能在将文件添加到 PDF 后更改视频和声音质量设置。
“SWF”标签在插入 SWF 文件时显示。
将上下文菜单单击传递到 SWF SWF 文件开发人员可以选择此选项,将 Acrobat Pro 上下文菜单替换成原始 SWF 文件的上下文菜单。当用户右键单击 SWF 文件时,可用选项即来自原始文件。
启动设置标签 使用这些设置可以确定如何启动和停止媒体、显示媒体的位置以及媒体没有运行时显示的内容。
激活设置 选择这些选项可以确定播放和停止媒体的时间。在“回放样式”菜单中,选择“在浮动窗口中播放内容”可在页面外播放视频或交互内容。浮动窗口中的内容使用户可以在读取页面的同时,观看视频或查看应用程序。
边框宽度 在视频或交互内容周围创建黑色边框。对于声音,边框加在海报图像周围。
海报图像 要使用所添加文件以外的图像,请选择“从文件创建海报”。单击“浏览”查找当视频、声音或交互内容未激活时要显示的图像。
资源标签 使用此标签可列出运行 SWF 文件需要的所有文件。当某个文件在已添加的文件列表中显示时,可以单击该文件设置文件属性。
属性单击资源列表中的文件名时,完整的文件名(包括路径)将显示在“名称”域中。可以对资源进行重命名,以确保脚本正确运行。
控件标签用于设置可用的回放控件(外观)。
外观选择要在视频上显示的回放控件(外观)的集合。
颜色单击此选项可打开调盘并为控件选择颜色。
不透明度设置回放控件的透明程度。
自动隐藏控件选中后,当鼠标指针不在多媒体上时隐藏播放控件。
视频标签在添加视频时可用。
预览和裁切拖动下面滑块上的开始标记和结束标记可从剪辑中删除不需要的帧。只有先将视频剪辑添加到 PDF 中才能使用此选项。
从当前帧设置海报图像海报图像在视频未播放时显示。将滚动条上的标记拖到要使用的帧,然后单击“从当前帧设置海报图像”。
章节点使用“章节点”可在视频中创建可从中启动特定动作的标记。例如,在培训视频中,使用章节点可链接到文件中和 Web 上的其它信息。 要创建章节点,请将滑块移到要使用的帧。在“章节点”中,单击加号。要添加动作,请高亮显示列表中的章节点,然后单击“动作”。
注意:通常,只有当创建了多媒体后才能添加章节点动作。随后可编辑播放区域,并添加章节点动作。
在 Word 和 PowerPoint 文件中插入视频 (Acrobat Pro)
Acrobat Pro 针对 Word 和 PowerPoint 添加了一项功能,使您可以将 .mov、.mp3 或 .SWF 格式的视频添加到 Word 或 PowerPoint 文档中。
在向 Word 或 PowerPoint 文档中添加视频后,可以将文档转换为 PDF,并根据需要编辑视频属性。
1.在 Word 或 PowerPoint 文档中,选择想要显示视频的位置。
2.单击“Acrobat”功能区中的“嵌入 Flash”按钮。
3.单击“浏览”按钮,然后查找想要包含的视频。
4.根据需要更改视频设置:
对于不是 SWF 格式的视频,通过将滑块移动到需要的帧来设置海报图像。然后单击“从当前帧设置海报图像”。
要确定回放控件显示的方式,请从“外观”菜单中选择选项。
要更改视频的显示大小,请单击“调整视频大小”,然后更改宽度和高度。保留长宽比,以获得最佳显示效果。
5.单击“确定”以转换视频(如果需要),并将其添加到文档。
编辑播放区域 (Acrobat Pro)
1.选择“工具”>“富媒体”>“选择对象”,然后单击多媒体对象。
将工具移到播放区域上时,即使播放区域的边框不可见,也会在边框上显示手柄。
2.单击播放区域以选择它,然后执行下列任一操作:
拖动剪辑的图标移动到页面上新的位置。
选定后请按 Delete 键来删除剪辑。
拖动画面的一个角直到合适的大小来调整剪辑。按住 command键以保持视频剪辑的正确比例。
以上便是使用Adobe Acrobat Pro DCmac如何将音频、视频和交互对象添加到PDF此问题的详细操作步骤,如需了解更多Adobe Acrobat Pro DCmac使用教程敬请关注本站。

