Adobe Acrobat Pro DC 2019mac是世界上最优秀的PDF编辑软件,有了它用户可以随时随地的进行签署、编辑和编辑PDF 所需的所有工具,使用户不必再花费宝贵的时间进行重新创建新文档。如此优秀的编辑软件如何旋转、移动、删除和重新编号 PDF 页面你知道吗?本人详细讲解Adobe Acrobat Pro DC 2019mac如何旋转、移动、删除和重新编号 PDF 页面操作步骤。
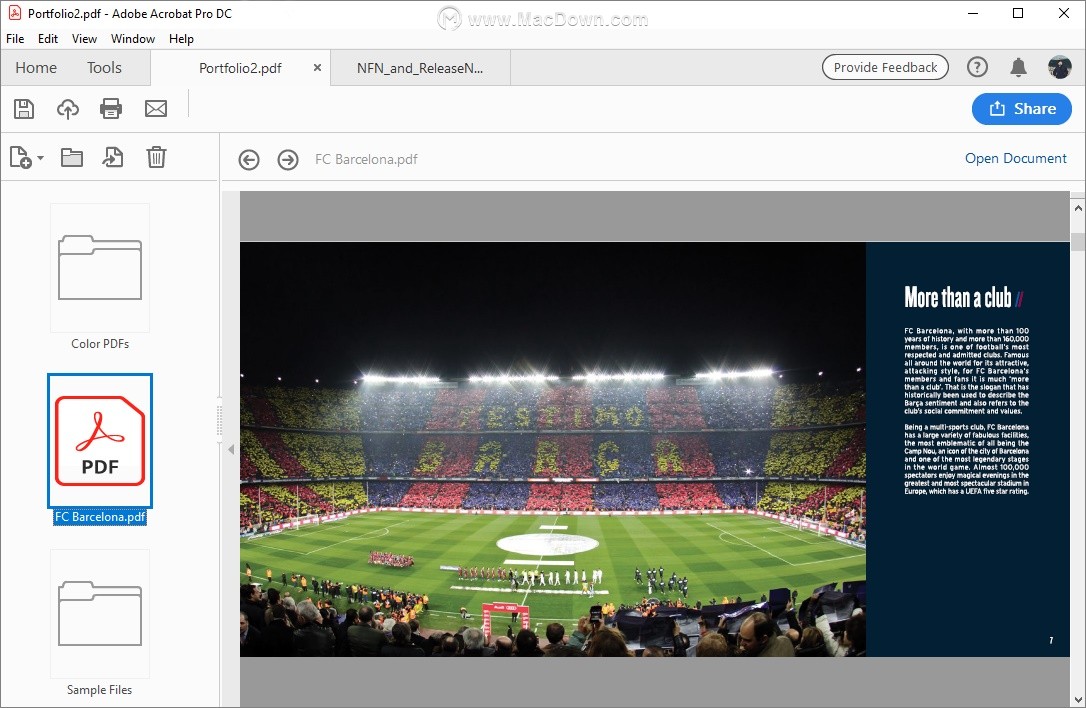
如何旋转 PDF 中的页面
您可以在文档中旋转全部或选定的页面。旋转基于 90° 增量。您可以使用页面缩略图窗格中的旋转工具,或使用旋转选项来旋转页面(如下所述)。
1.在 Acrobat DC 中打开 PDF,然后选择工具 > 组织页面,或从右侧窗格中选择组织页面。
“组织页面”工具集将显示在辅助工具栏中。

2.在辅助工具栏中,指定要应用旋转的页面范围。
您可以选择偶数页、奇数页、横向页面、纵向页面或所有页面,或者您可以输入希望对其执行该项操作的页码。
3.在指定页面范围后,对于“方向”,可选择逆时针 90 度 ![]() 或顺时针 90 度
或顺时针 90 度 ![]() 。
。
4.此外,您还可以对特定页面应用页面旋转,方法是单击页面缩略图视图中显示的逆时针旋转按钮或顺时针旋转按钮。

注意:要临时更改页面视图,请选择“视图”>“旋转视图”>“顺时针”或“逆时针”。您下次打开 PDF 时会恢复原始页面方向。
如何提取 PDF 中的页面
提取是指把 PDF 中选定的页面重新用在其他 PDF 中的过程。提取的页面不仅包括内容,也包括与原始页面内容相关的所有的表单域、注释和链接。
您可以将提取的页面留在原始文档中,或在提取过程中将它们删除—与熟悉的剪切粘贴或复制粘贴过程相似,但这是在页面级别上。
注意:不会提取与页面关联的任何书签或文章线索。
1.在 Acrobat DC 中打开 PDF,然后选择工具 > 组织页面,或从右侧窗格中选择 组织页面。
“组织页面”工具集将显示在辅助工具栏中。
2.在辅助工具栏中,单击提取。
辅助工具栏的下方会出现一个新的工具栏,其中包括特定于“提取”操作的命令。

3.指定要提取的页面范围。
您可以选择偶数页、奇数页、横向页面、纵向页面或所有页面,或者您可以输入希望对其执行该项操作的页码。
4.在新工具栏中,请在单击提取之前,执行以下一项或多项操作:
要从原始文档中移除提取的页面,请选择在提取后删除页面。
要为每个提取的页面分别创建单页 PDF,请选择将页面提取为单独文件。
要将原始页面留在文档中并创建包括所有提取页面的单个 PDF,请取消选择这两个复选框。
提取的页面将放入新文档
注意:PDF 文档的创建者可以设置安全性以禁止提取页面。要查看文档的安全性设置,请选择文件 > 属性,然后选择安全性标签。
如何将 PDF 拆分为多个文档
您可以将一个或多个 PDF 拆分为多个更小的 PDF。拆分 PDF 时,可以指定根据最大页数、最大文件大小,或顶层书签进行拆分。
1.在 Acrobat DC 中打开 PDF,然后选择工具 > 组织页面,或从右侧窗格中选择组织页面。
“组织页面”工具集将显示在辅助工具栏中。
2.在辅助工具栏中,单击拆分。
辅助工具栏的下方会出现一个新的工具栏,其中包括特定于“拆分”操作的命令。

3.在拆分选项下拉列表中,选择拆分文档的条件:
页面数量指定拆分时各个文档的最大页数。
文件大小指定拆分时各个文档的最大文件大小。
顶层书签如果文档包含书签,则为每个顶层书签创建一个文档。
4.要指定拆分文件的目标文件夹和文件名首选项,请单击输出选项。根据需要指定选项,然后单击确定。
5.(可选)要将同一拆分应用到多个文档,请单击拆分多个文件。在拆分文档对话框中,单击添加文件,然后选择添加文件、添加文件夹或添加打开的文件。选择文件或文件夹,然后单击确定。
如何移动或复制 PDF 中的页面
您可以使用“导览”窗格或“文档”区域中的页面缩略图在文档内复制或移动页面,还可以在多个文档之间复制页面。
使用页面缩略图在 PDF 中移动或复制页面
1.在 Acrobat DC 中打开 PDF,然后选择工具 > 组织页面,或从右侧窗格中选择组织页面。
“组织页面”工具集将会显示在辅助工具栏中,同时,页面缩略图将显示在“文档”区域中。

2.选择一个或多个页面缩略图。
3.执行以下任一操作:
要移动页面,请拖动相应页面缩略图的页码框或页面缩略图本身到新的位置。显示页面缩略图新位置的栏会出现。页面会重新编号。
要复制页面,请按 Ctrl 并拖动页面缩略图到第二个位置。
注意:也可以通过单击“页面缩略图” 按钮,在左侧导览窗格中执行上述操作。
使用页面缩略图在两个 PDF 之间复制页面
1.打开两个 PDF,以并排方式显示它们。
注意:选择“窗口”>“平铺”>“垂直”,以并排显示 PDF。
2.打开两个 PDF 的页面缩略图面板。
注意:单击左侧导览窗格中的“页面缩略图”按钮以打开“页面缩略图”面板。
3.将页面缩略图拖到目标 PDF 的页面缩略图面板。页面被复制到文档中,页面会重新编号。
如何删除或替换 PDF 中的页面
您可以使用其他 PDF 页面替换整个页面。仅原始页面上的文本和图像被替换。任何与原来页面相关的交互元素,比如链接和书签,并不受影响。同样地,以前与替换页面相关的书签和链接不会延续下来。但是,注释将延续并与文档中现有的注释合并。
当您删除或替换页面后,最好使用减小文件大小命令,将重新结构化的文档重命名并保存为可能的最小文件大小。

如何使用“删除”命令删除页面
注意:删除命令无法撤消。
1.选择工具 > 组织页面,或从右侧窗格中选择组织页面。
“组织页面”工具集将会显示在辅助工具栏中,同时,页面缩略图将显示在“文档”区域中。
2.指定要删除的页面范围。
您可以选择偶数页、奇数页、横向页面、纵向页面或所有页面,或者您可以输入希望删除的页码。
3.在辅助工具栏中,单击删除页面,然后单击确定以进行确认。
无法删除所有页面;文档中必须至少保留一页。
注意:如果您在首选项对话框中的页面显示面板中选择了使用逻辑页码,您可以在括号中输入页码,以删除该页码对应的逻辑页面。例如,如果文档首页的页码为 i,则在“输入页面范围”下拉列表中输入“(1)”将会删除该页面。
如何使用页面缩略图删除页面
1.选择工具 > 组织页面,或从右侧窗格中选择组织页面。
“组织页面”工具集将会显示在辅助工具栏中,同时,页面缩略图将显示在“文档”区域中。
2.选择要删除的页面缩略图,然后单击 图标以删除页面。
3.或者,单击左侧导览窗格中的页面缩略图按钮以打开页面缩略图面板,然后选择要删除的页面或页面组。
4.单击位于页面缩略图面板顶部的删除页面图标 。
如何对 PDF 中的页面进行重新编号
文档页面的页码并不总是与出现在页面缩略图下方和页面导览工具栏中的页码相匹配。Acrobat 用整数编排页码,从第 1 页开始文档的第一页,如此类推。因为有些 PDF 文档可能包含前页,如版权页和目录,其正文页面可能并不遵循页面导览工具栏上显示的页码编排规则。
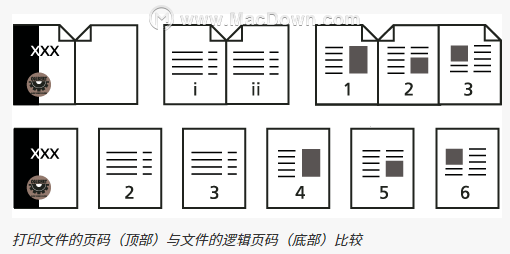
您可以通过不同方法在您的文档中编排页码。您可以对成组的页面指定不同的页码编排样式,例如,1、2、3,或 i、ii、iii 或 a、b、c。您也可以通过添加前缀来自定义页码编排系统。例如,第 1 章可以编排为 1-1、1-2、1-3,等等,第 2 章可编排为 2-1、2-2、2-3,等等。
注意:使用编排页码命令仅影响页面面板上的页面缩略图。您可以使用页眉和页脚功能,向 PDF 中手动添加新的页码。
1.在左侧导览窗格中,单击页面缩略图按钮,以打开“页面缩略图”面板。
2.从选项菜单中选择页面标签。
选择“页面标签”

3.指定页面范围。(选定的页面是指在页面缩略图面板中选择的页面。)
4.选择以下任一项,然后单击确定:
开始新节开始新的页码顺序。从弹出式菜单选择一种样式,并输入该节的起始页码。根据需要指定前缀。
将在前面部分使用的编码扩展到选定的页面从之前的页面不间断地继续编页码。
以上便是Adobe Acrobat Pro DC 2019mac如何旋转、移动、删除和重新编号 PDF 页面问题的详细讲解步骤,如需了解更多Adobe Acrobat Pro DC 2019mac使用教程敬请关注本站。

