欢迎观看 After Effects 教程,小编带大家学习 After Effects 的基本工具和使用技巧,了解如何在 AE 中创建动画。
在文中我们将使用关键帧创建动画。要制作图标图形动画,选择「图层 2」调整图标的位置,按下 P 键打开「位置」。

设置关键帧的顺序无关紧要,由于图标图形被定位到合适的位置,所以先针对这个定位设置关键帧。找到在「图层 2」上设置的关键帧,单击导航箭头,切换到第二个关键帧。
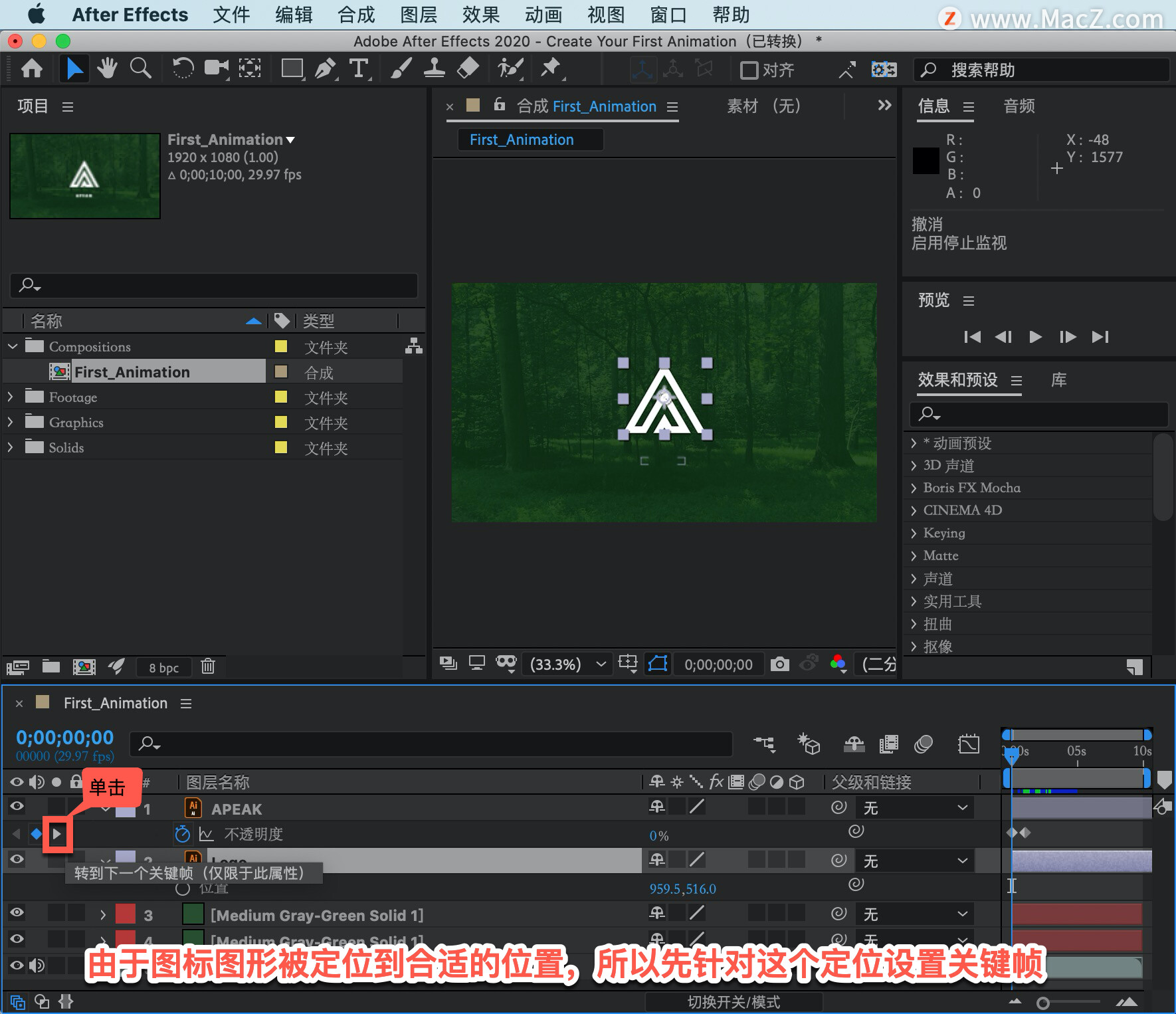
通过单击「位置」字样左侧的秒表,设置位置关键帧。
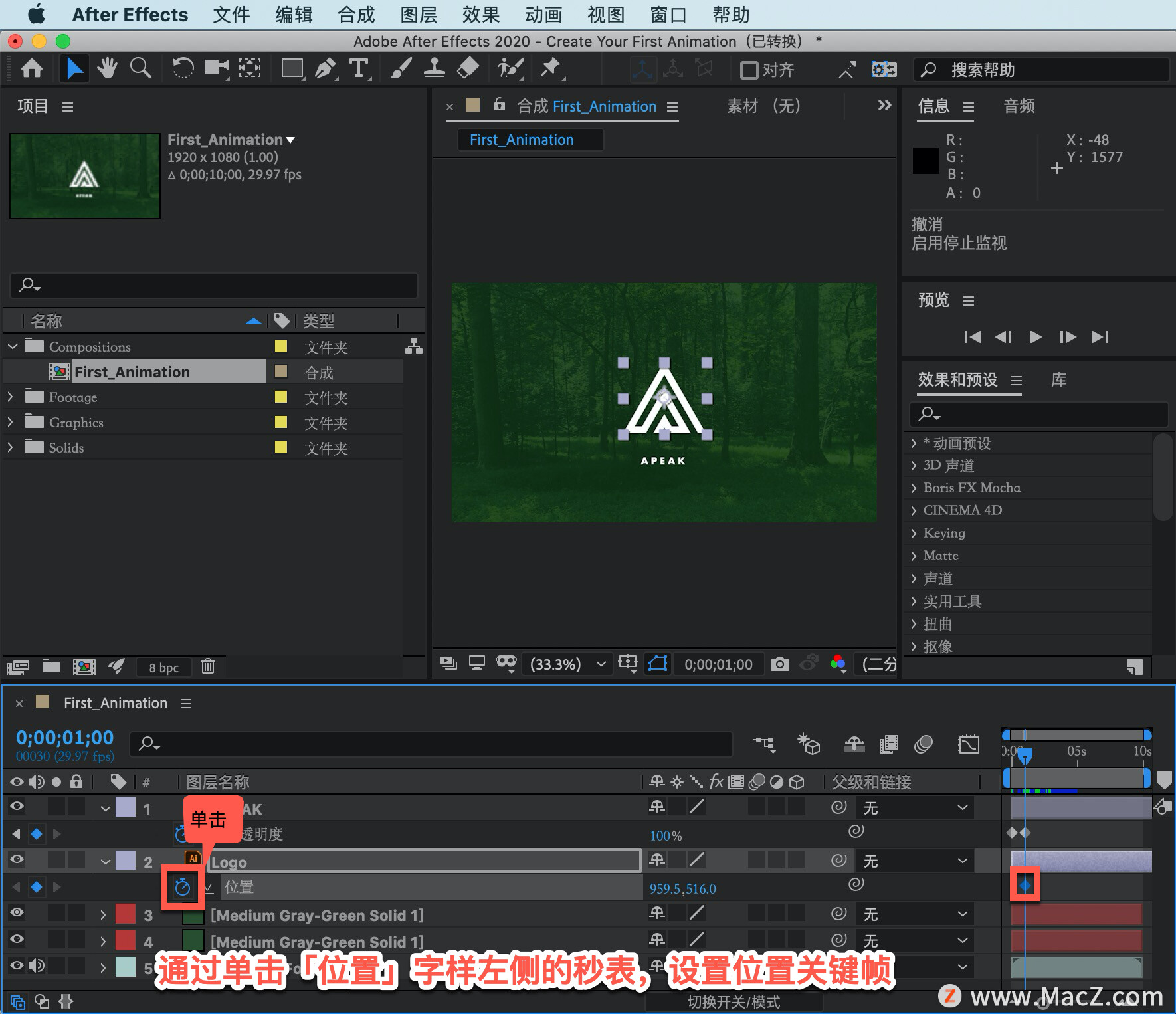
该关键帧记录完毕后,可以再次使用之前用过的导航箭头,把「当前时间指示器」移回 0 帧位置。

划动调整 Y 参数值,把图标图形移出屏幕底部。如果在划动过程中按住 Shift 键,图标图形的移动速度会增快 9 倍,保证图形下滑,直到从「合成」面板底部完全消失。

会看到一条直线,这条直线就叫做「动画路径」,这些圆点代表图标图形在每个帧上的准确位置。
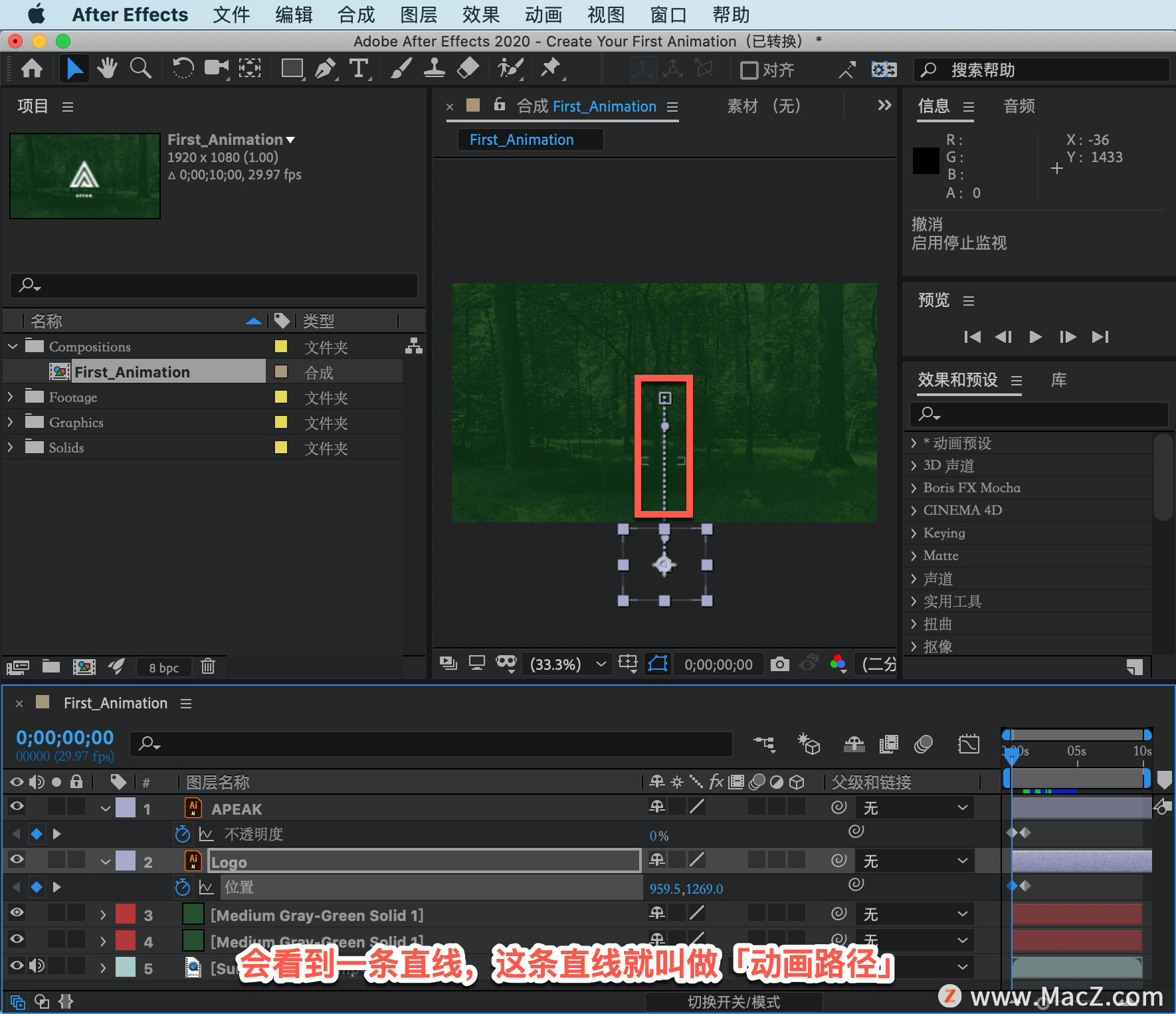
如果想要动画朝着另一个方向移动,可以单击这个大圆点并拖动控制手柄,调整动画的运动轨迹。
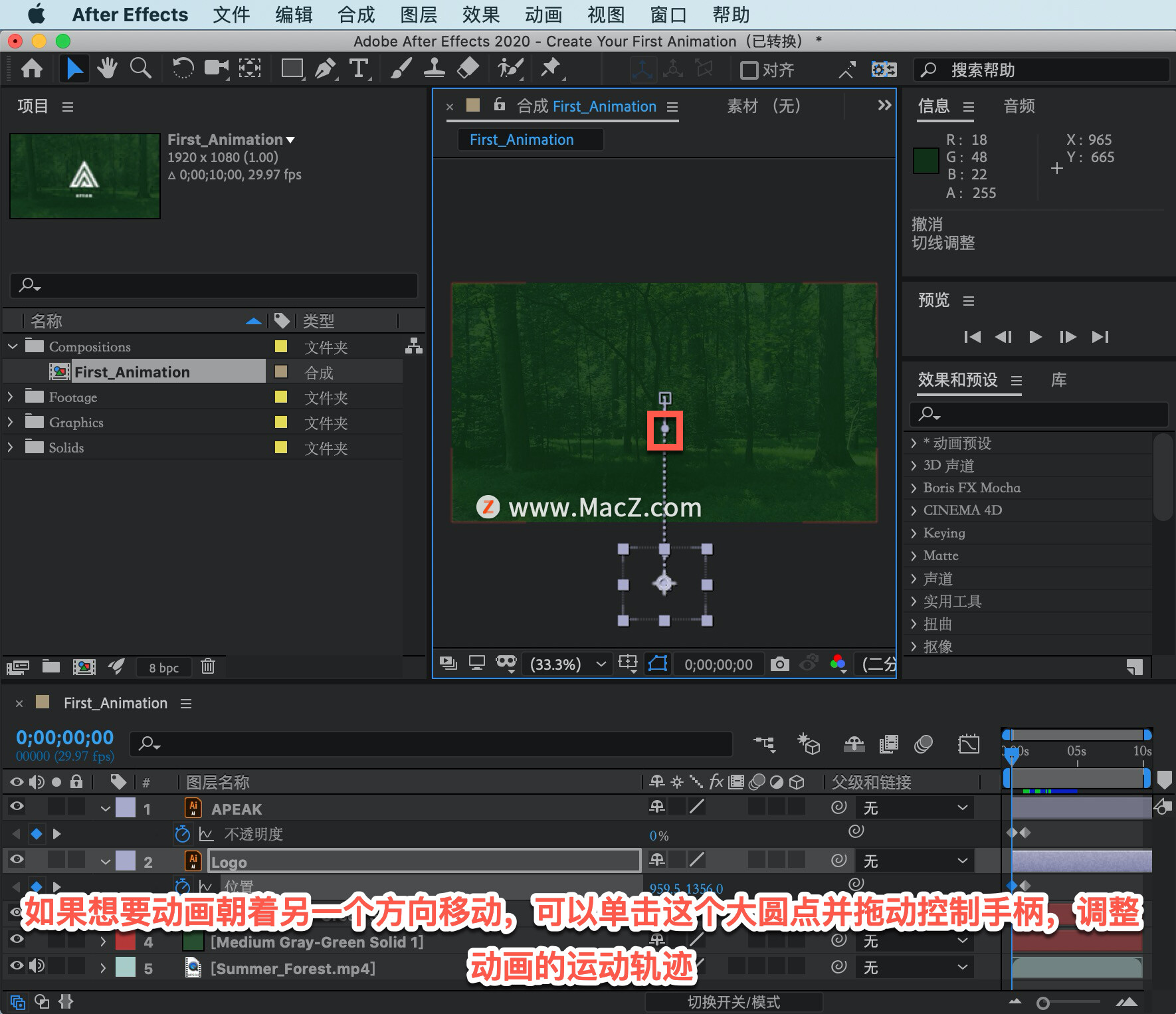
如果不想动画路径呈曲线形状,按下 Command + Z 键撤消刚刚的变向操作。
在键盘上按下空格键,对动画进行预览。会发现这两个元素的动画同时进行。让文本在图标就位后逐渐淡入,把「图层 1」,沿着时间轴进一步下滑,单击浅紫色区域,向右拖动「图层 1」。
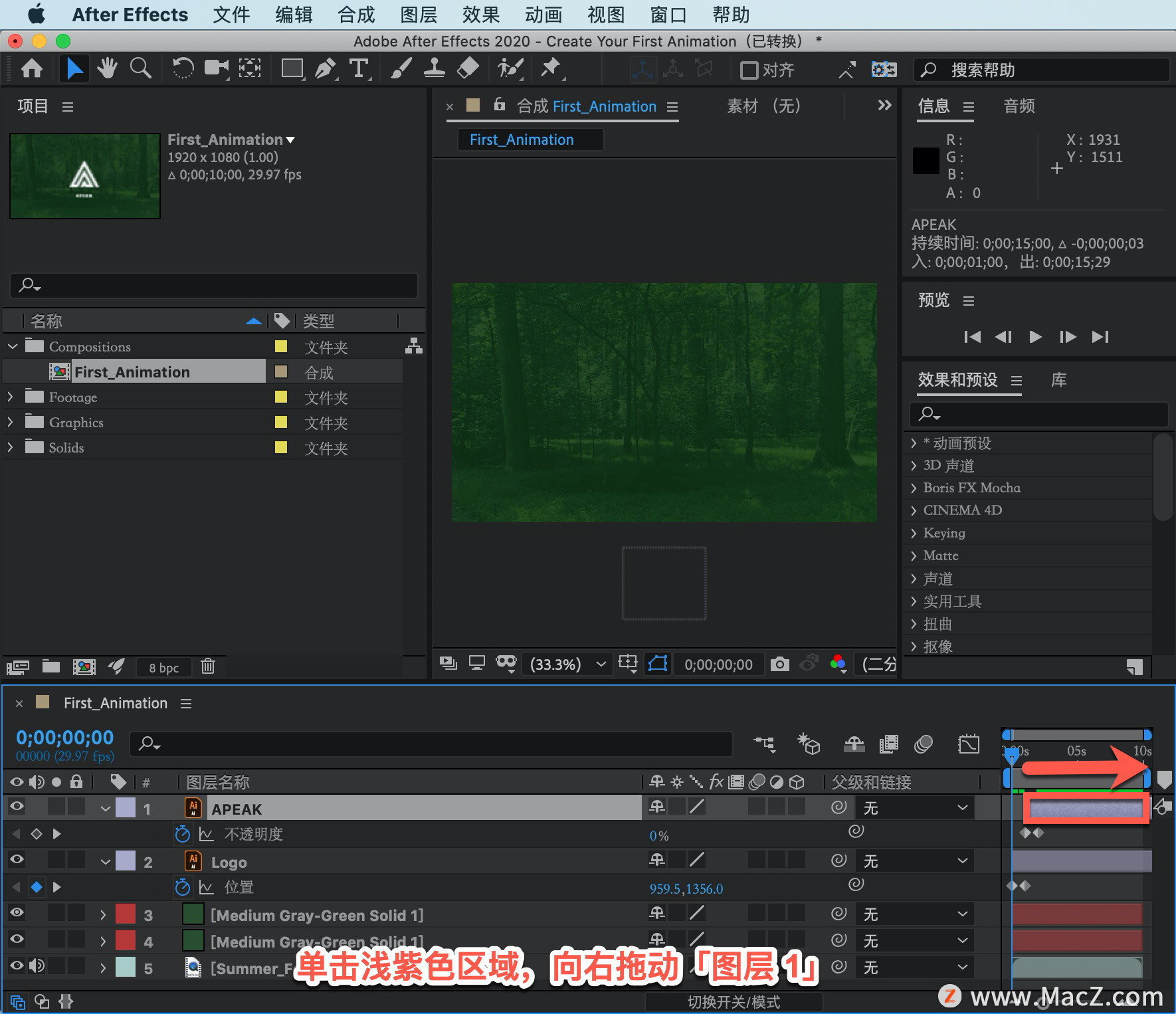
如果在拖动过程中按住 Shift 键,它会对齐到时间轴上的其它关键帧。
按下空格键再次预览动画,会发现图标图形的滑动非常死板,原因是它先匀速移动,然后一下子停住,这就是「直线运动」。要解决这个问题,必须添加一个 叫做「缓入」的效果。
要给多个关键帧快速添加「缓入」效果,只需在时间轴中单击相关参数。单击「位置」字样,现在两个位置关键帧都被选中。
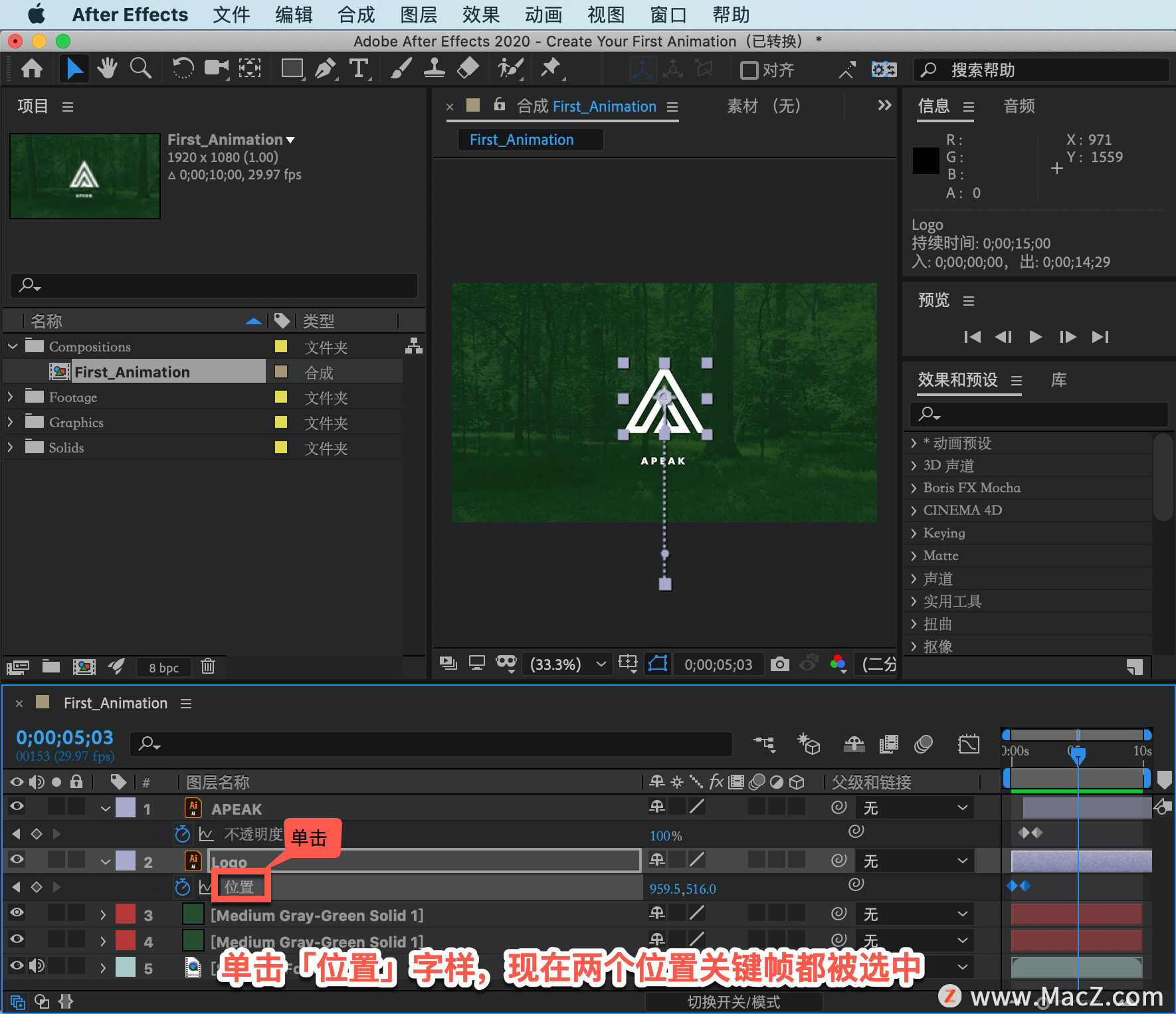
在上方单击「动画」菜单,依次选择「关键帧辅助」-「缓入」,自动为这两个关键帧添加缓入效果。
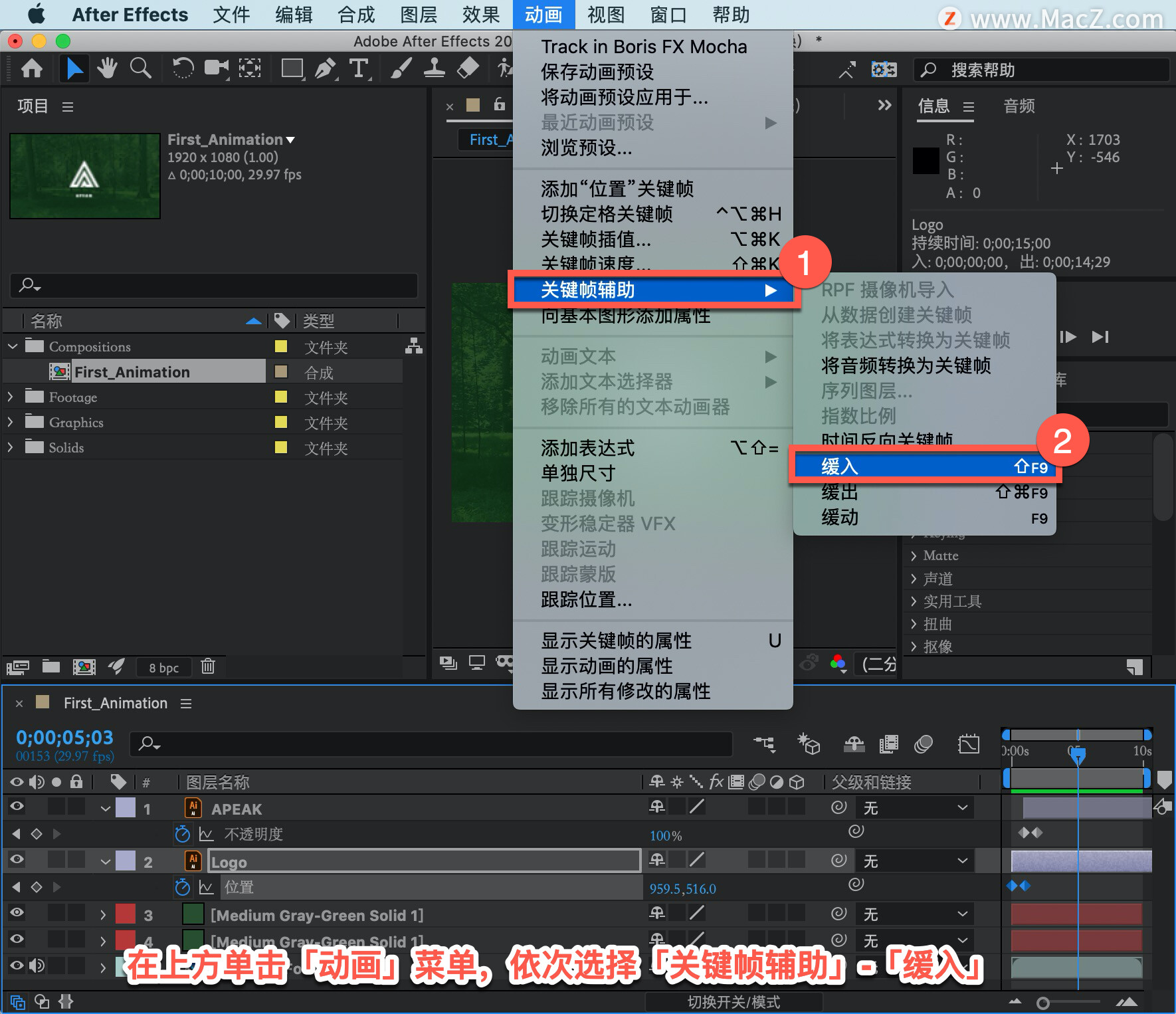
把「当前时间指示器」移回到时间轴的起始位置并按下空格键,动画的滑动动作就会变得流畅了。
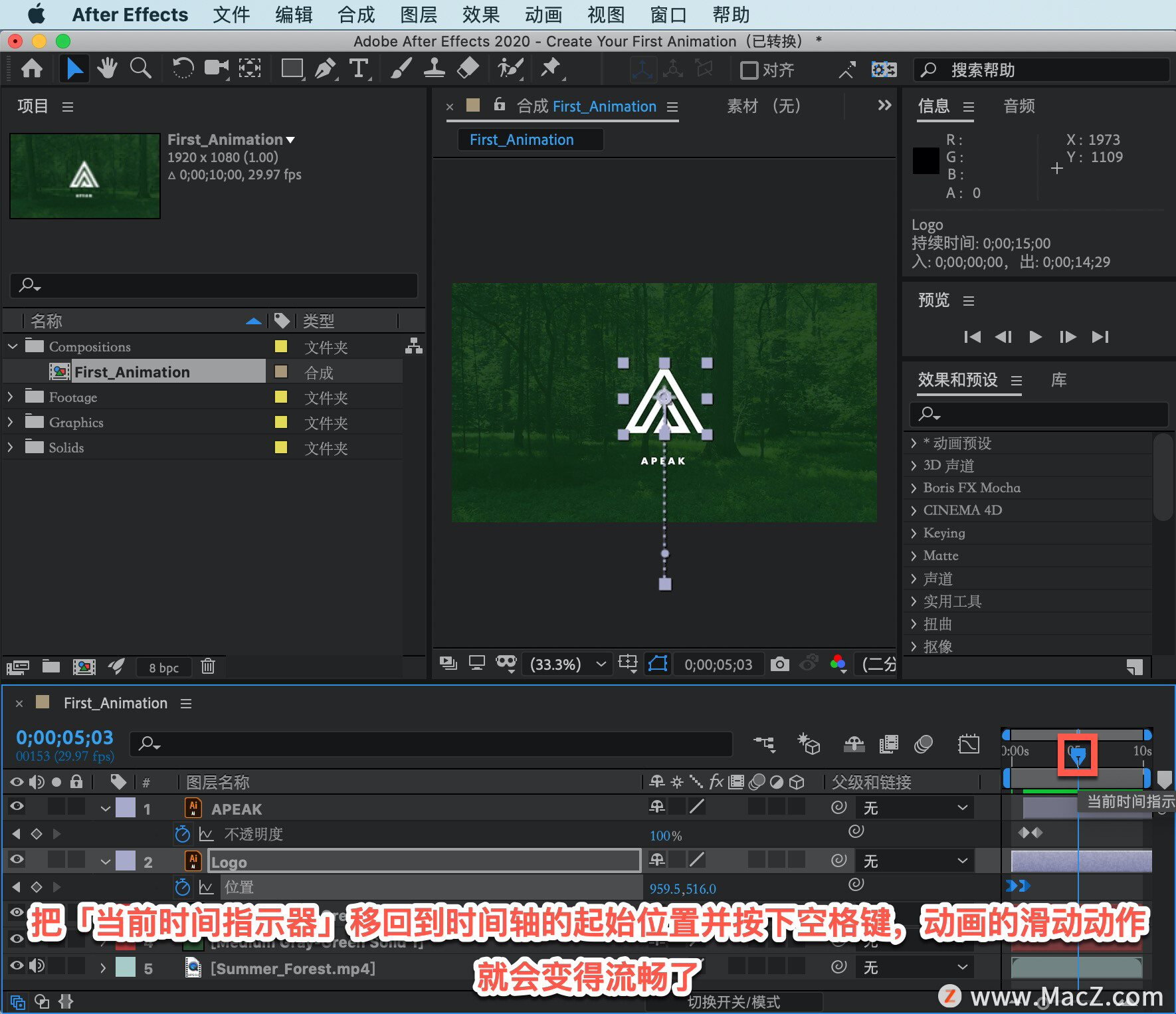
以上就是在 After Effects 中创建动画的方法。需要 After Effects 软件的朋友可在本站下载,关注macz.com,学习Mac软件使用方法!

