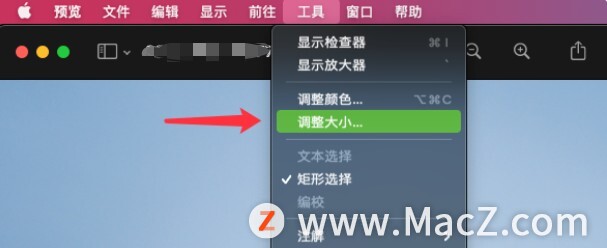为大家带来了一些Mac上的小技巧,这些小技巧能够让您快速上手Mac,让您使用起来更加的顺手!一起来看看吧。
如果我们不小心关闭了(command-W)某个网页,首先想到的可能是通过历史记录来恢复这个网页。
但如果我们用的是 Safari,除了通过历史记录之外,我们还可以按 command-Z 来恢复该网页。可惜此方法不适用于 Chrome。另外,如果不小心退出了(command-Q)Safari,而重新打开 Safari 后,退出前的网页都不在了, 如果想一键恢复这些网页,我们可以按 command-shift-T,也就是菜单栏里面的「历史记录」-「重新打开上次关闭的标签页」的快捷键。
有时我们在一些网站上传照片,网站对照片会有像素尺寸要求,如果原始照片不符合这个要求,我们就要对它进行尺寸修改,一般我们想到的可能是用 ps 这种专业的软件来修改。其实,用 Mac 自带的「预览」软件就可以很方便地完成。双击要修改的照片,会默认用「预览」打开,点击菜单中的「工具」,再点击「修改大小」。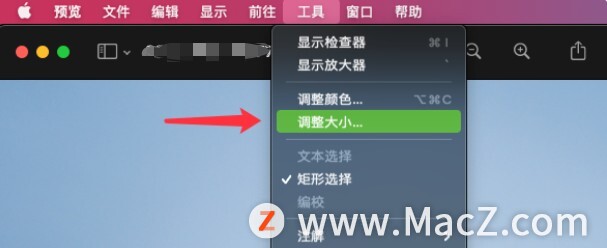
然后根据需要修改参数即可。

此外,如果照片的比例不符合要求,你也可以在照片上直接拖动鼠标对照片进行裁剪(按 esc 键可退出裁剪、确定裁剪区域后敲回车可完成裁剪、按 command-Z 可撤销裁剪)。3.如何对文件进行批量重命名?
选中要重新命名的文件,单击鼠标右键, 选择「给 xx 个项目重新命名」,然后在弹出的设置页面根据自己的需要设置即可。

如果是要对原有文件名中的某些字段进行替换,就选择「替换文本」,然后在「查找」后面输入要被替换的字段,在「替换成」后面输入新的字段。左下角「示例」后面可以预览重命名后的效果,设置好之后点击「重新命名」即可。

如果是要对原有文件名中的某些字段进行替换,就选择「替换文本」,然后在「查找」后面输入要被替换的字段,在「替换成」后面输入新的字段。左下角「示例」后面可以预览重命名后的效果,设置好之后点击「重新命名」即可。

如果是要对原有文件名中的某些字段进行替换,就选择「替换文本」,然后在「查找」后面输入要被替换的字段,在「替换成」后面输入新的字段。左下角「示例」后面可以预览重命名后的效果,设置好之后点击「重新命名」即可。
如果重命名后不是你想要的效果,按 command-Z 即可撤销重命名。
本期关于Mac的必备小技巧到这里结束了,希望对大家有所帮助,我们下期再见!