为大家带来了一些Mac上的小技巧,这些小技巧能够让您快速上手Mac,让您使用起来更加的顺手!一起来看看吧。
1.关于终端的小知识
「终端」是一个特殊的应用,可用于执行一些特殊的命令。通过它,你可以直接向你的 Mac 发出特殊指令。
一般人在一般情况下很少会用到它。
正因为一般都不会用到它,所以相信有好多小伙伴在需要的时候不知道从何下手。
打开终端的方法:
① 进入 Launchpad 「启动台」界面
② 找 Launchpad 的「其它」文件夹-找到终端应用
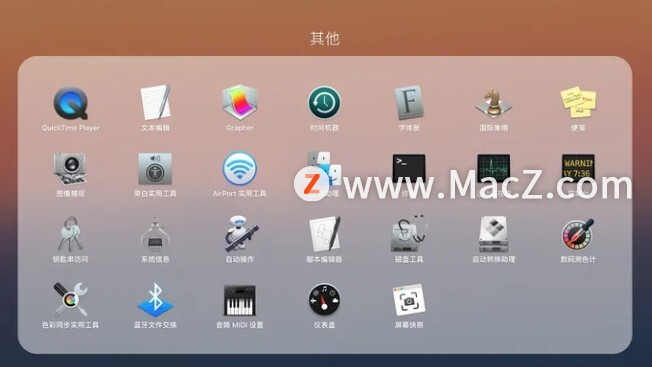
当然了,你还可以通过 Mac 上的 Spotlight 「聚焦搜索」功能 ,输入关键词「终端」or「terminal」即可快速找到并打开终端应用。
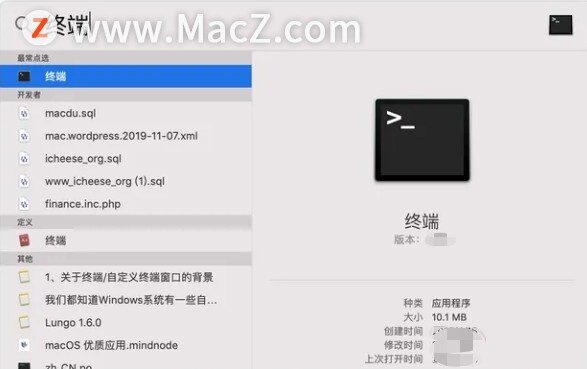
打开终端以后,你就可以在终端窗口中输入你想要执行的一些命令了。新手看到终端的界面也不用觉得高深莫测,有些简单的命令按流程走就可以完成了。
另外,终端的界面是可以设置的。如果想让你的终端背景与众不同,你可以自定义背景颜色甚至是图片。
设置步骤:
① 打开「终端」
② 点击左上角菜单栏中的「终端」 - 「偏好设置」 - 「描述文件」-「文本」,即可设置背景颜色或者你还可以上传图片当背景。
效果图如下:
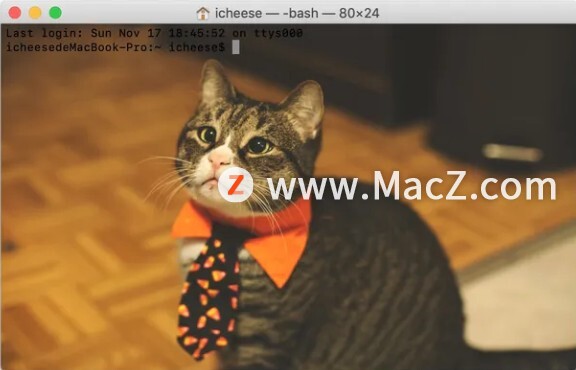
2.调整 Launchpad 图标大小
Launchpad 「启动台」里面会显示出 Mac 内已有的应用。系统默认的应用程序默认 5 行 7 列显示。看习惯了倒是好,但是部分强迫症患者表示应用图标太大,要是能变小一点就好了。如果你也有这样的想法,那么很庆幸,Launchpad 图标的大小是可以从终端来控制调整的。
系统默认图标排列大小:
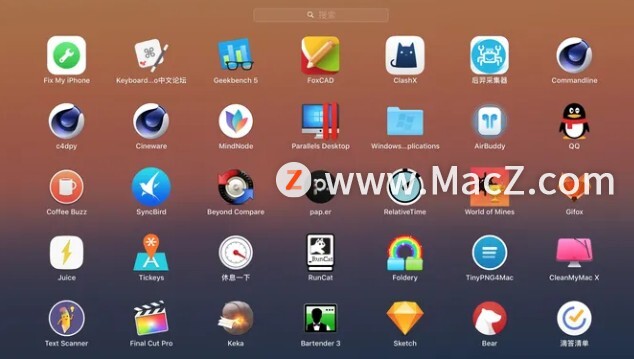
如果要改变图标大小,就得改变其显示的行列数。
具体步骤如下:
① 改行数(我这里把行数改为 7,所以int后面输入的是7):
打开终端,将下列代码复制粘贴到终端窗口中,按「回车键」
「defaults write com.apple.dock springboard-rows -int 7」
② 改列数(我这里把列数改为 9,所以int后面输入的是9):
将下列代码复制粘贴到终端窗口中,按「回车键」
「defaults write com.apple.dock springboard-columns -int 9」
③ 行数和列数都改好之后,需要重启 「dock 」才能看到修改后的效果。
所以还需要在终端输入「killall Dock」,然后按「回车键」。
完成以上步骤后你就可以在 Launchpad 中就可以看到修改后的效果了。
如果你想让 Launchpad 图标显示恢复系统默认设置,只需在终端运行以下代码即可。
「defaults write com.apple.dock springboard-rows Default
defaults write com.apple.dock springboard-columns Default
killall Dock」
3.关于菜单栏
隐藏菜单栏
可能会有一部分强迫症患者,不喜欢电脑界面上有任何的东西,甚至是看菜单栏都不爽 。而菜单栏其实是可以隐藏的。
打开「 系统偏好设置」- 「通用」
勾选「 自动隐藏和显示菜单栏」 ✅
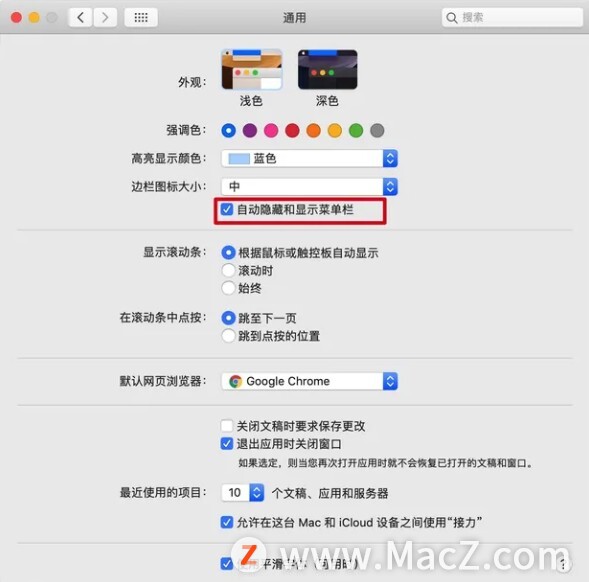
就这样菜单栏就可以隐藏起来了,当你的光标移到顶部菜单栏的位置时它才会显示出来,你见或者不见,菜单栏就在那里等着你。
整理菜单栏图标:
如果你想调整顶部菜单栏上的图标位置,只需按住 「Command」并拖动它们左右移动就可以重新排列其中的图标了。
删除菜单栏图标:
如果你想删除顶部菜单栏的图标,按住「Command」并点按该图标,将其拖出菜单栏,当光标下方出现删除图标时放开,就能将图标删除。
有些软件图标拖出菜单栏时,鼠标下方出现的是禁止标志,这就表示这个图标是无法删除的。
这种情况你可以进入该应用选择的偏好设置中编辑关闭或启用,如下图所示:
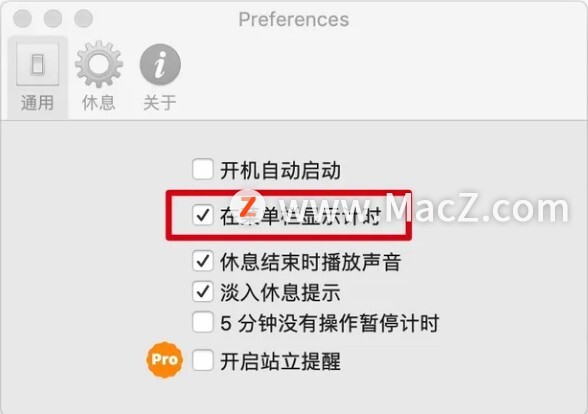
4.关于 Dock 栏
隐藏Dock 栏
和菜单栏一样,Dock 栏也是可以隐藏的。
打开「系统偏好设置」-程序坞(Dock)

勾选「自动显示和隐藏程序坞」✅
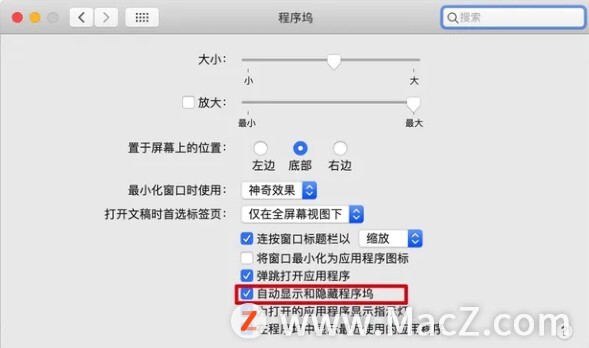
设置后只有光标触及底部才会调出程序坞(Dock),如果不习惯原路返回取消即可。
另有快捷键 「option+command+D」可直接隐藏 Dock 栏
调整Dock 栏大小
除了在「系统偏好设置」里管理 Dock 栏,在 Dock 分割线的位置上右击也可以进行 Dock 栏的设置。你可以选择 Dock 栏的显示位置,比如说放在左边/右边。还可以触控屏调节 Dock 栏的大小等等。这些都是可以根据自己的需要自定义的,看着怎么舒服怎么来都是可以的。
本期关于Mac的必备小技巧到这里结束了,希望对大家有所帮助,我们下期再见!

