本教程介绍如何在CorelDRAW中使用文档调色板。使用CorelDRAW®和Corel®PHOTO-PAINT™,可以为每个设计项目动态自动创建自定义调色板。调色板随文件一起保存,以帮助您通过存储它们以备将来使用来跟踪您使用的颜色。
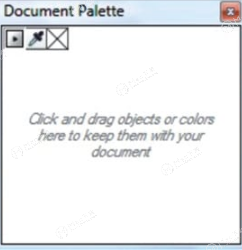 当您开始新绘图时,在绘图窗口中会出现一个名为“文档”调色板的空调色板。每次在图形中使用颜色时,它都会自动添加到“文档”调板中。但是,如果您希望控制将哪些颜色添加到“文档”调板,则可以禁用自动更新并手动添加颜色。
当您开始新绘图时,在绘图窗口中会出现一个名为“文档”调色板的空调色板。每次在图形中使用颜色时,它都会自动添加到“文档”调板中。但是,如果您希望控制将哪些颜色添加到“文档”调板,则可以禁用自动更新并手动添加颜色。
您可以从调色板,外部图像,颜色选择器或与颜色相关的对话框中添加颜色,例如“编辑填充”对话框。此外,您还可以从导入的图像或对象中添加颜色。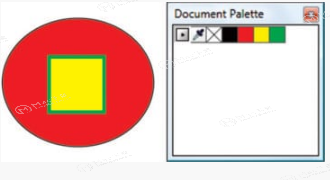 创建对象时,这些对象中的颜色会自动添加到“文档”选项板中。
创建对象时,这些对象中的颜色会自动添加到“文档”选项板中。
禁用自动向“文档”调板添加颜色
在“文档”选项板上,单击弹出按钮 ,然后单击“自动更新”。
您还可以通过单击工具>选项,选择工作空间>自定义>调色板,并禁用自动更新文档选项板复选框来禁用自动添加颜色。
手动将颜色添加到“文档”调板
为“文档”调板添加颜色有多种不同的方法:
1.通过将颜色从打开的调色板拖到“文档”调板,从另一个调色板添加颜色。
2.通过单击“文档”调板上的“吸管”工具并单击图像中的颜色,从位图图像添加颜色。
3.通过单击“文档”选项板上的“吸管”工具,按住Ctrl键,然后单击图像直到添加所需的颜色,从图像中添加多种颜色。
4.通过将图形或对象从绘图窗口拖动到“文档”调板,可以添加多种颜色。
5.通过选择一个或多个对象,单击“文档”选项板上的弹出按钮,然后单击“从选择中添加”,从选区中添加颜色。
在“文档”选项板顶部拖动位图会显示一个对话框,允许您从调色板中所需的位图中选择颜色数。选择颜色数,然后单击“确定”。
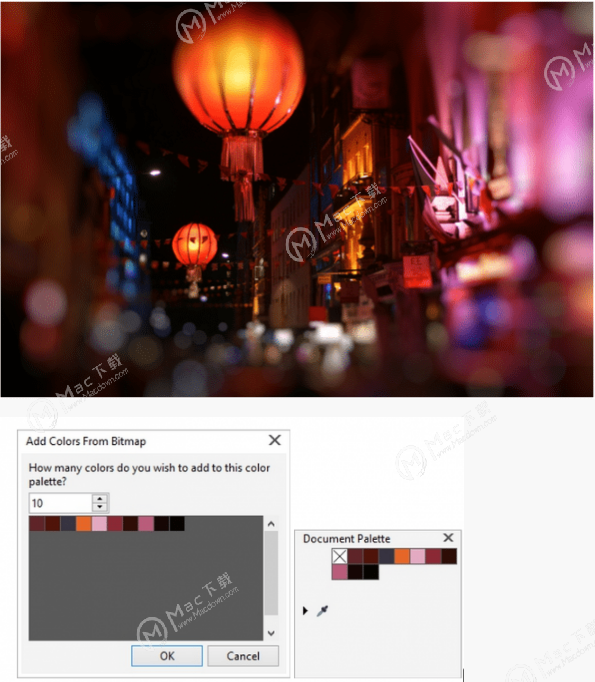
从“文档”调板中删除颜色
要从“文档”调板中删除颜色,请选择颜色,单击弹出按钮 ,然后单击“删除颜色”。
重置文档调色板
要重置“文档”调板,请单击弹出按钮 ,然后单击“调色板”>“重置调色板”。
无论您是要创建单个文件,企业标识包还是要保持颜色一致性的一系列项目,都可以很容易地看到文档调色板如何成为一个非常强大的功能。
以上就是小编为大家带来的如何在CorelDRAW中使用文档调色板的使用教程,你学会了吗?更多CorelDRAW for Mac使用教程尽在本网站,欢迎关注MacDown.com!

