CorelDRAW2019 for Mac使用此款高级图形设计软件,随时随地使用您所需的专业矢量插图、页面布局、图片编辑和设计工具,让工作更便捷高效。那如何使用CorelDRAW多边形工具?CorelDRAW多边形工具有什么不一样的效果呢?本篇文章将详细讲述CorelDRAW多边形工具的使用!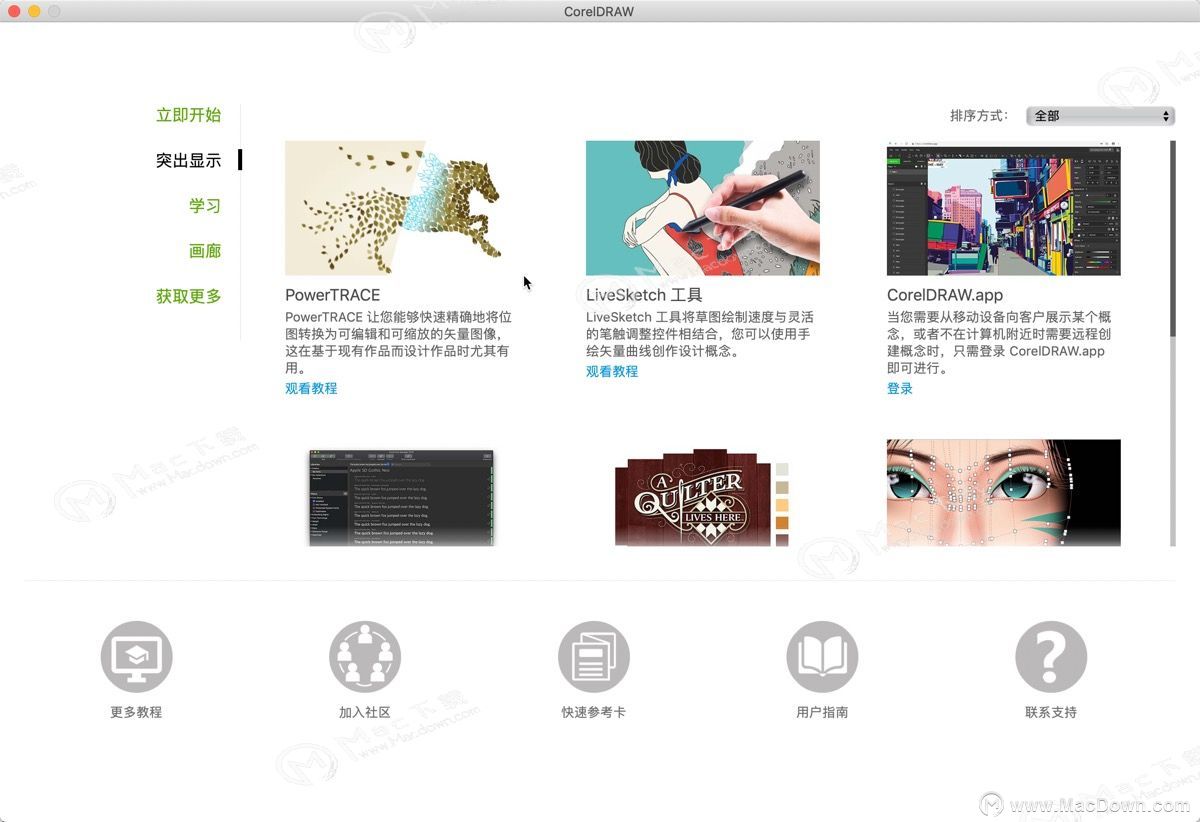 这是一个简单的教程,它展示了使用三种基本的 CorelDRAW 工具打造的创意性成果:多边形工具、挑选工具和形状工具。CorelDRAW 可让您以非常直观的方式创建多边形。当多边形工具在第 6 版中首次推出时,无比忠实的 CorelDRAW 用户们对它的多功能和互动性留下了深刻印象。尽管多边形工具乍看起来并不像一种很有创意的工具(它只能让您创建多条边的多边形状),但如果按照本教程的指示使用,您会惊奇地发现它的所有功能。
这是一个简单的教程,它展示了使用三种基本的 CorelDRAW 工具打造的创意性成果:多边形工具、挑选工具和形状工具。CorelDRAW 可让您以非常直观的方式创建多边形。当多边形工具在第 6 版中首次推出时,无比忠实的 CorelDRAW 用户们对它的多功能和互动性留下了深刻印象。尽管多边形工具乍看起来并不像一种很有创意的工具(它只能让您创建多条边的多边形状),但如果按照本教程的指示使用,您会惊奇地发现它的所有功能。 首先,我们需要做的第一件事是画一个基本的多边形。为此,您可以单击多边形工具,然后在绘图窗口中拖放光标,直至多边形达到所需大小。
首先,我们需要做的第一件事是画一个基本的多边形。为此,您可以单击多边形工具,然后在绘图窗口中拖放光标,直至多边形达到所需大小。
提示:创建对称的多边形(各边长度相同)时,请按住 Ctrl 键。从中心向外侧构形时,按住 Shift 键。
绘制完多边形后,使用挑选工具将其选中。您可以随时更改多边形的边数,只需在属性栏的点或边框中键入数值。请记住,如果您希望更改某个对象,则必须使用挑选工具选中该对象。
在本教程中,我们创建了 8 条边的多边形(八边形)。 创建完成后,单击形状工具,围绕整个多边形绘制窗口。
创建完成后,单击形状工具,围绕整个多边形绘制窗口。 多边形的两个节点将高亮显示,且属性栏中将显示用于编辑节点的选项。单击转换为曲线图标。
多边形的两个节点将高亮显示,且属性栏中将显示用于编辑节点的选项。单击转换为曲线图标。 乍看之下,您不会注意到有太大的变化。但是,在使用形状工具单击了多边形的某个节点或路径,并向内或向外拖动光标后,您会发现多边形的边变得弯曲。这使您可以创建各种形状。看一下:
乍看之下,您不会注意到有太大的变化。但是,在使用形状工具单击了多边形的某个节点或路径,并向内或向外拖动光标后,您会发现多边形的边变得弯曲。这使您可以创建各种形状。看一下: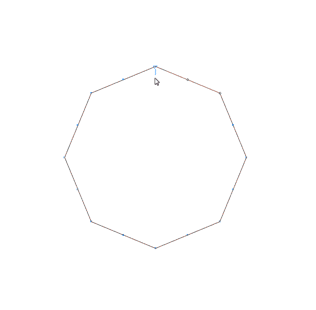 您可以单击和拖动节点并控制手柄,继续修改多边形的形状。
您可以单击和拖动节点并控制手柄,继续修改多边形的形状。
您还可以使用某种颜色填充多边形。正如您在这个例子中看到的,我已通过单击调色板中相应的色样应用了黑色。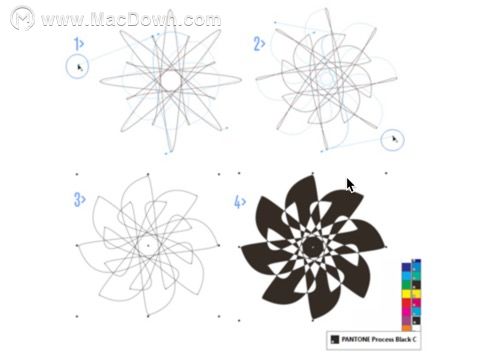 最妙的是,在整个过程中,原始多边形持续保持动态,这意味着您可以随心所欲,多次更改边数。
最妙的是,在整个过程中,原始多边形持续保持动态,这意味着您可以随心所欲,多次更改边数。
在您每次更改边数后,您都将创建一个新的形状。
立即试用!选择多边形,通过在属性栏中的点或边框中键入数值,以更改边数。如本例所示,多边形将自动转换为新的形状。 虽然看起来有些惊讶,但以下图像中的所有形状都是使用这种技术创建的。
虽然看起来有些惊讶,但以下图像中的所有形状都是使用这种技术创建的。
*此文件为 31 KB 且为 .CDR 格式。右击该链接,选择“链接另存为”,将其保存到您的计算机。随后,您可以在 CorelDRAW 中打开该文件。
您将能够与此文件中的每个多边形互动,亲眼见证 CorelDRAW 多边形工具带来的丰富创意和多样可能。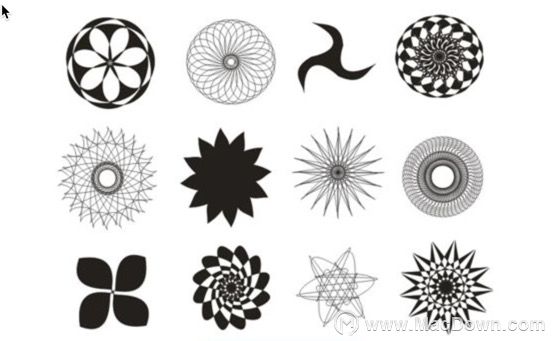
CorelDRAW教程,令人难以置信的 CorelDRAW 多边形工具
时间: 2019-06-22浏览次数: 43编辑: user05
相关文章

如何使用CorelDRAW中的PowerTrace功能,将位图转换为矢量图像
如何使用CorelDRAW中的PowerTrace功能将位图转换为矢量图像呢?本文为您带来详细的CorelDRAWmac使用教程。

CorelDRAW for Mac如何导入Illustrator(AI)或Photoshop(PSD)文件
CorelDRAW for Mac如何导入Adobe Illustrator(AI)或Adobe Photoshop(PSD)文件呢?下面给你带来详细的CorelDRAW for Mac使用教程!

如何在CorelDRAW中使用文档调色板?
如何在CorelDRAW中使用文档调色板?本教程介绍如何在CorelDRAW中使用文档调色板。

如何使用一些简单的工具在CorelDRAW中创建动态的三维对象?
你知道如何使用一些简单的工具在CorelDRAW中创建动态的三维对象吗?本文为你带来使用一些简单的工具在CorelDRAW中创建动态的三维对象使用教程。

CorelDRAW2019 如何使用新型 Corel Font Manager 管理字体?
CorelDRAW2019 for Mac使用此款高级图形设计软件,随时随地使用您所需的专业矢量插图、页面布局、图片编辑和设计工具,让工作更便捷高效。那CorelDRAW2019 如何使用新型 Corel Font Manager 管理字体?小编带来了CorelDRAW教程,希望对您有帮助!

如何使用 CorelDRAW 为服饰丝网印刷进行颜色补漏?
颜色补漏是服装装饰(丝网印刷)行业以及任何重要印刷行业中的主要方面。大部分为丝网印刷工提供设计的艺术家预计会使用瓶颈和展开(补漏)提供精准分色。颜色补漏是展开、叠印或底切对象,以防止印刷不准确,例如重合问题。纺织品丝网印刷行业中最普遍存在的其中一个问题是重合质量不佳,其中可以看到不应出现的白色基底(适合暗色 T 恤印刷的白色印刷机)。

CDR实例教程:如何使用CorelDRAW 2019绘制谷歌浏览器Logo
此次Macdown小编分享给小伙伴们一个用CorelDRAW制作一个谷歌浏览器,在此案例中主要运用了图形的编辑功能、绘制功能、填充功能以及智能填充的功能等。

使用coreldraw Mac如何模糊图像的背景
CorelDRAW2019 for Mac是数一数二的平面设计软件,无论是平面设计或者各类产品的前端设计都会用到这款软件,可以用于矢量动画、页面设计、网站制作、位图编辑和网页动画等设计领域。在本篇文章中,我们介绍的是使用coreldraw Mac如何模糊图像的背景。

使用CorelDRAW mac如何创建自己的徽标?
CorelDRAW2019 for Mac使用此款高级图形设计软件,随时随地使用您所需的专业矢量插图、页面布局、图片编辑和设计工具,让工作更便捷高效。下面我们来看看使用CorelDRAW mac如何创建自己的徽标。

使用coreldraw Mac如何制作自己的日历?
coreldraw Mac可以为用户提供需要的矢量动画,并且支持对相关的动画功能选择,而且页面的设计功能比较强,自定义的完成对页面的设计,全部根据自己的需求来完成设计操作,在本篇文章中,我们介绍的是使用coreldraw Mac如何制作自己的日历。

使用CorelDRAW如何制作属于自己的名片?
使用CorelDRAW如何制作属于自己的名片?名片可以有各种形状和尺寸,但是在北美,最常见的尺寸是3.5英寸x 2英寸或85毫米x 55毫米。在本文中我们将使用3.5 x 2英寸的北美标准。我们将使用的另一种设计功能是所谓的全出血。满溢是指墨水流到页面(或卡片)边缘的位置。为此,设计元素通常会超出卡片边缘约1/8英寸。

使用coreldraw Mac如何校正影像透视?
我们可能会不时拍照,发现可能需要校正图像透视。幸运的是,CorelPHOTO-PAINT使固定图像透视图变得容易。那么使用coreldraw Mac如何校正影像透视呢?下面我们就来介绍一下。

CorelDRAW mac如何制作窗户贴纸
贴花通常是顾客走进实体商店时首先看到的东西。欢快醒目的贴花设计可以作为走进酒店的最初热情欢迎。您的贴花设计可以包括徽标,标语或业务描述,仅以一种颜色(通常为白色)或几种颜色(但不要太多!)显示。在本操作方法中,我们将设计一个简单的窗口贴花,以白色打印,列出工作时间。

