如果狗和房子一样大怎么办?你不需要再怀疑了,因为我们可以用Photoshop的魔力将这个愿景变为现实!让我们带着我们的哥斯拉狗在城里散步,看看会发生什么。我保证在这个过程中不会有任何动物受到伤害!

1.如何为照片处理准备照片
步骤1
在水中打开狗1。使用任何选择工具选择头部和杆。我在这里使用钢笔工具(P)。
选择狗头 第2步
第2步
转到选择>优化边缘。选中Smart Radius并稍微拖动 Radius以使边缘更平滑。您还可以直接在边缘“绘画”,以排除选定头发之间的小区域。完成后,将“ 输出”更改为“ 新建图层”,然后按“ 确定”。优化边缘选项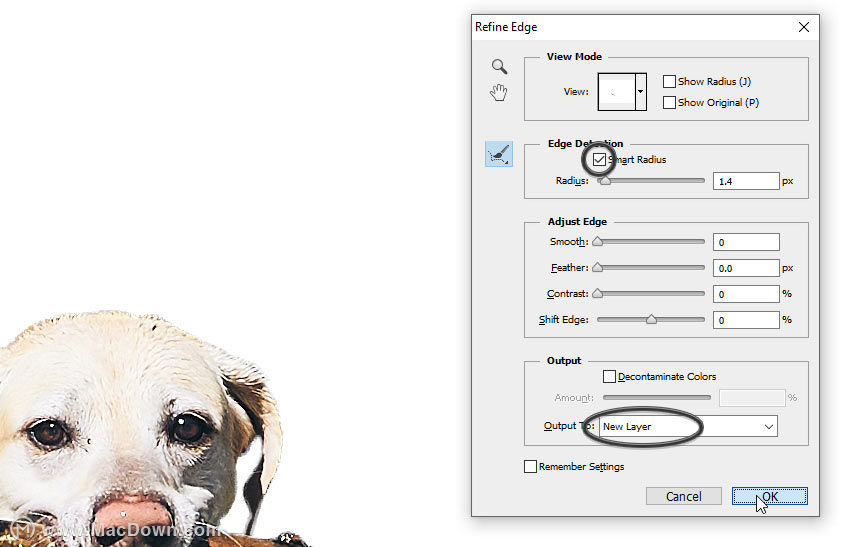 第3步
第3步
在水中打开狗2。选择它的方式相同,只是没有头 - 我们将在其位置使用另一只狗的头部。
选择狗身体 第4步再次显示原始图层,这次选择水的飞溅。您可以使用套索工具(L)进行有机选择。
第4步再次显示原始图层,这次选择水的飞溅。您可以使用套索工具(L)进行有机选择。
在Photoshop中选择水 第5步让我们从水中删除背景。转到选择>颜色范围,然后单击水背后的蓝色。调整 模糊度直到下图显示主要是滴的轮廓。
第5步让我们从水中删除背景。转到选择>颜色范围,然后单击水背后的蓝色。调整 模糊度直到下图显示主要是滴的轮廓。
颜色范围选择 第6步按Delete或Backspace删除选择。然后取消选择(Control-D)。
第6步按Delete或Backspace删除选择。然后取消选择(Control-D)。
从水中删除背景
2.如何将照片合并到一个场景中
步骤1
打开一个城市的照片。将狗的身体和水复制并粘贴到此文件中。将它们调整大小(Control-T)并将它们放在正确的位置。水应该在身体下面的一层。
把狗添加到城市 第2步复制并粘贴另一只狗的头部。调整大小并将其贴在身上。当您的主体具有您需要的姿势但面部表情错误时,此技巧非常有用。
第2步复制并粘贴另一只狗的头部。调整大小并将其贴在身上。当您的主体具有您需要的姿势但面部表情错误时,此技巧非常有用。
给狗添加头 第3步单击包含正文的图层并添加“ 曝光”调整。
第3步单击包含正文的图层并添加“ 曝光”调整。
添加曝光调整 剪辑它(Control-Alt-G)以仅影响下面的图层。然后增加 曝光使身体像头部一样明亮。调整曝光
剪辑它(Control-Alt-G)以仅影响下面的图层。然后增加 曝光使身体像头部一样明亮。调整曝光 曝光调整
曝光调整 第4步
第4步
降低不透明度以使效果更微妙。较低的不透明度 第5步单击此调整的掩码。用柔软的黑色刷子在狗的身体上涂上“画阴影”(以消除调整的效果)。
第5步单击此调整的掩码。用柔软的黑色刷子在狗的身体上涂上“画阴影”(以消除调整的效果)。
调整面具上的油漆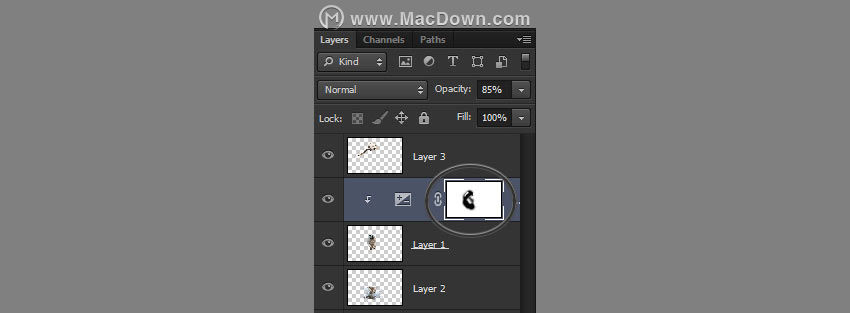 调整自定义面具
调整自定义面具 第6步
第6步
让我们为照片增添一些活力。再次选择图层(不是蒙版),然后转到滤镜>模糊>运动模糊。调整角度和距离以创建运动错觉。添加运动模糊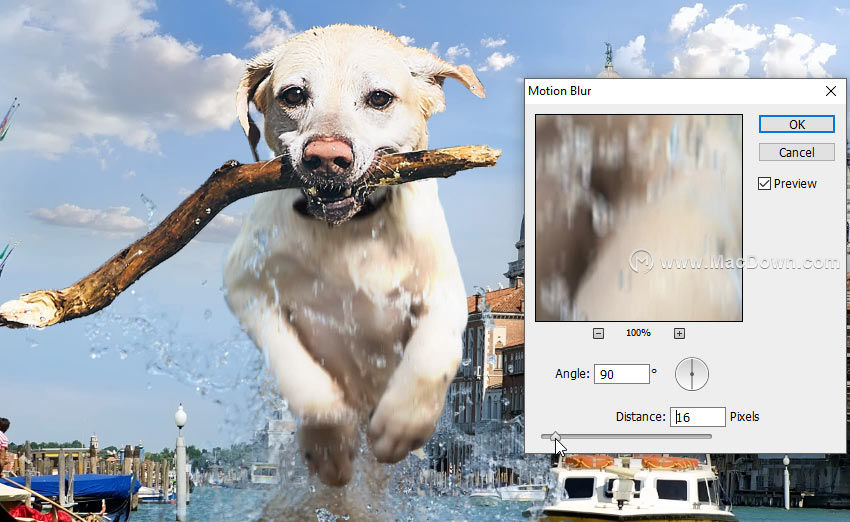 第7步
第7步
现在点击水的图层。添加一些模糊也是如此。
为水添加动作 第8步
第8步
如果要以不同角度模糊图层的一部分,则必须先选择它。进入 快速屏蔽模式(Q)。
快速掩码模式 第9步
第9步
使用柔和的黑色笔刷“绘制”要编辑的区域。然后退出模式(Q),反转选择(Control-Shift-I),并隐藏选择(Control-H)。油漆快速面膜 第10步添加运动模糊到此选择。完成后别忘了取消选择(Control-D)。
第10步添加运动模糊到此选择。完成后别忘了取消选择(Control-D)。
有选择地添加模糊 第11步
第11步
狗现在非常有活力,但照片的其余部分却没有。船看起来非常静止,它们打破了幻觉。我们来解决它吧!尽可能精确地选择右侧的船。复制所选区域(Control-J)并隐藏副本。
选择船 第12步
第12步
按住Control并单击副本的缩略图以进行选择。然后选择背景图层并转到编辑>填充>内容识别。
添加内容感知填充 船将消失!
船将消失! 第13步
第13步
此工具并不完美,因此您可能需要在有问题的区域上使用它几次以清洁它们。 第14步以同样的方式移除另一条船。
第14步以同样的方式移除另一条船。
从水中取出船 第15步
第15步
水也看起来太静了。选择背景图层,然后转到过滤器>液化。使用前向扭曲工具(W)将狗堆积在水下。要查看狗,请选中“ 显示背景”,但这可能会使查看更改变得更加困难。完成后,按OK。
给水添加波浪 第16步倾斜两艘船(Control-T),让人觉得它们被突然的波浪推开。
第16步倾斜两艘船(Control-T),让人觉得它们被突然的波浪推开。
倾斜船 第17步要更好地将对象与水混合,可以使用图层蒙版。它是一个可以绘制的面具,使图层的一部分透明。您可以在此处了解图层蒙版:
第17步要更好地将对象与水混合,可以使用图层蒙版。它是一个可以绘制的面具,使图层的一部分透明。您可以在此处了解图层蒙版: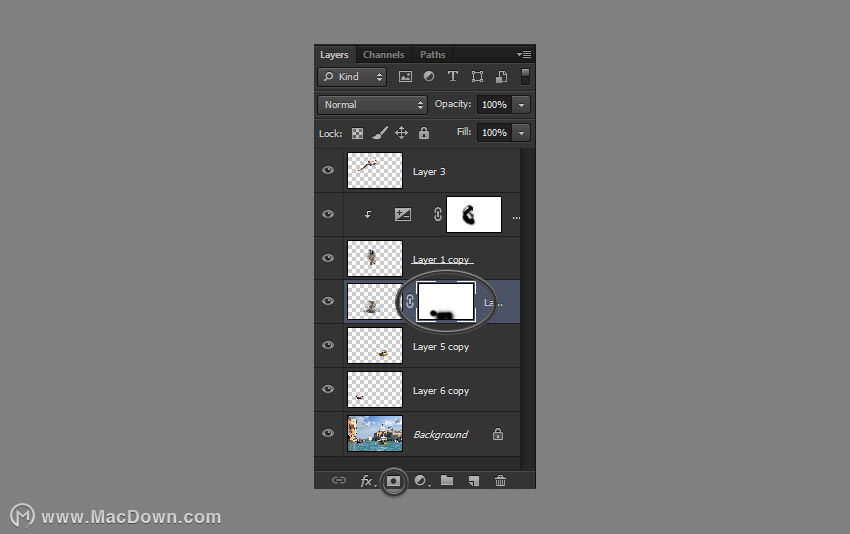

3.如何更改照片中的颜色
步骤1
在我们用作背景的照片中,城市是主题,所以一切都同样敏锐。但是在我们的照片操作中,狗是主题,所以我们想要添加一些模糊来关注它。单击背景并在快速蒙版模式(Q)中绘制 以选择大部分背景。
油漆背景与快速面具 第2步转到滤镜>模糊>镜头模糊并调整 半径以添加一些模糊。检查更准确以更好地查看更改。
第2步转到滤镜>模糊>镜头模糊并调整 半径以添加一些模糊。检查更准确以更好地查看更改。
添加镜头模糊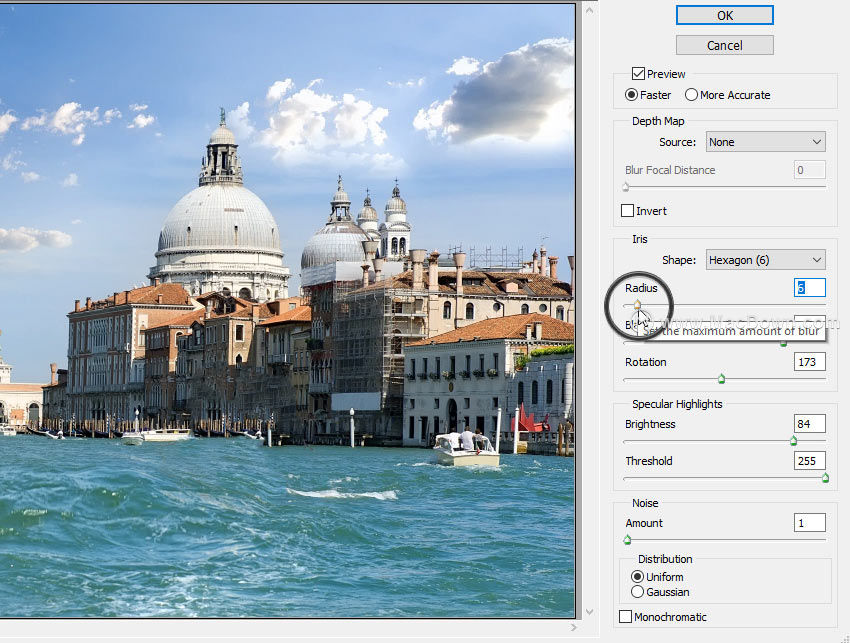 第3步
第3步
取消选择并重复,这次选择背景的较小部分,背面较深。
选择背景
使用更强的模糊。 添加更强的模糊
添加更强的模糊 第4步
第4步
如果不取消选择,请添加色相/饱和度调整。
添加色调饱和度 增加亮度以增加一些空中视角。这会让狗流行!增加亮度
增加亮度以增加一些空中视角。这会让狗流行!增加亮度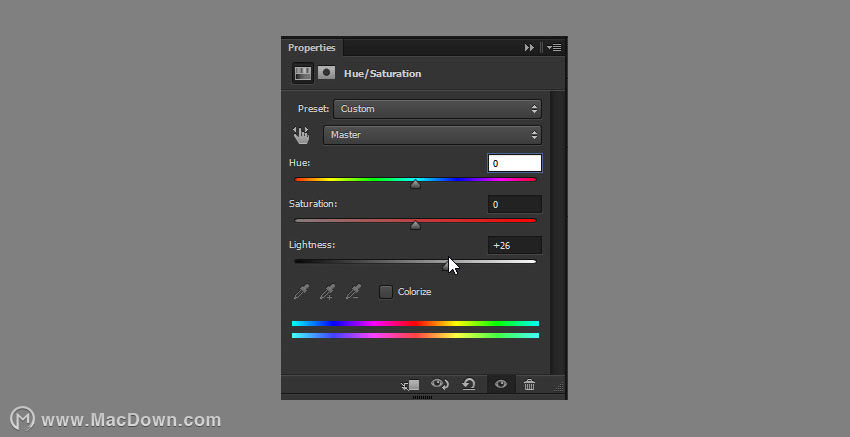 添加空中视角
添加空中视角 第5步
第5步
添加 色彩平衡调整。按住 Alt键并将遮罩从上一个调整拖动到新调整以复制它。
添加色彩平衡调整 更改颜色使其更加偏蓝,以增加空中透视效果。添加蓝色
更改颜色使其更加偏蓝,以增加空中透视效果。添加蓝色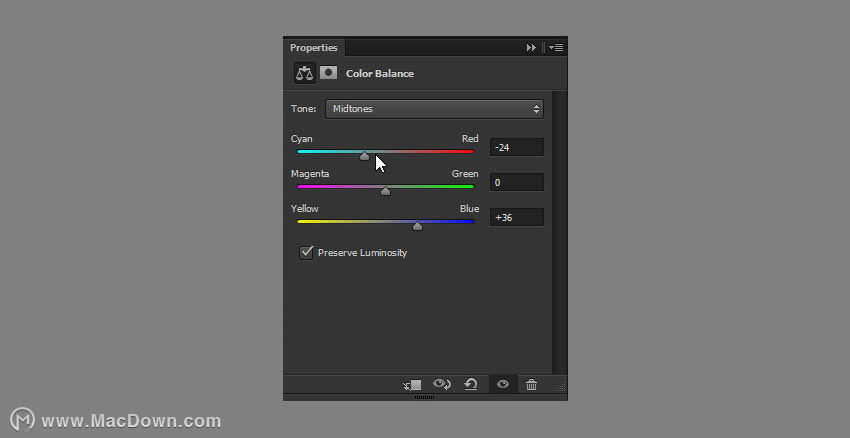 使背景蓝色
使背景蓝色 第6步
第6步
它差不多完成了,但让我们添加一些小修补程序。将运动模糊添加到两艘船(单独),使它们比以前更加静态。
添加运动模糊到船上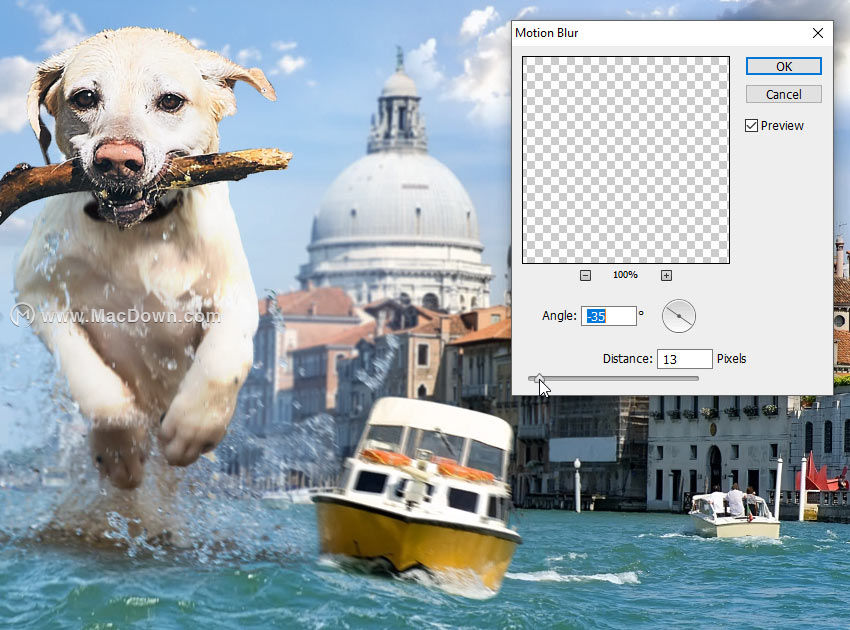 第7步在狗下面的水中添加色彩平衡调整。剪辑它(Control-Alt-G)。调整颜色,使水更像河流 - 绿色,而不是蓝色。
第7步在狗下面的水中添加色彩平衡调整。剪辑它(Control-Alt-G)。调整颜色,使水更像河流 - 绿色,而不是蓝色。
改变水的颜色 第8步来自环境的颜色应该反映在狗的身体上。在其上创建一个新图层并剪辑它(Control-Alt-G)。使用吸管工具(I)从环境中挑选颜色并将其涂在身体上。
第8步来自环境的颜色应该反映在狗的身体上。在其上创建一个新图层并剪辑它(Control-Alt-G)。使用吸管工具(I)从环境中挑选颜色并将其涂在身体上。
添加反射颜色 第9步将此图层的“ 混合模式 ” 更改为“ 颜色”,然后降低“ 不透明度”以使效果更加微妙。
第9步将此图层的“ 混合模式 ” 更改为“ 颜色”,然后降低“ 不透明度”以使效果更加微妙。
改变混合模式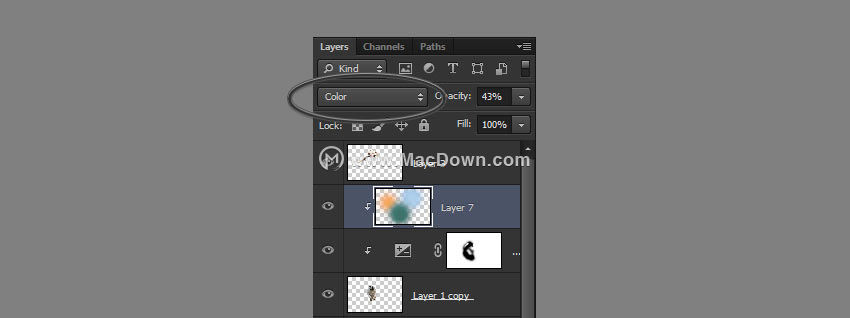 使颜色更微妙
使颜色更微妙 第10步
第10步
对头部做同样的事情。
改变头上的颜色 第11步在另一层上绘制一些额外的反射。将它们涂在头部和棒下。
第11步在另一层上绘制一些额外的反射。将它们涂在头部和棒下。
添加反射光 降低不透明度以使效果更自然。改变不透明度
降低不透明度以使效果更自然。改变不透明度 第12步
第12步
狗的身体仍然有点过于对比。单击其图层并添加 亮度/对比度调整。
添加亮度ocntrast调整 更改设置以使阴影更亮。改变对比
更改设置以使阴影更亮。改变对比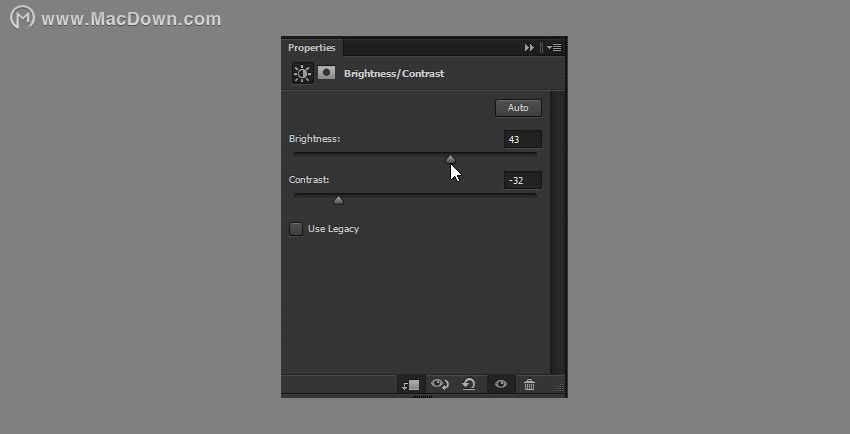 照片改变了对比度
照片改变了对比度 第13步头部看起来比场景的其他部分更锐利。单击其图层,然后转到滤镜>模糊>高斯模糊。添加一点模糊,足以丢失一些细节。
第13步头部看起来比场景的其他部分更锐利。单击其图层,然后转到滤镜>模糊>高斯模糊。添加一点模糊,足以丢失一些细节。
添加高斯模糊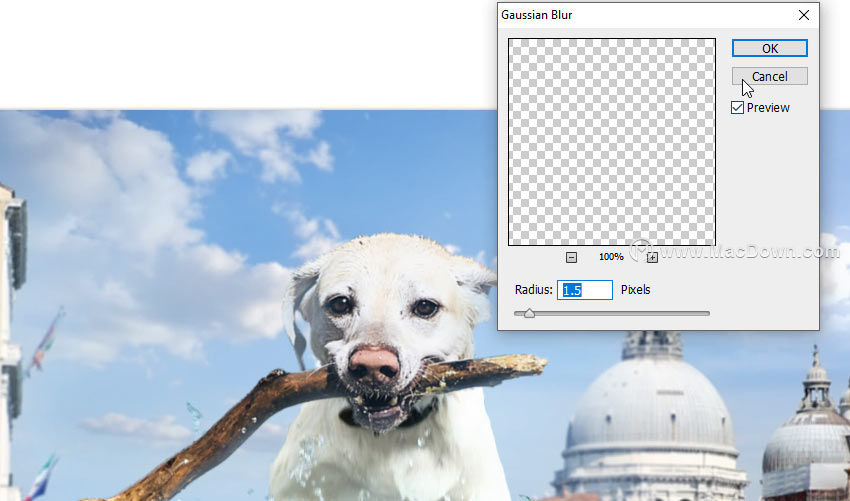 第14步我们也可以使阴影变得更蓝。在头部添加色相/饱和度调整。剪辑它,检查Colorize,然后将头部变为浅蓝色。
第14步我们也可以使阴影变得更蓝。在头部添加色相/饱和度调整。剪辑它,检查Colorize,然后将头部变为浅蓝色。
添加蓝色阴影 第15步在蒙版上绘画以仅在阴影中保持效果。
第15步在蒙版上绘画以仅在阴影中保持效果。
着色阴影 第16步对身体做同样的事。您只需复制调整并将其剪辑到其他图层即可。
第16步对身体做同样的事。您只需复制调整并将其剪辑到其他图层即可。
着色阴影蓝色 第17步另一条船看起来仍然太静,所以我再倾斜了一下。
第17步另一条船看起来仍然太静,所以我再倾斜了一下。
倾斜船更多 第18步
第18步
让我们进一步推动空中视角。转到背景图层并使用 快速蒙版模式(Q)选择整个背景。
着色背景 第19步
第19步
添加颜色色调/饱和度调整,就像头部和身体上的调整一样。
让天更蓝 第20步
第20步
降低不透明度以获得更微妙的效果。
使背景更蓝 第21步
第21步
水层上仍有爪子,其中一部分保持可见。使用液化过滤器将它们向上推一点。
修复图层 第22步
第22步
最后,使用Liquify过滤器在船底下的水中形成“凹痕”。您还可以在顶部添加“ 曝光”调整并增加“ 偏移”以统一整个场景中的对比度。
添加更多波浪 做得好!以上就是给大家带来的ps教程:如何在Photoshop中创建有趣的巨型狗照片操作,希望对你有所帮助。
做得好!以上就是给大家带来的ps教程:如何在Photoshop中创建有趣的巨型狗照片操作,希望对你有所帮助。

