智能管理大量照片,实现和 iOS 无缝对接小编今天分享的4招教你玩转mac自带照片app方法您一定要看看,简单几步带您了解更独特的功能,一起吧~
mac技巧|4招教你玩转mac自带照片app~
1. 使用更强大的照片后期功能在 Mac 上,「照片」拥有更强大的编辑功能。不仅有 iOS 上「光效」、「颜色」、「黑白」等选项,Mac 还有「色阶」、「曲线」、「锐化」等高级功能,在某些情况下可以堪比 Lightroom。在打开照片后,点击右上角编辑,即可进入编辑功能。

点击进入「编辑」;里面有丰富的编辑选项

在用手机或单反拍摄完照片后,导入到 Mac 上进行快速编辑,效率与效果都非常满意。
2. 创建智能相簿面对相册里大量的照片,想要管理,却无从下手,可以试试「智能相簿」。它通过智能筛选的方式管理相册。例如某两个人的所有合照,某地点在某天以前的所有照片,这些复杂的带有条件的相簿管理,「智能相簿」都可以胜任。「相簿」-「我的相簿」右侧,点击加号,选择「智能相簿」。
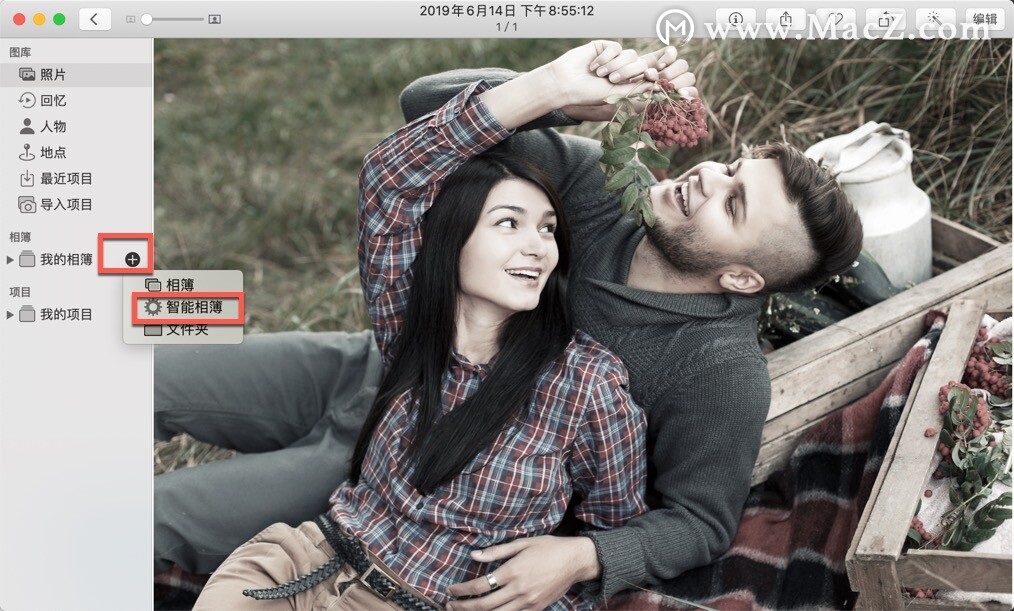
通过设置的条件,达到复杂的相簿管理,就是这么简单。
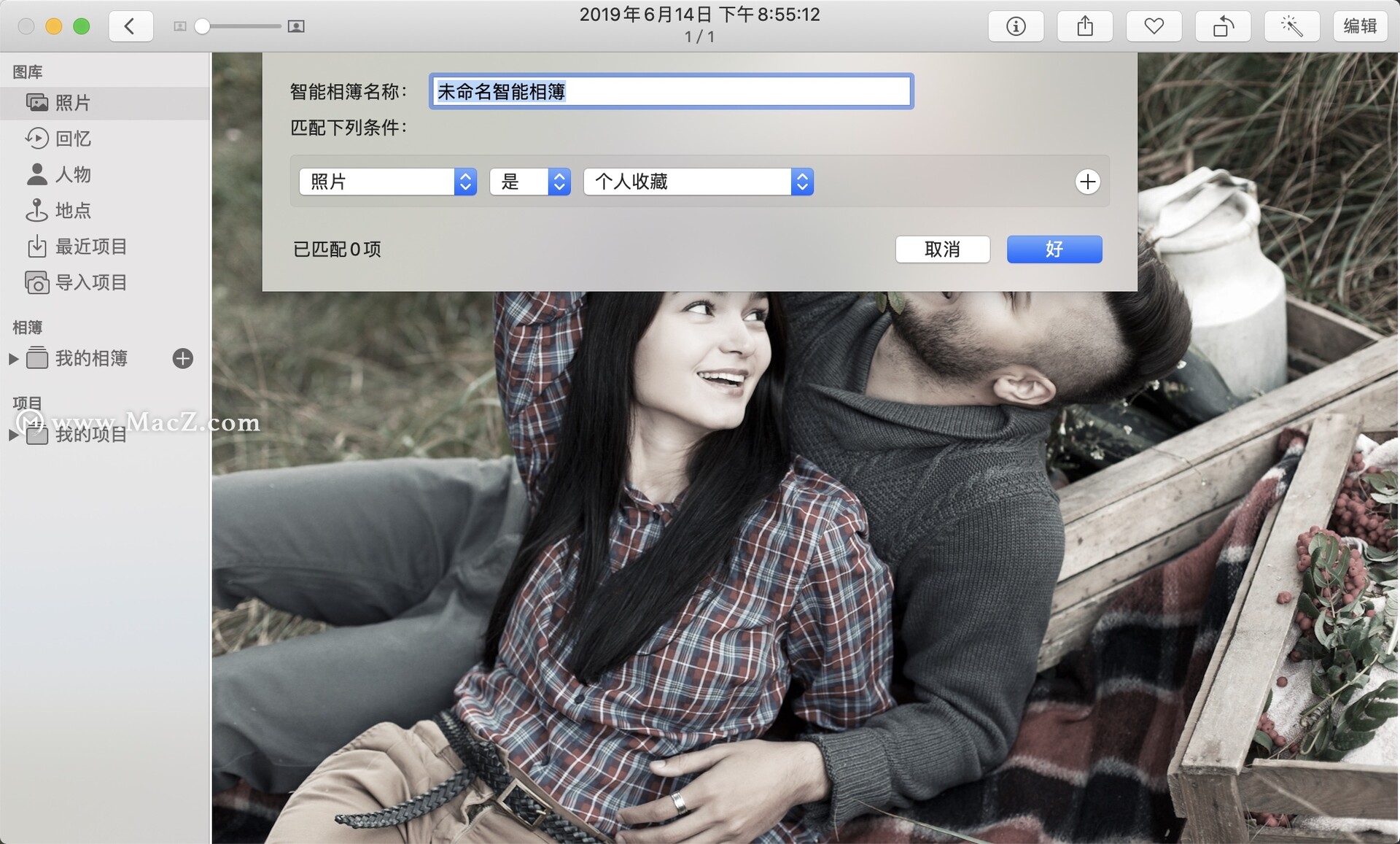
3. 制作实体相册 / 挂历 / 台历 / 卡片
在「照片」左侧「项目」-「我的项目」右侧,点击加号,选择「相册」;选择自己喜欢的尺寸;选择自己喜欢的风格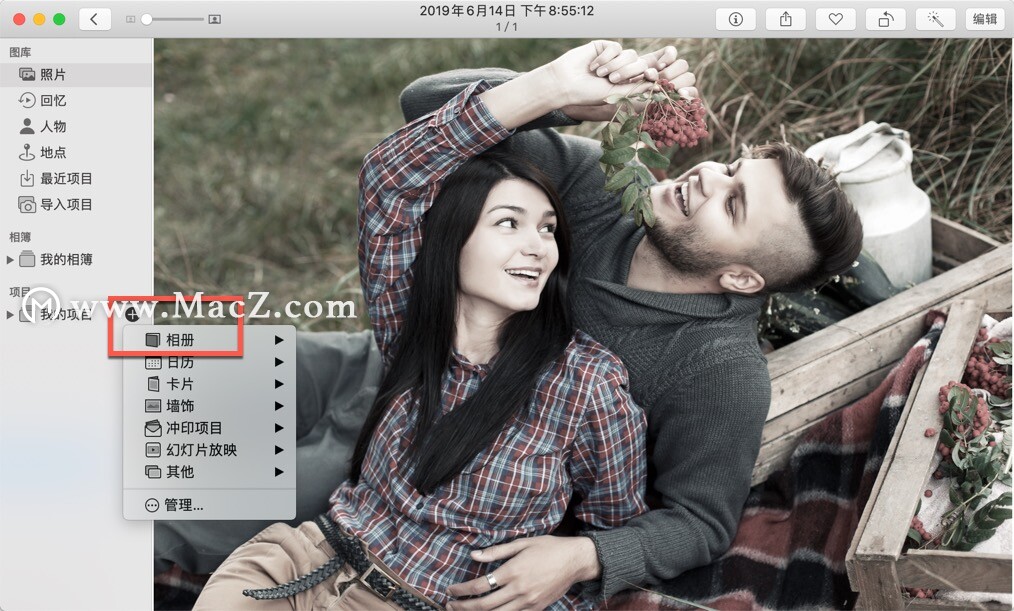
进入了编辑模式;可以在右下角「添加照片」后,选择「自动填充」;也可以将照片按照自己得好进行排列,在右上角可以添加页数,编辑「相册」的单页 / 对页排版布局、文字、照片等
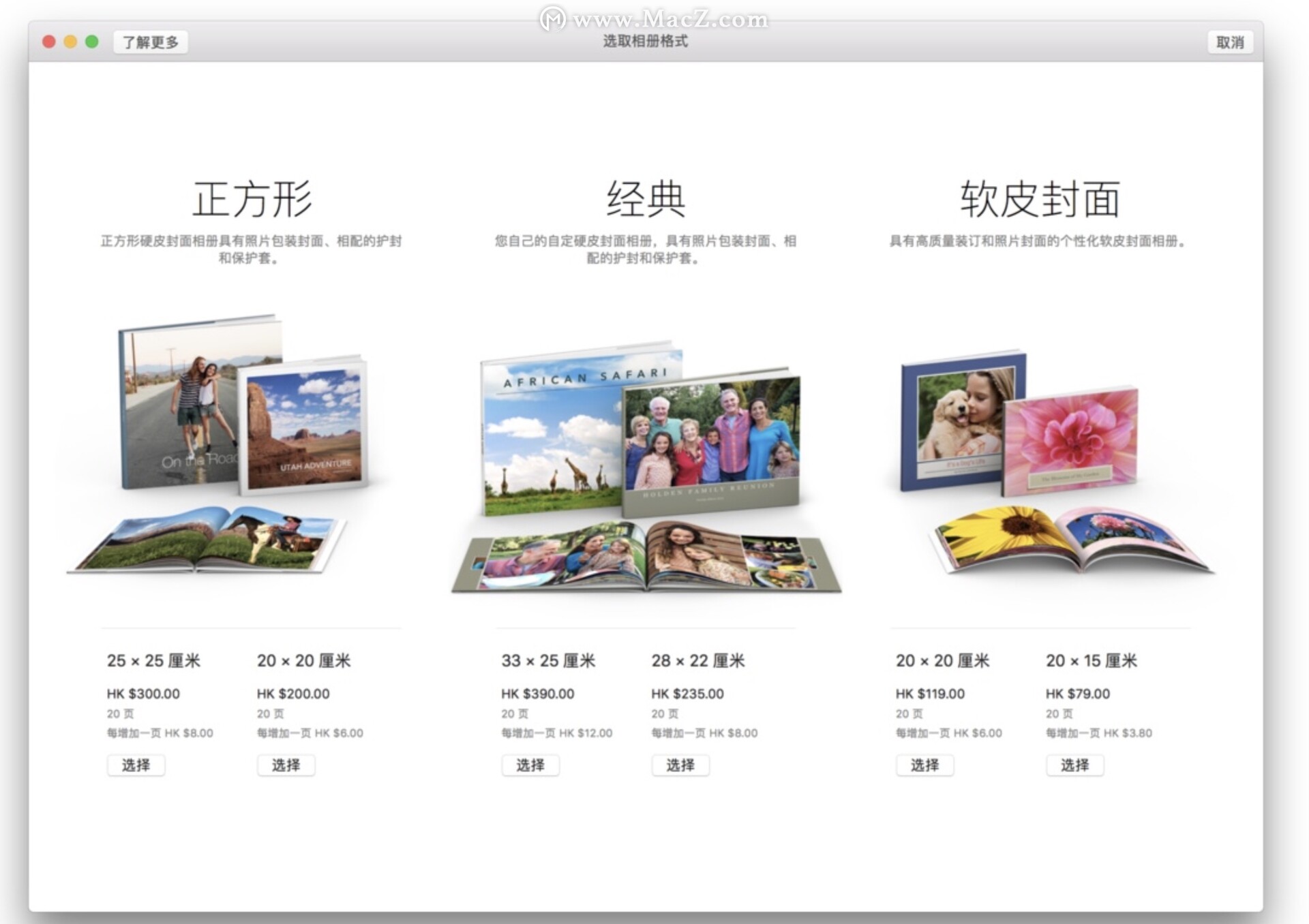
在制作完成后,右键点击相册空白处选择将相册储为pdf...
4. 修复「照片」App 数据错误虽然 Apple 又让人们可爱的地方,但相反的可恨的地方也有。「照片」App 在极少数情况下会出现无法打开、崩溃、闪退等行为异常的问题。这里提供一个解决办法:
开启「照片」的同时,按住 Option + Command 键;
在提示的对话框中,点击「修复」来修复「照片」数据库。
在有些情况下系统可能会要求输入电脑的管理员密码以操作。
以上就是小编的分享,希望对您有所帮助,更多mac技巧、mac教程内容请持续关注macz.com~

