借助lr2019 mac版,您可以轻松地将多张标准曝光照片合并为一张叹为观止的全景图。只需一步,您便可以合并多张包围式曝光照片(具有一致的曝光偏移量),以创建一张HDR全景图。在生成最终的合并图像之前,您可以查看所生成全景图或 HDR 全景图的快速预览,并对其进行调整。
lr2019 mac创建全景图和HDR全景图
合并照片以创建全景图和HDR全景图
1.在 Lightroom Classic CC 中选择源图像。
2.对于标准曝光照片,请选择照片 > 照片合并 > 全景图或按 Ctrl (Win)/Control (Mac) + M 以将这些照片合并为一张全景图。
对于包围式曝光照片,请选择照片 > 照片合并 > HDR 全景图以将这些照片合并为一张 HDR 全景图。您还可以使用“智能预览”执行一步式 HDR 全景图合并。
3.在全景合并预览/HDR 全景合并预览对话框中,选择一个布局投影:
球面:就像是映射到球体内部一样对齐并转换图像。此投影模式非常适合用于真正的宽幅或多行全景图/HDR 全景图。
透视:就像是映射到平面一样投射全景图/HDR 全景图。由于此模式会使直线保持笔直,因此它很适合用于建筑摄影。真正的广角全景图可能并不适合使用此模式,因为在生成的全景图的边缘附近会产生多余的扭曲。
圆柱:就像是映射到圆柱内部一样投射全景图/HDR 全景图。此投影模式非常适合于广角全景图,但它也会使垂直线保持笔直。
所有这些投影模式都同样适合于水平和垂直全景图/HDR 全景图。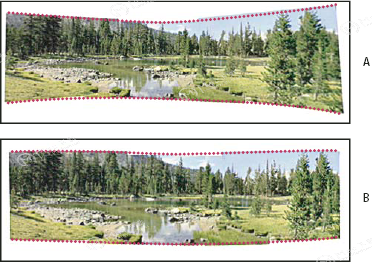
4.预览全景图/HDR 全景图时,请选择自动裁切以移除合并后图像周围不需要的透明区域。 自动裁剪可移除透明区域,这些区域在本图示中以白色显示。
自动裁剪可移除透明区域,这些区域在本图示中以白色显示。
5.您可以使用边界变形滑块设置 (0-100) 将全景图/HDR 全景图变形,以填充画布。使用该设置,可将合并图像边界区域的图像内容保留下来,否则会因为裁剪而导致内容丢失。滑块可以控制要应用的边界变形的程度。
滑块值越高,全景图/HDR 全景图与四周的矩形框架贴合得越紧密。
6.要将源图像和全景图像/HDR 全景图像分组到一个堆叠中(合并图像后),请选择创建堆叠选项。合并后的全景图/HDR 全景图将显示在堆叠的顶部。
创建堆叠选项已在 Lightroom Classic CC 7.4(2018 年 4 月版)中引入
7.完成选择后,单击合并。Lightroom Classic CC 可创建全景图/HDR 全景图并将其放入您的目录。
您可以将所有的修改照片模块设置应用于全景图/HDR 全景图,就像把它们应用于单个图像一样。
合并到HDR全景图的要求
要成功将所选图像合并到 HDR 全景图,请确保满足下列所有要求:如果未满足下列全部要求,则在您尝试合并图像时,Lightroom Classic 会显示“无法检测到 HDR 包围式曝光照片大小。是否改为合并到非 HDR 全景图?”消息。
您选择的所有图像都必须包含曝光元数据 - 曝光时间、f 值和 ISO。
您选择的每组包围式曝光照片必须具有相同数量的图像。例如,如果您选择将三个图像包围在一起,则所选的每组照片也必须全部包含三个图像。
您选择的每组包围式曝光照片必须具有相同的曝光偏移量。例如,如果第一组照片的曝光偏移量为 (0, -1, +1),则选择的所有其他组必须遵循这一曝光偏移模式。每组图像的偏移值可以不同;但所有组的曝光偏移模式必须保持一致。
每组包围式曝光照片必须连续拍摄。例如,如果您在拍摄照片时已选择将三个图像包围在一起,则拍摄的前三个图像将成为第一组包围照片,而接下来拍摄的三个图像将成为下一组包围照片,以此类推。
在一组包围式曝光照片中,各个图像不得具有相同的曝光度值。
希望小编的这篇文章能够帮助到您,如需下载lr2019 mac版,请点击本页面上的相关软件到页面下载,祝您使用愉快!

