在 Lightroom Classic CC 中,不要使用传统的方式存储照片,而是导出照片。您可以采用各种文件格式导出照片以适应多项用途,下面小编将带给大家关于怎样导出照片的一些详细介绍。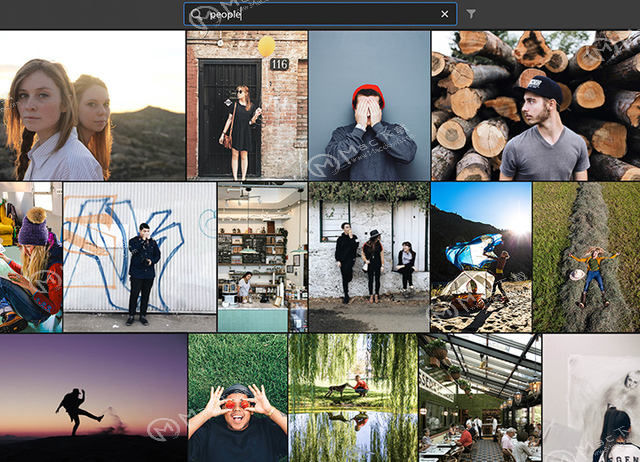
从Lightroom Classic CC导出照片
将照片导出为 JPEG 格式以便在线共享,也可以将照片导出为 TIFF 格式以供打印发布。
导出到计算机上的文件夹中,或者导出到连接或联网的驱动器中,例如闪存驱动器。
导出后将这些照片刻录到磁盘上,以便在 CD 或 DVD 上共享。
导出照片时,新建的文件中会包含通过“修改照片”模块进行的调整以及对照片的 XMP 元数据进行的其他更改。导出照片时,可以选择照片的文件名、色彩空间、像素尺寸和分辨率。还可以将导出设置另存为预设以便重复使用。
此外,您可以使用“发布服务”面板直接将 JPEG 照片从 Lightroom Classic CC 导出并上载到照片共享网站。您还可以从“画册”模块中将若干布局上载到 Blurb.com。
要从 Lightroom Classic CC 将照片导出到计算机、硬盘或闪存驱动器,请执行以下基本步骤:
1. 选择要导出的照片。
从网格视图或胶片显示窗格中选择照片。
2. 打开“导出”对话框。
选择“文件”>“导出”,或在“图库”模块中单击“导出”按钮。接下来,在“导出”对话框顶端的弹出菜单中选择“导出到”>“硬盘”。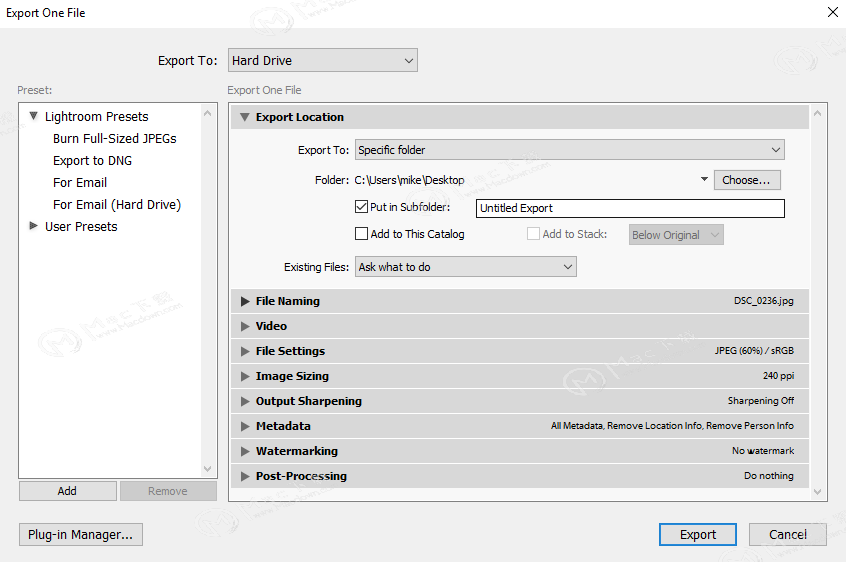 要导出到闪存驱动器,选择“导出到”>“硬盘”,在“导出位置”面板中,选择“导出到”>“特定文件夹”。然后,单击“选择”并导航到闪存驱动器。
要导出到闪存驱动器,选择“导出到”>“硬盘”,在“导出位置”面板中,选择“导出到”>“特定文件夹”。然后,单击“选择”并导航到闪存驱动器。
3. (可选)选择导出预设。
Lightroom Classic CC 包含了若干预设,可以更加方便地将照片以特定的文件格式导出到磁盘。例如,“适用于电子邮件”预设会生成 72 dpi 的 JPEG 图像,并自动从 Lightroom Classic CC 发送电子邮件。如果需要,可以从“导出”对话框的左侧选择一个预设并跳到第 6 步。
4. 指定导出选项。
在各个“导出”对话框面板中,可以指定目标文件夹、命名约定和其他选项。
例如,使用“文件设置”面板可以为导出的照片选择格式 — JPEG、PDF、TIFF、DNG 或原始格式,并且可以选择色彩空间。
在“调整图像大小”面板中,指定如何确定图像的大小 — 尺寸和分辨率。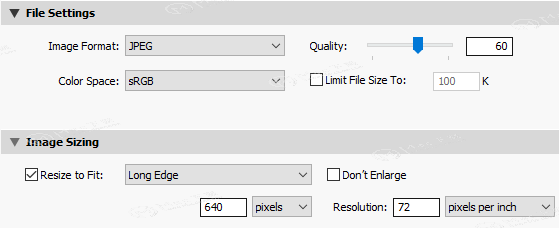
5. (可选)存储导出设置。
若要存储您的导出设置以便重复使用,请单击位于“导出”对话框左侧“预设”面板底部的“添加”。
6. 单击“导出”。
以上就是小编为大家带来的从Lightroom Classic CC导出照片相关教程,你学会了吗?希望这篇详细教程可以帮助到大家,更多精彩内容,欢迎进入MacDown.com!

