Adobe Premiere是一款常用的视频编辑软件,相对于其他剪辑软件pr算是功能比较强大的了,但是对于新手刚接触这样一款软件,会被很多功能难住,这里分享一个PR基础教程——如何新建项目流程,以达到音频视频字幕的同步性。 首先我们需要准备好pr软件
首先我们需要准备好pr软件
第一步,新建项目:
打开软件,新建一个项目,改一下名称和存储位置方便下次寻找,小编这里选择的是桌面,可以根据需要自行更改,然后点击确定(其他的选项可以不改,默认值不影响)
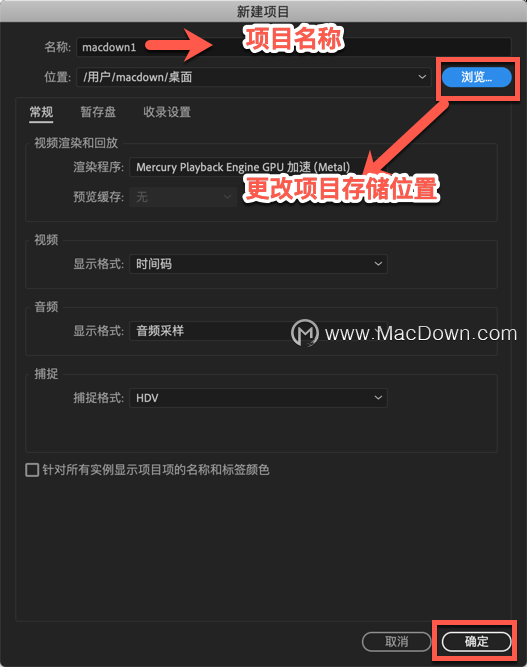 点击「编辑」出现pr的基础工作区,如图:
点击「编辑」出现pr的基础工作区,如图: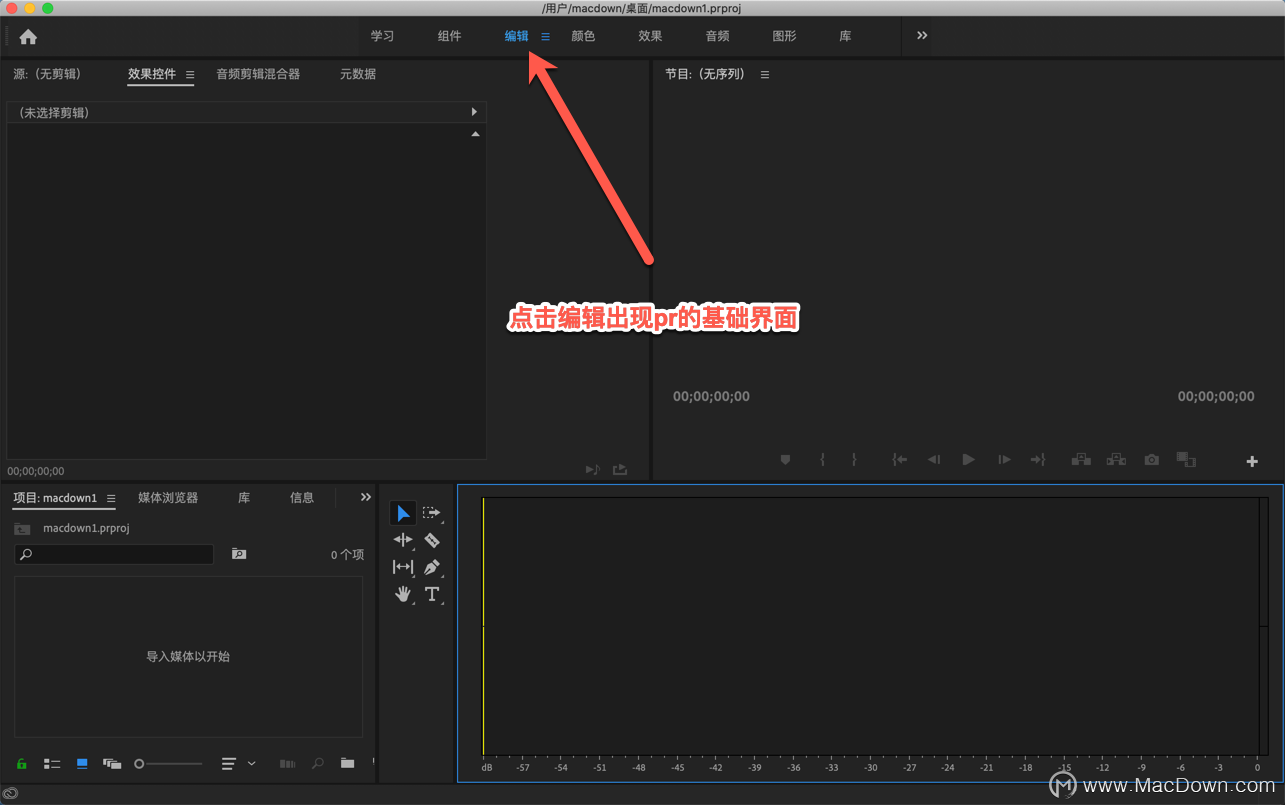 如果你的pr编辑工作区不是默认工作区,可以点击「窗口」——「编辑」,再次点击「窗口」——「重置为保存布局」恢复到pr默认工作区布局,如图:
如果你的pr编辑工作区不是默认工作区,可以点击「窗口」——「编辑」,再次点击「窗口」——「重置为保存布局」恢复到pr默认工作区布局,如图: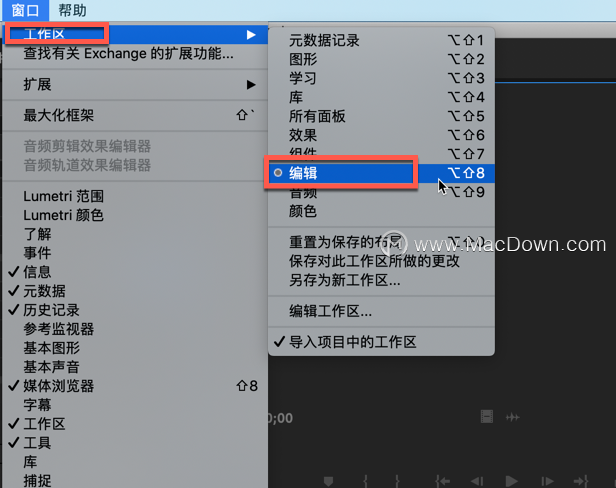
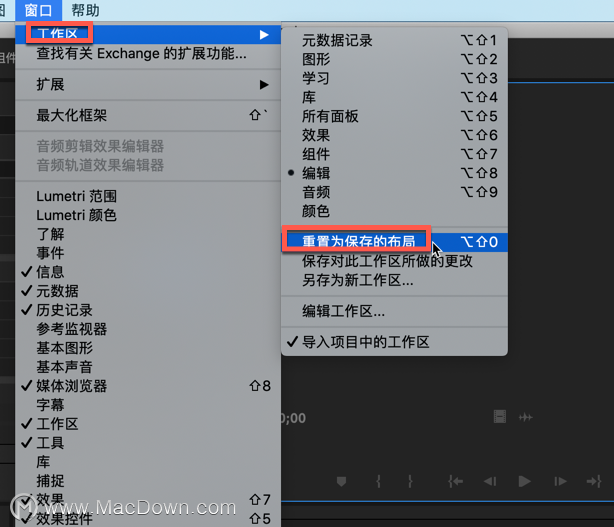 接下来呢新建序列,注意:pr cc 2019的新建序列没有在菜单栏序列窗口,而是在右下角处——单击新建项——序列,如图:
接下来呢新建序列,注意:pr cc 2019的新建序列没有在菜单栏序列窗口,而是在右下角处——单击新建项——序列,如图: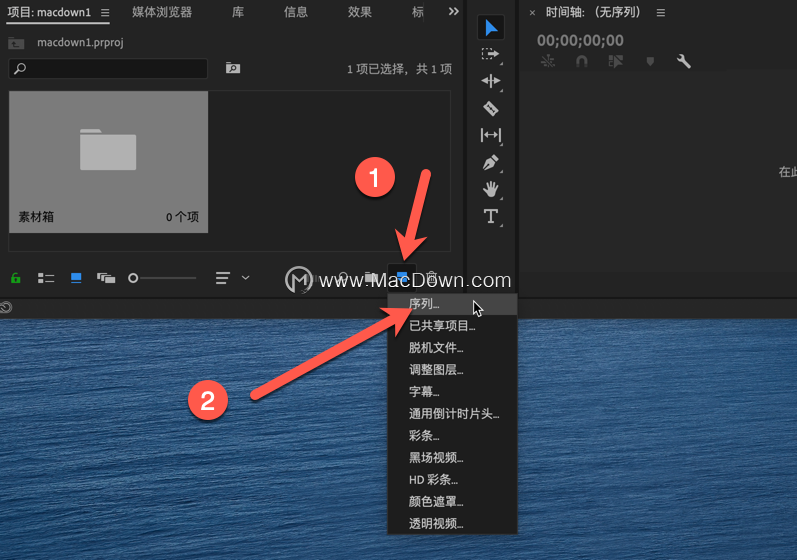 出现新建序列的界面,下面有好多选项不一一列举了,根据自己的需要进行选择,如图:
出现新建序列的界面,下面有好多选项不一一列举了,根据自己的需要进行选择,如图: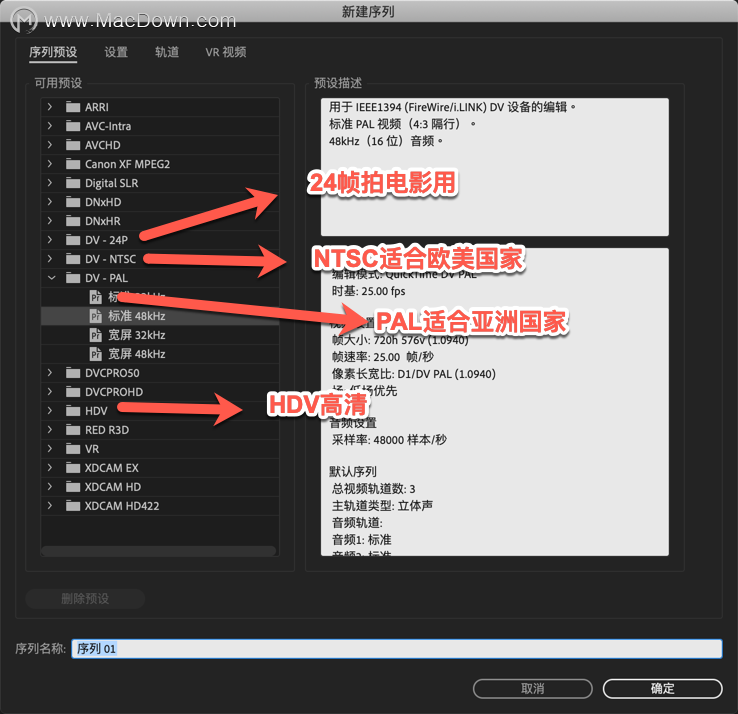 默认选择「PAL 48HZ」,更改序列名称(这里小编默认),点击确定,如图:
默认选择「PAL 48HZ」,更改序列名称(这里小编默认),点击确定,如图: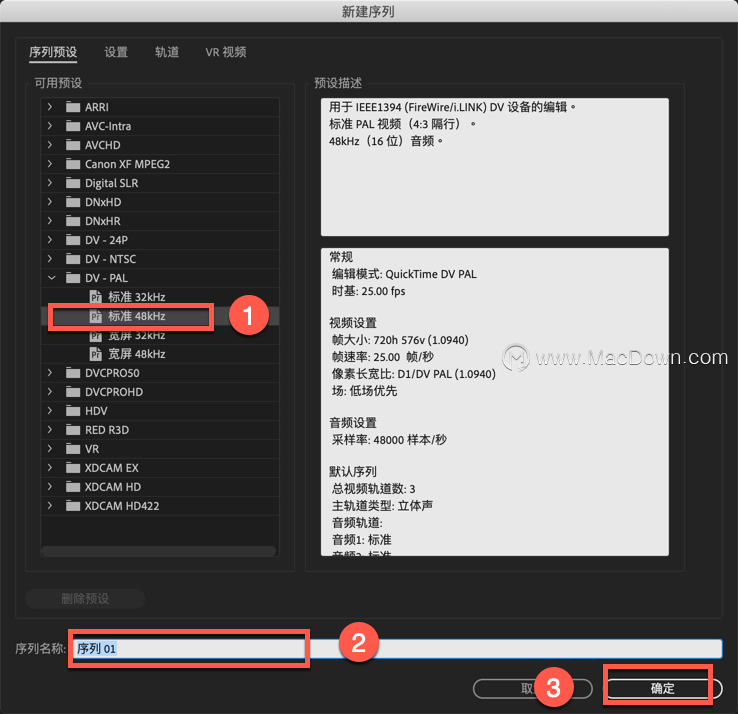 第二步导入素材:
第二步导入素材:
导入素材的方法有两种:
第一种:「文件」——「导入」,如图: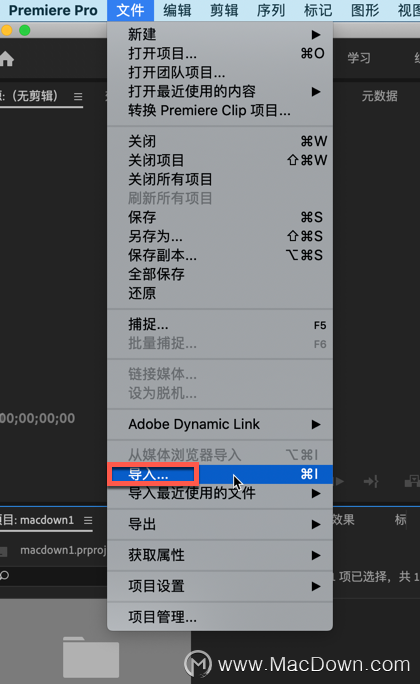 第二种在项目编辑窗口,右键单击选择导入,找到要导入的素材,点击「导入」,如图:
第二种在项目编辑窗口,右键单击选择导入,找到要导入的素材,点击「导入」,如图: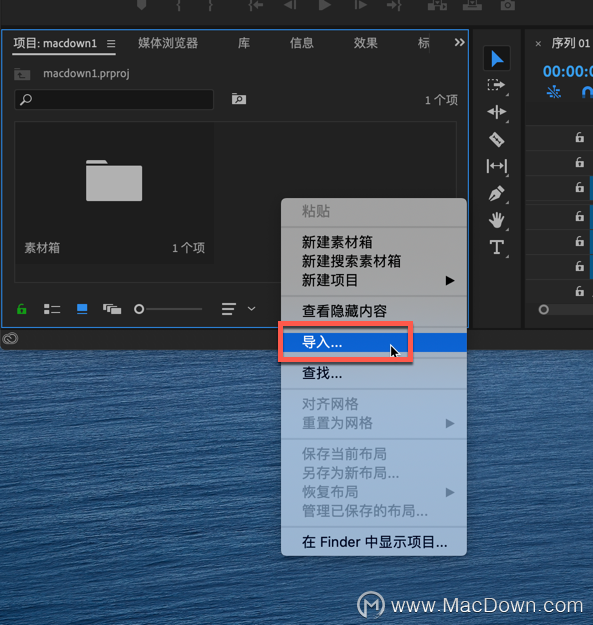
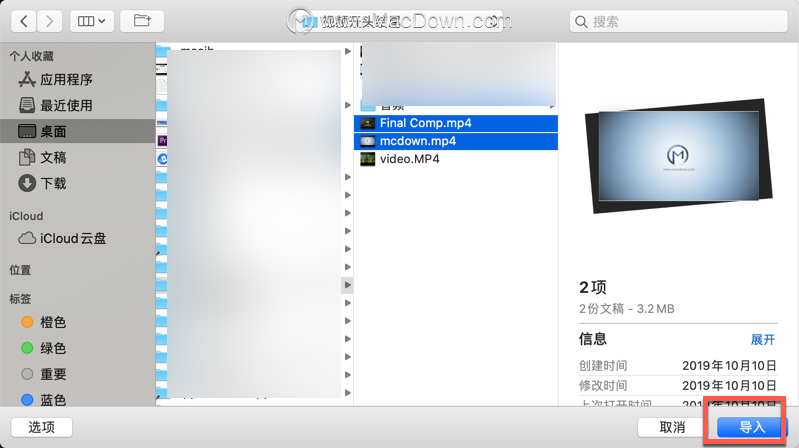 素材导入完成,双击其中一个素材,将出现在Pr源窗口中,如图:
素材导入完成,双击其中一个素材,将出现在Pr源窗口中,如图: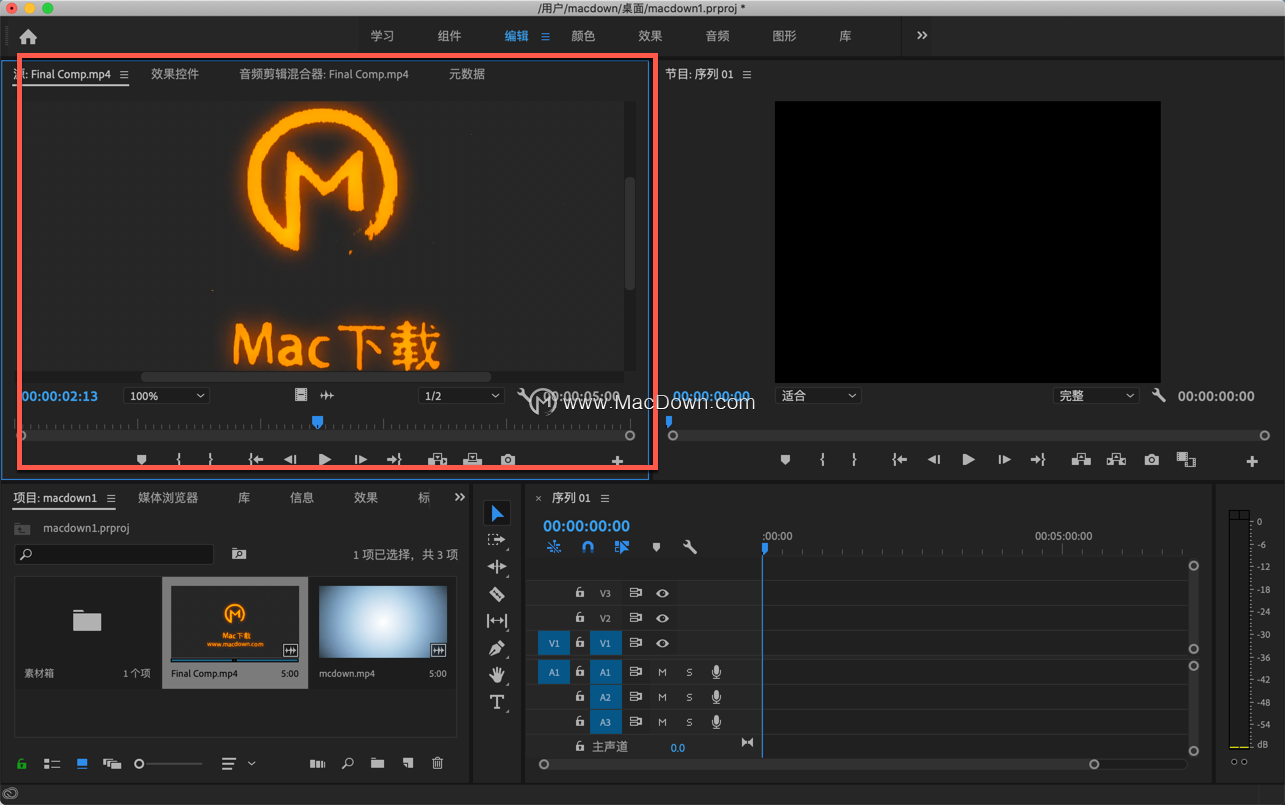 此时拖动素材到右侧时间轴上,如图:
此时拖动素材到右侧时间轴上,如图: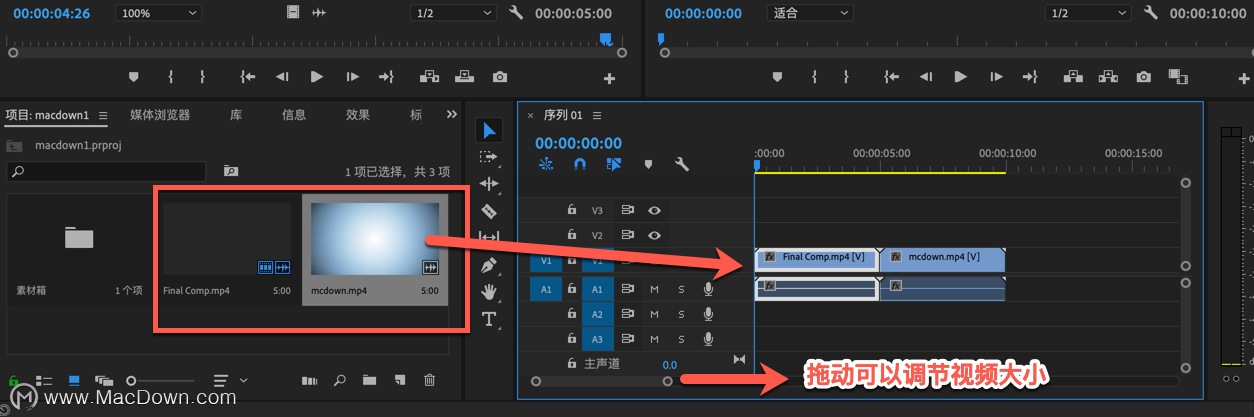 然后导入音频,步骤同上,如图:
然后导入音频,步骤同上,如图: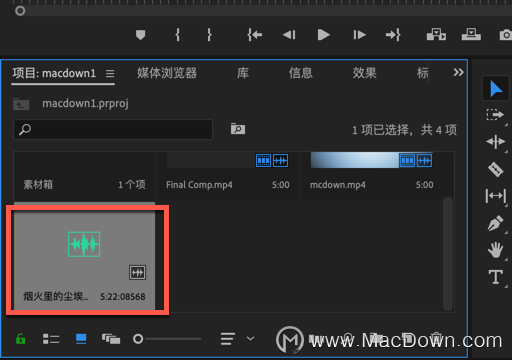 将音频文件拖动到右侧音轨上,如图:
将音频文件拖动到右侧音轨上,如图: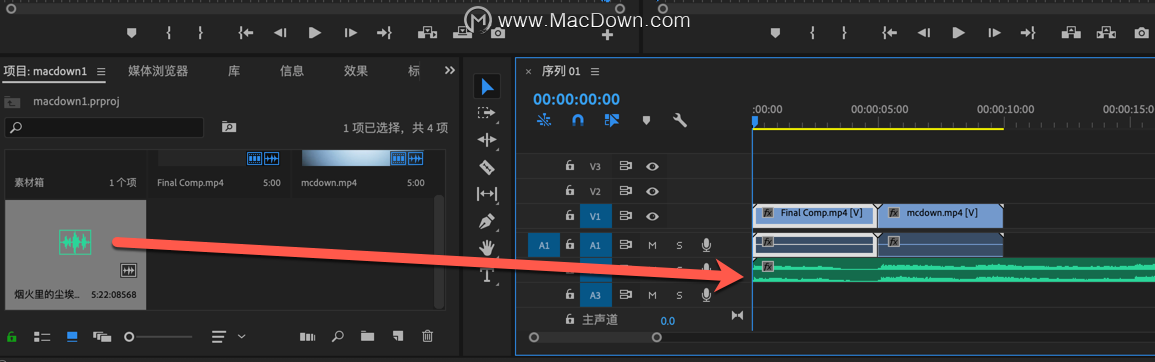 现在会出现视频轨和音轨,A是音轨控制音频,V是视频轨控制视频,如图:
现在会出现视频轨和音轨,A是音轨控制音频,V是视频轨控制视频,如图: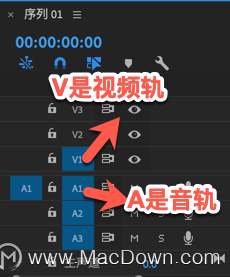 回到正文,此时大家会发现音轨过长,视频太短,此时就要用到「剃刀工具」,(如果音频太短,在拖动一次即可),具体操作如下:
回到正文,此时大家会发现音轨过长,视频太短,此时就要用到「剃刀工具」,(如果音频太短,在拖动一次即可),具体操作如下:
现将音轨的时间拖动到与视频轨相同的地方,如图: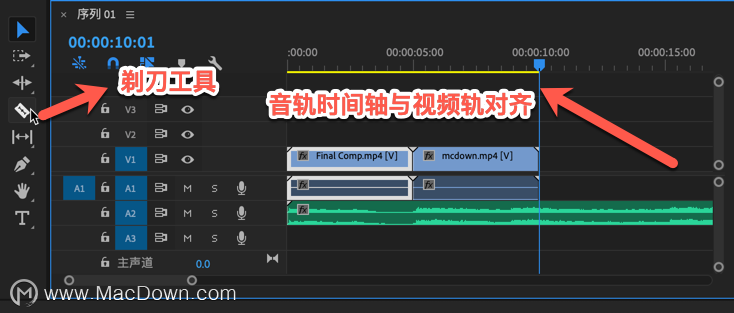 1.点击「剃刀工具」
1.点击「剃刀工具」
2.点击「选中」工具,选中要删除的多余音频部分
3.点击键盘「delete」键或者是鼠标右键点击「清除」,如图: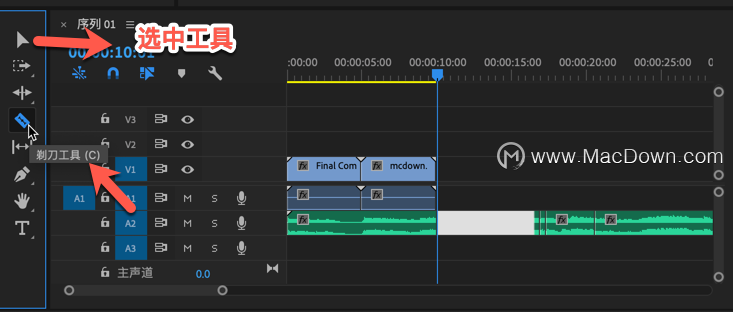 4.此时音轨和视频轨同步,如图:
4.此时音轨和视频轨同步,如图: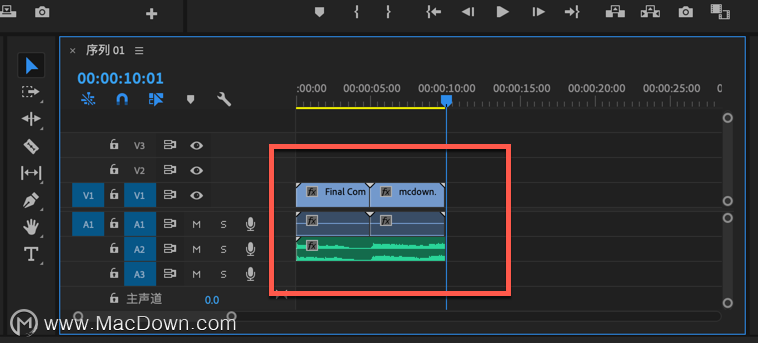 第三步,添加字幕,pr 2019 的字幕工具在右下角编辑区,「T 文本工具」如图:
第三步,添加字幕,pr 2019 的字幕工具在右下角编辑区,「T 文本工具」如图: 这时我们点击「T」文本工具,对视频添加字幕,如图:
这时我们点击「T」文本工具,对视频添加字幕,如图: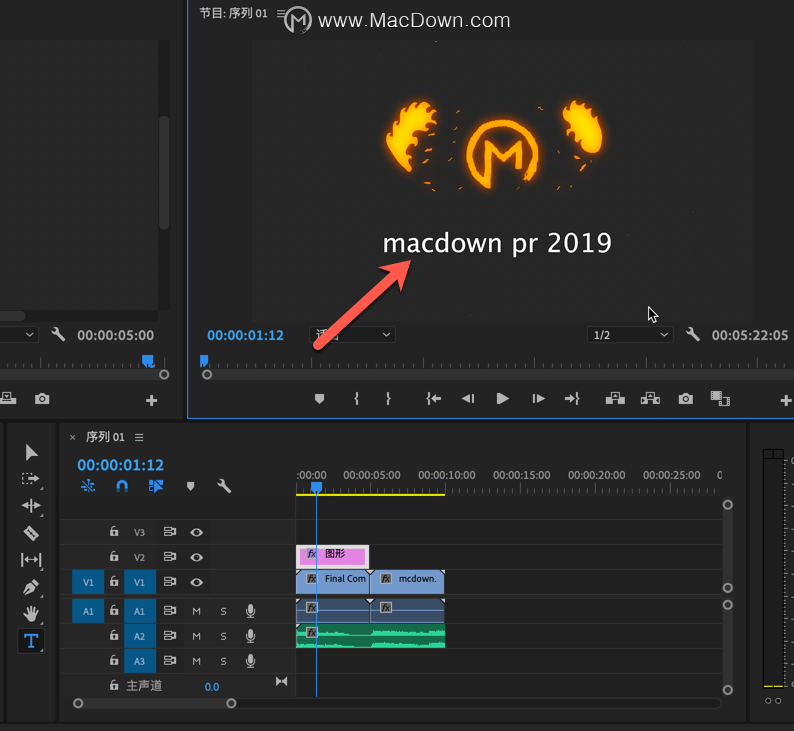 修改字体颜色和大小,点击菜单栏「窗口」——「基本图形」,如图:
修改字体颜色和大小,点击菜单栏「窗口」——「基本图形」,如图: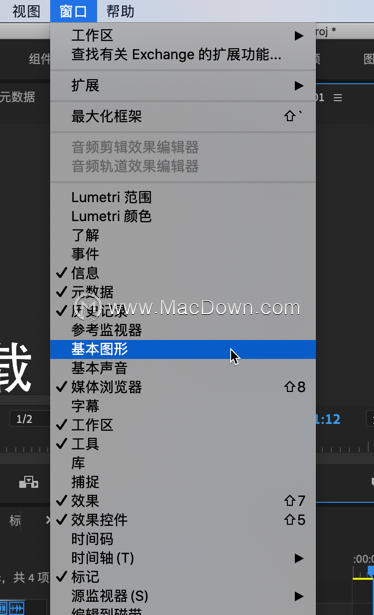 在弹出的界面中,选择「编辑」——「选择文本」,会出现文本选项,如图:
在弹出的界面中,选择「编辑」——「选择文本」,会出现文本选项,如图: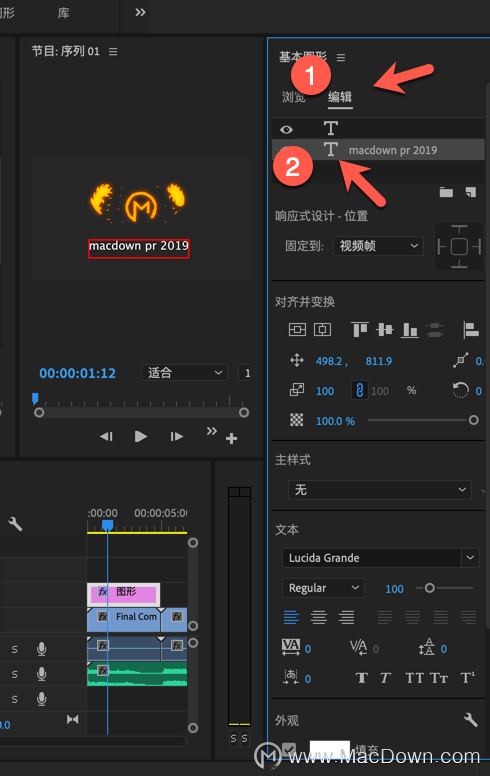 「文本」,更换字体,如图:
「文本」,更换字体,如图: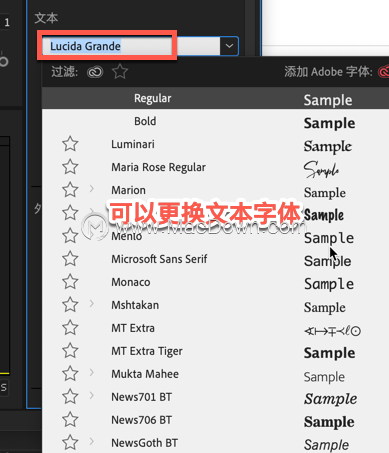
「外观」,更改颜色,描边,阴影等,如图: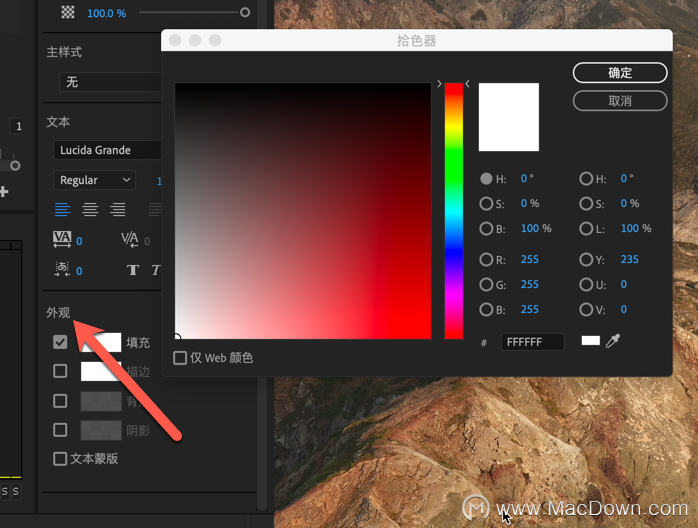
最后导出项目
选择「文件】——「导出」——「媒体」,如图: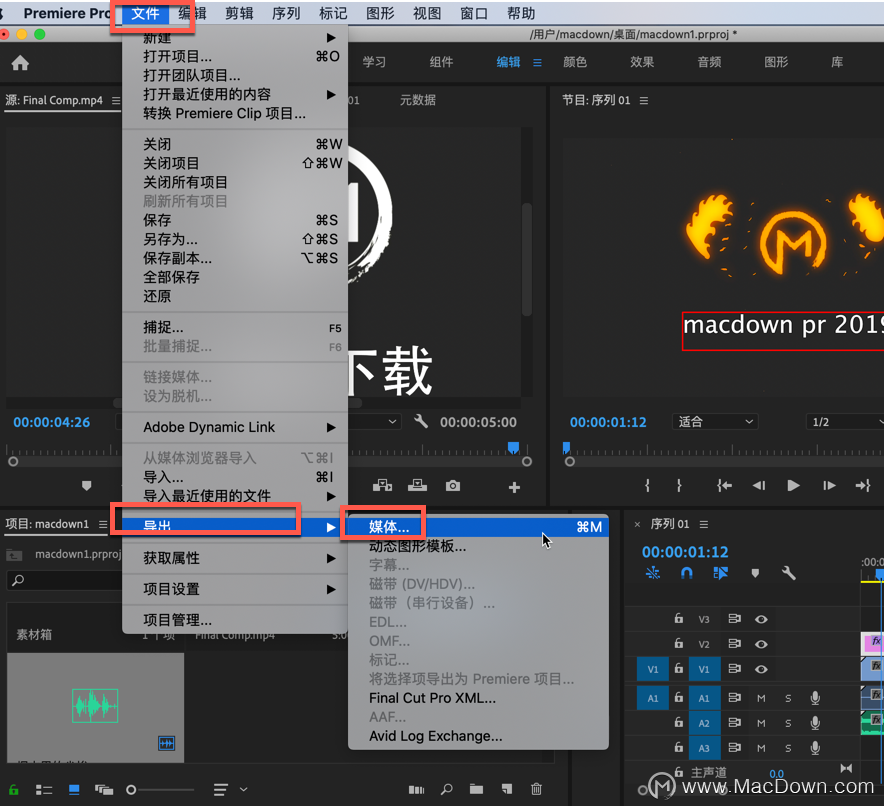 弹出导出设置界面,点击格式,根据需要选择,小编这里默认,如图:
弹出导出设置界面,点击格式,根据需要选择,小编这里默认,如图: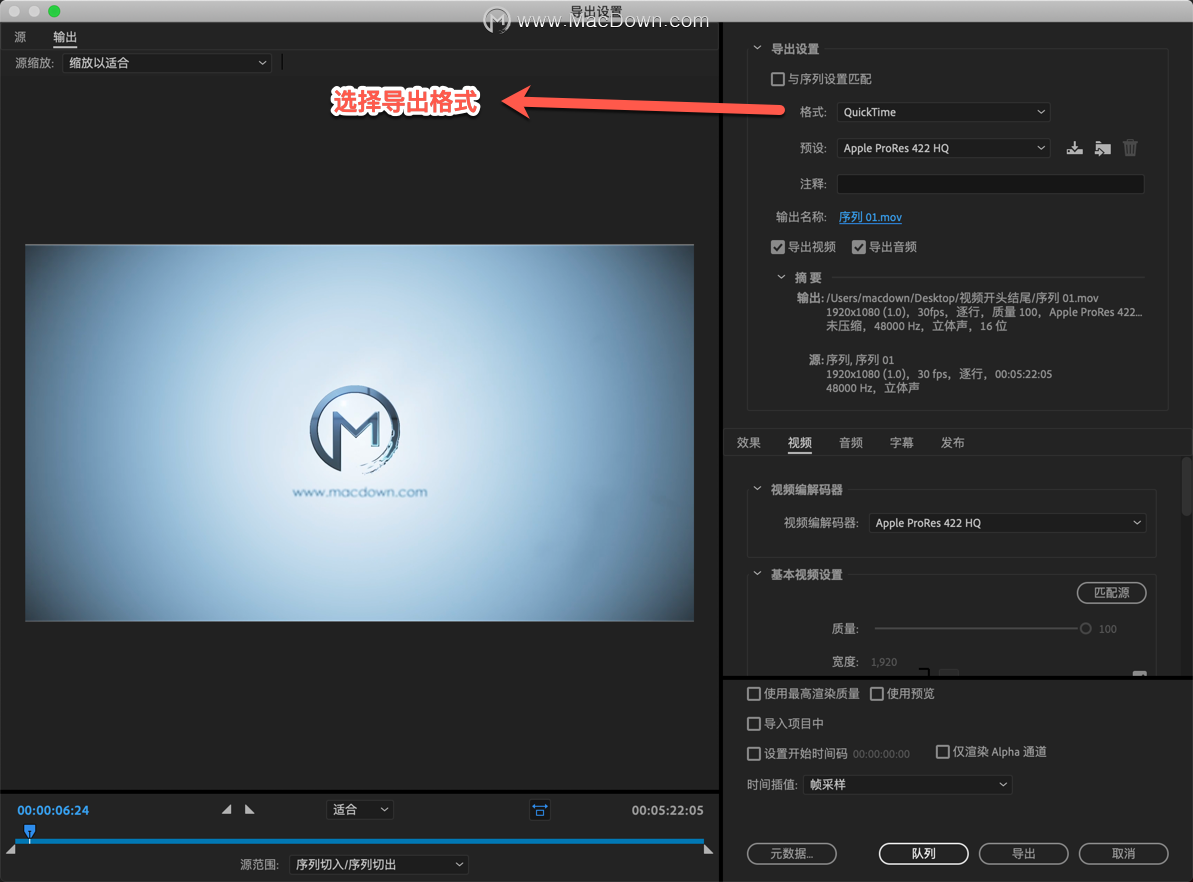 「输出名称」可以更改项目名称,如图:
「输出名称」可以更改项目名称,如图: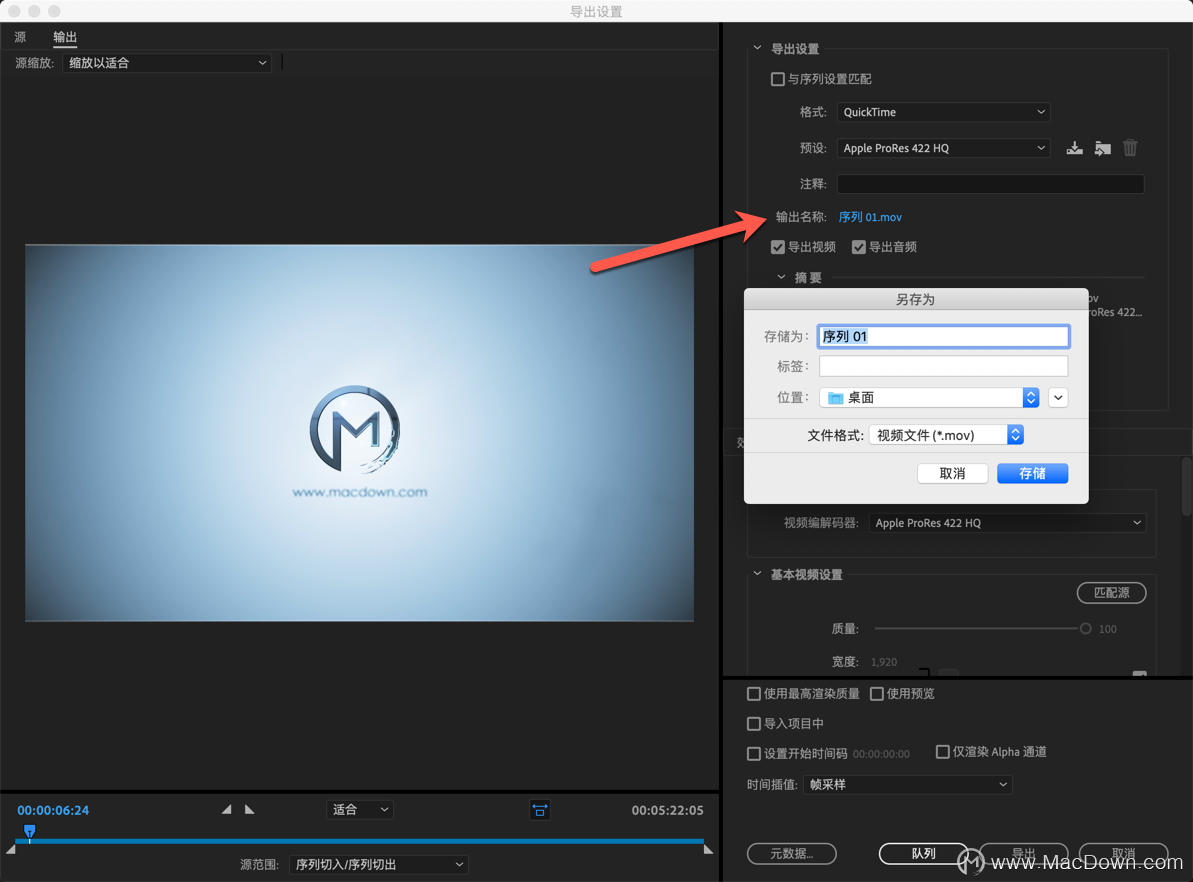 选项「导出视频」和「导出音频」前面的对勾如果去掉「导出视频」则只会导出项目的音频,反之只导出项目的视频,全选视频和音频都会被导出
选项「导出视频」和「导出音频」前面的对勾如果去掉「导出视频」则只会导出项目的音频,反之只导出项目的视频,全选视频和音频都会被导出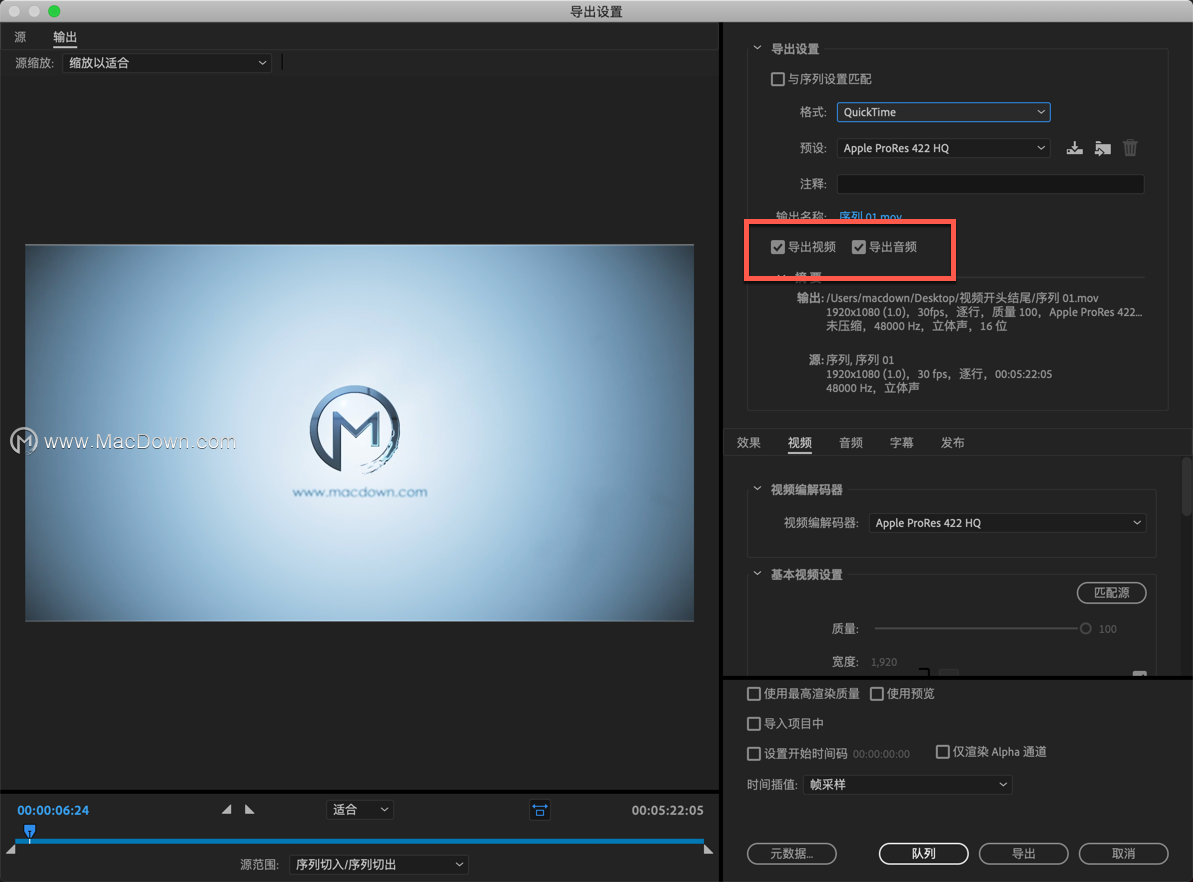 完成以上操作之后,点击最下面「导出」即可。
完成以上操作之后,点击最下面「导出」即可。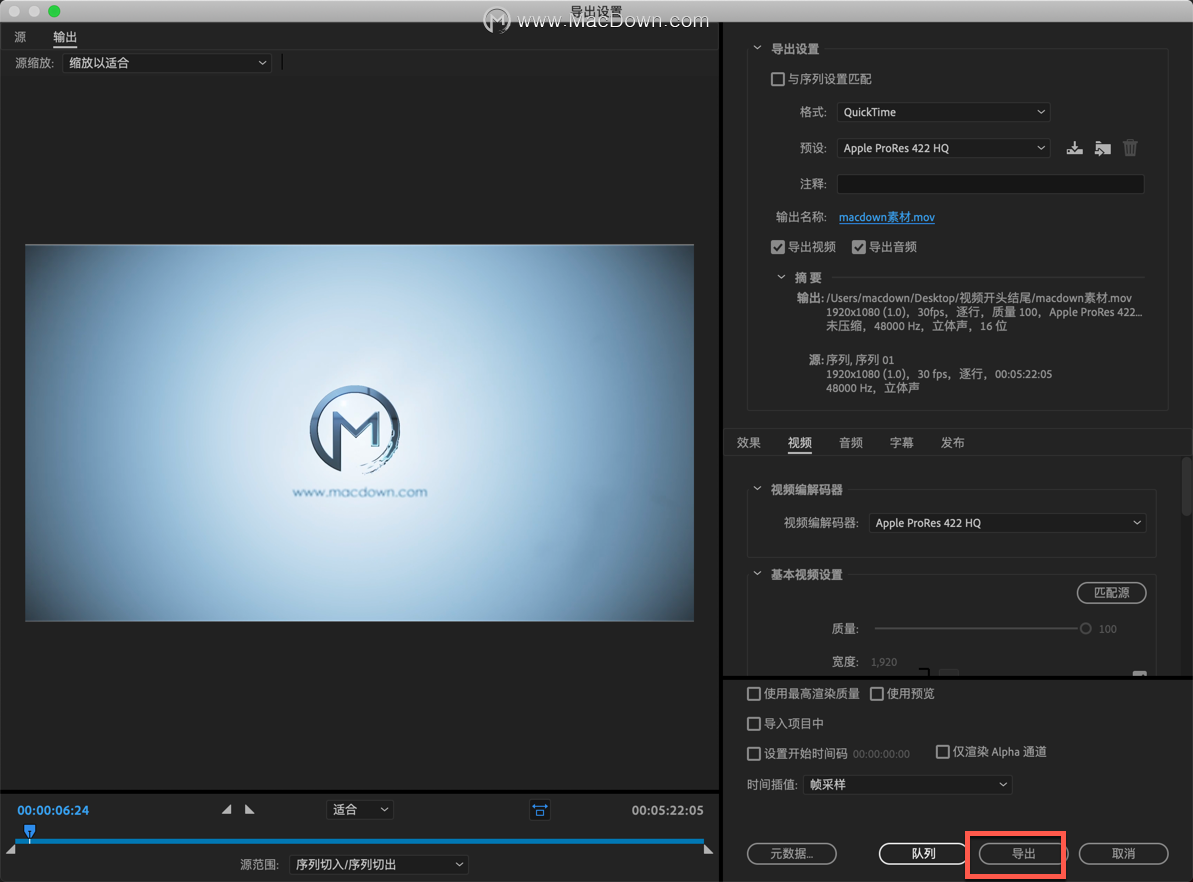
pr如何新建项目视频教程

