如何使用 Movavi Photo Editor 调整照片的解析度?在 Movavi Photo Editor 里面,不论使用者程度之深浅为何都不必担心,因为影像增强或图档修复都很容易。它的程式界面非常简单,连初学者也能轻易地操作并改善照片品质。你需要做的只是先下载适合自己电脑作业系统的安装档,即选择 Windows 或 Mac 的版本,再跟着引导说明逐步操作,就可以做到。接下来Macdown小编为您介绍调整照片的解析度的方法。
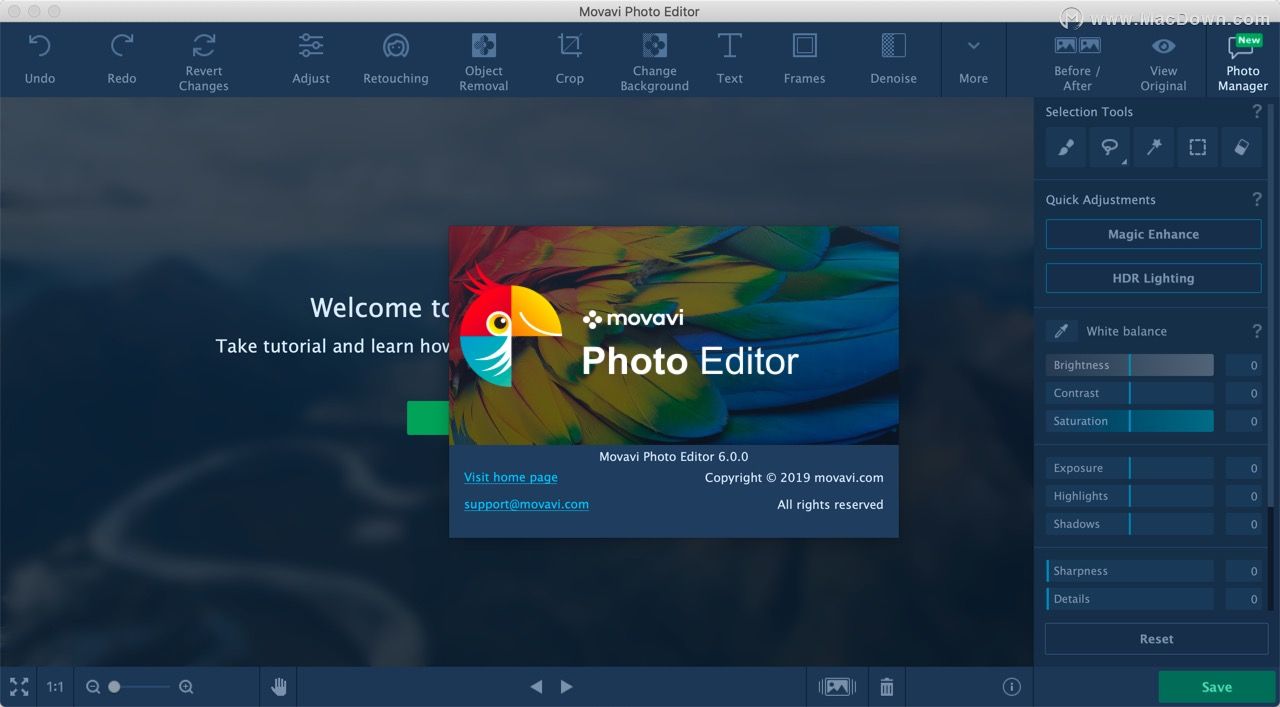
Movavi Photo Editor使用教程
1.安装软件
请开启下载后的安装档,执行并遵照萤幕上的指示,然后将照片解析度提高软体装进你的电脑里。接下来请用滑鼠双击 Movavi Photo Editor 图示,让程式开始执行。
2.将图片汇入照片解析度调整软体内
点击 浏览影像 选取想要编辑的照片。你也可以使用拖曳技巧,直接把图档拉进程式视窗的中央编辑区内。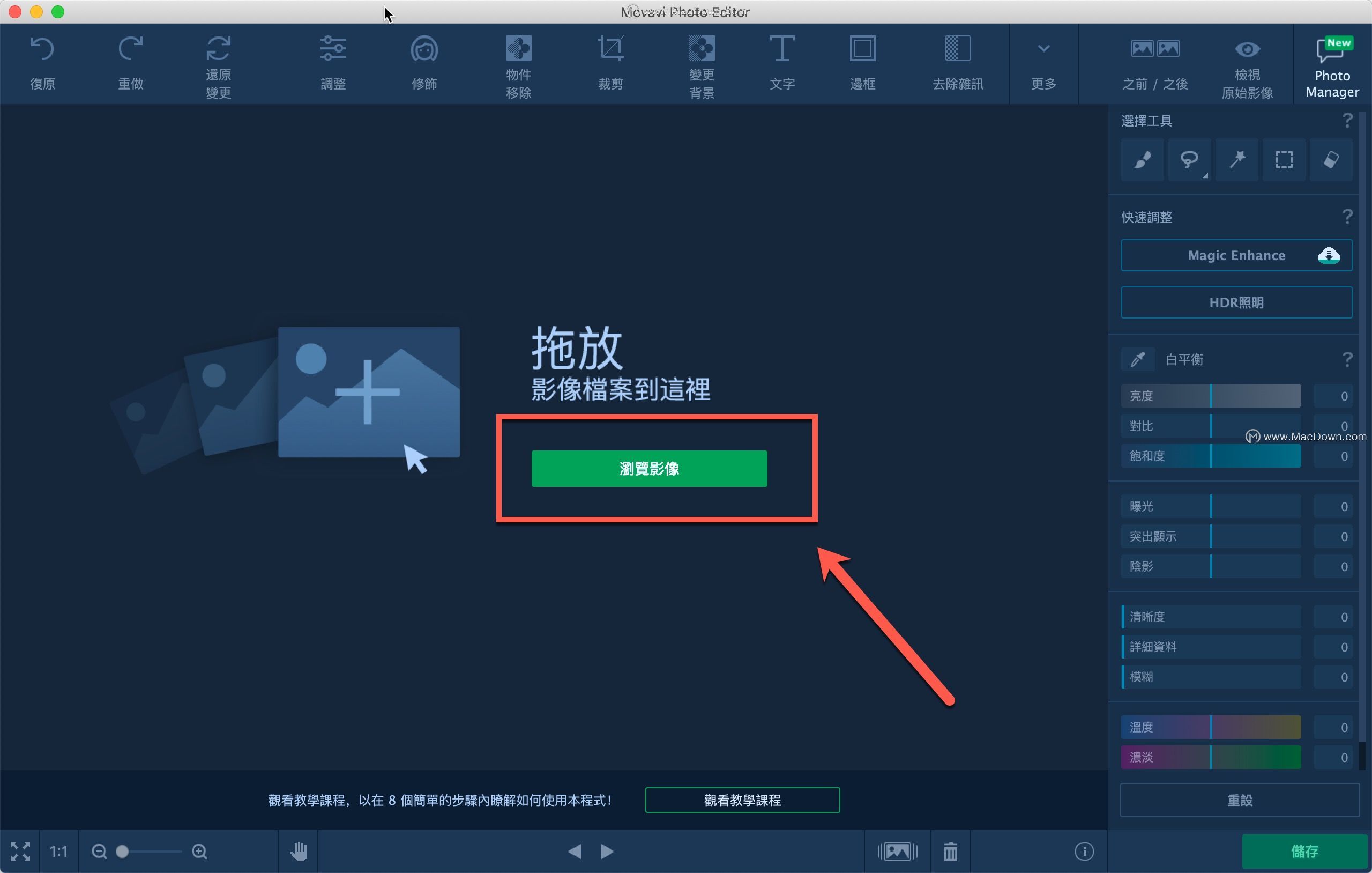
3.提高照片的解析度
在 调整 分页中,使用者可以让软体自动修正对比以及明亮度,或者透过全手动方式调整各项影像参数。欲全自动提升解析度,请点击 Magic Enhance 按钮。按下去之后,你将会立即察觉照片的变化,因为颜色明显变得更鲜明且有更棒的饱和度。如果想要以人工方式调整影像设定值,请用滑鼠拖曳一下影像参数名称下面的滑杆,或者直接在滑杆旁边的栏位内输入一个数值,两者都可完成设定,殊途同归。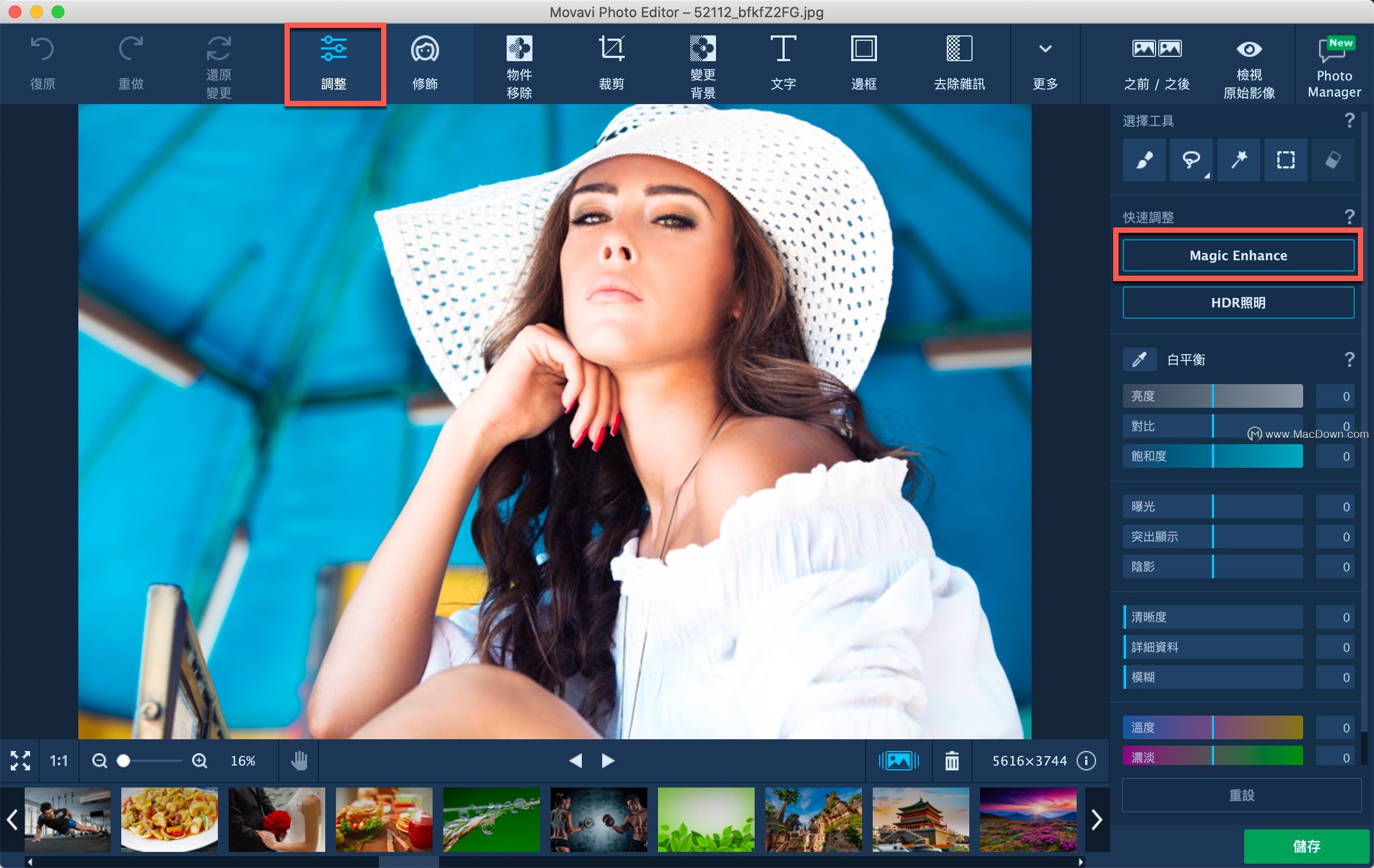
在不同的应用情况下,手动调整是相当有助益的。假设你想提高某一张照片的解析度,譬如说,把它的画素从 640 × 480 扩大为 960 × 720,然而此调整结果可能会让你觉得影像是模糊的。这时候使用 清晰度 可以帮助你修正此种状况,照片将变得较为清楚。拖曳 详细资料 滑杆到右边,能强化影像质感。藉由 曝光 的协助,使用者可以调整照片的光量密度,解救曝光不足或曝光过度的失败影像。程式内提供十多种影像参数,你每种都可以试着微调看看,直到获致最满意的作品为止。
想要比较提高解析度之前后差异吗?用滑鼠点击并持续压下 检视原始影像 按钮,视窗内就会显现图档的原始样貌。如果你希望取消刚刚全部的修正动作,让编辑从头开始,请按下 还原变更 按钮,便能让你覆水可收,瞬间一键复原!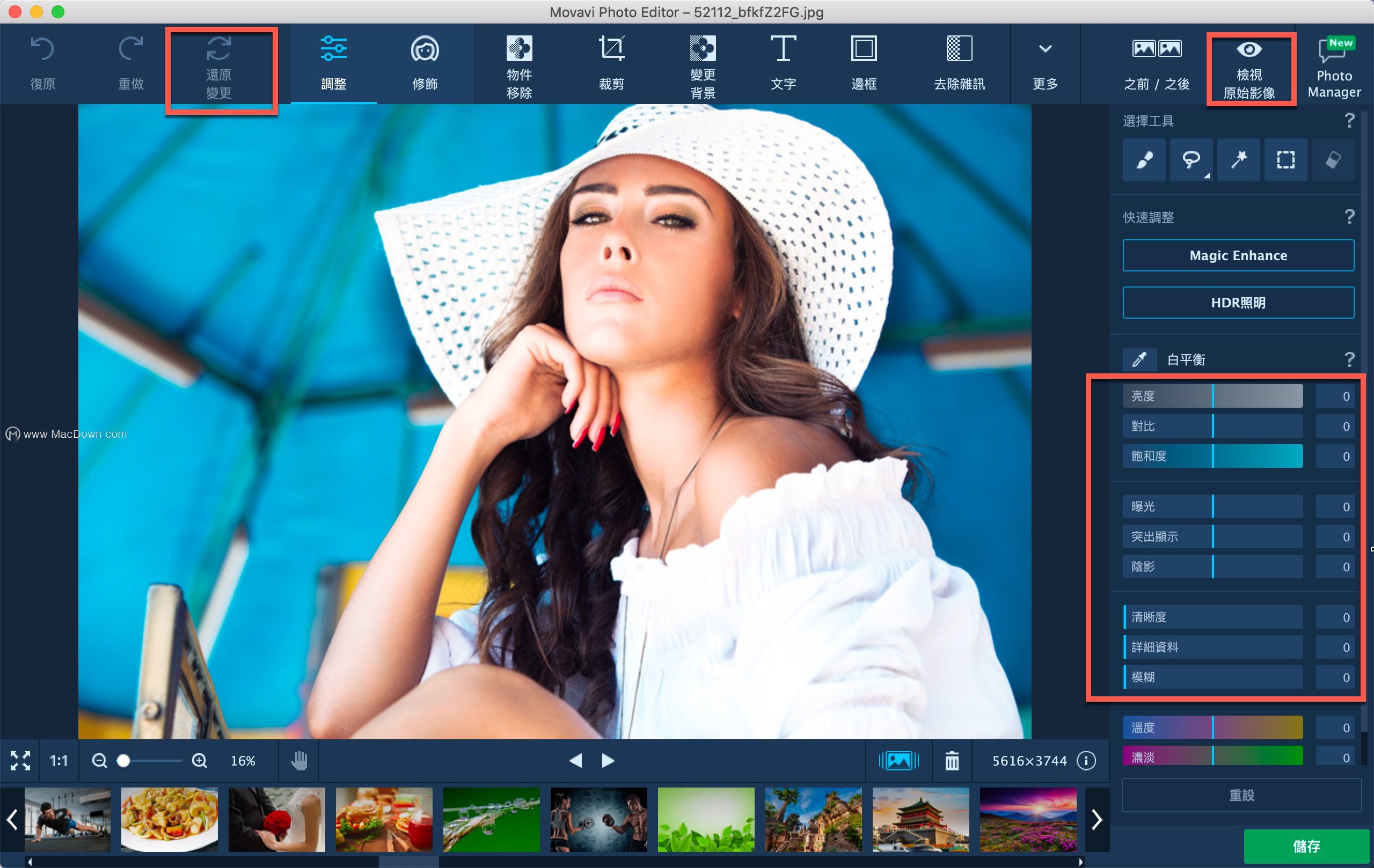
4.储存提高解析度后的新作品
请按下程式视窗右下角的 储存 按钮,指定想要存档的子目录,接着挑选一个你想要的图片输出格式,最后将最终结果存档就OK了!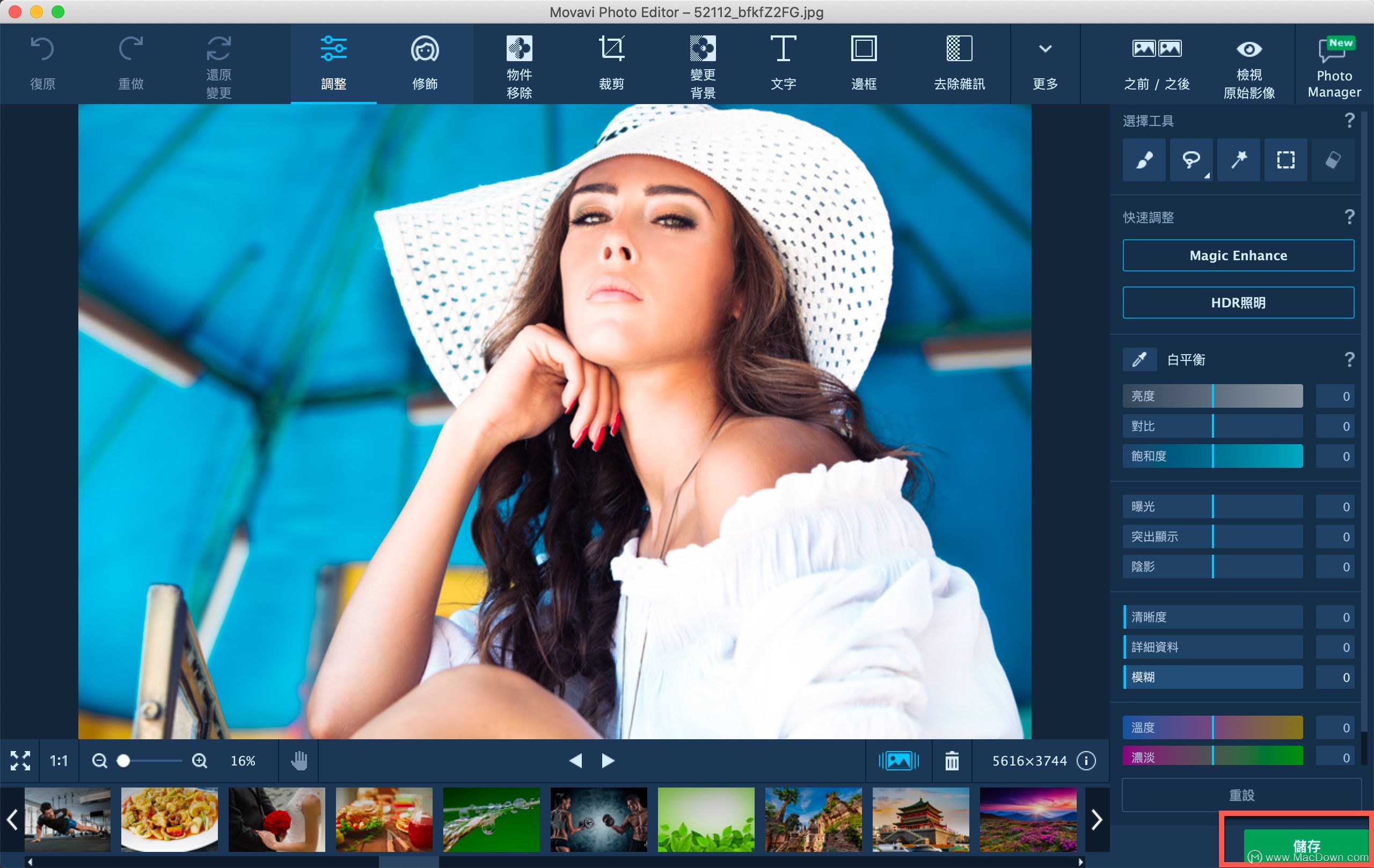
恭喜你!你刚刚已学会了如何提高数位相片的解析度,更棒的是,离摄影达人的目标又更进了一步!
以上就是Macdown小编为您分享的如何使用 Movavi Photo Editor 调整照片的解析度,希望对您有所帮助。

