Movavi Photo Editor的照片特效滤镜功能是如何使用的?想把拍摄的照片变得充满情调,Movavi Photo Editor是一个简单却强大的修图软体,可以添加各种照片特效和滤镜,能让普通的照片在转瞬间变得精彩吸睛!
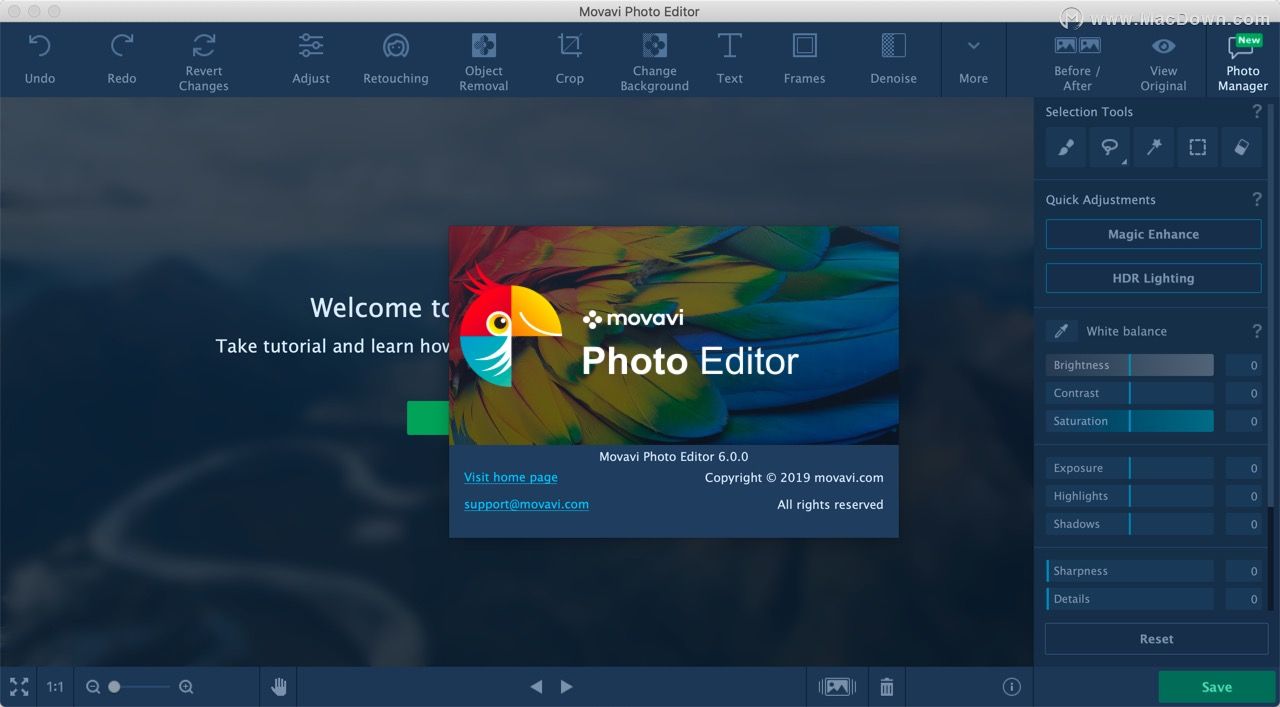
Movavi Photo Editor mac版提供 11 种类别, 共 120 种以上之照片滤镜, 包括:
影像品质增强类 (亮度、对比、饱和度、模糊, ......)
经典照片滤镜类 (怀旧褐色、戏剧化、怀旧情怀、Lomo风、灰阶影像、黑白照片, ......)
迪斯可
复古
奇幻色彩
晕影效果
普普艺术
以及其他特效
Movavi Photo Editor应用教程
1.安装软件
2.开启你的照片档案
点击 「浏览档案」 并选择你想编辑的照片。或者透过滑鼠拖放技巧, 将档案直接拉到程式的编辑工作区内, 也是可行的。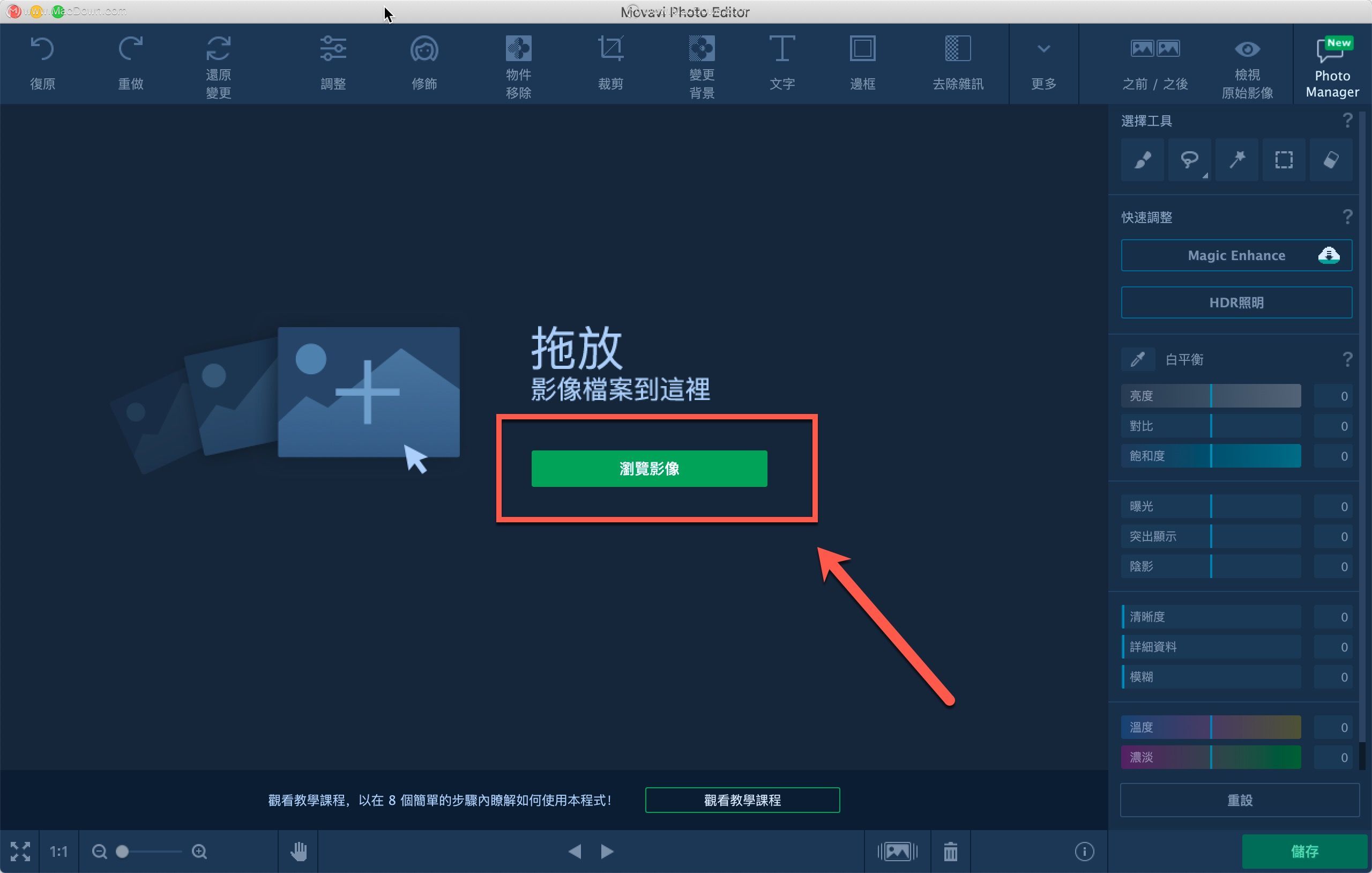 3.套用照片特效与滤镜
3.套用照片特效与滤镜
在 「调整」 的分页内, 操作者可改变多种影像设定值, 例如对比、饱和度、模糊程度......,以及其他多种参数。点击 「魔术增强」(Magic Enhance) 将自动改善亮度与反差。如果你希望以手动方式单独校准任一个设定值, 只要拖曳对应的滑动杆, 再微调到你想要的强弱程度为止。例如, 往右边拉动 「饱和度」 滑动杆可让颜色浓度增加, 照片的呈现会变得更鲜艳生动。使用 「模糊」 则能让影像失焦, 产生梦幻的感觉。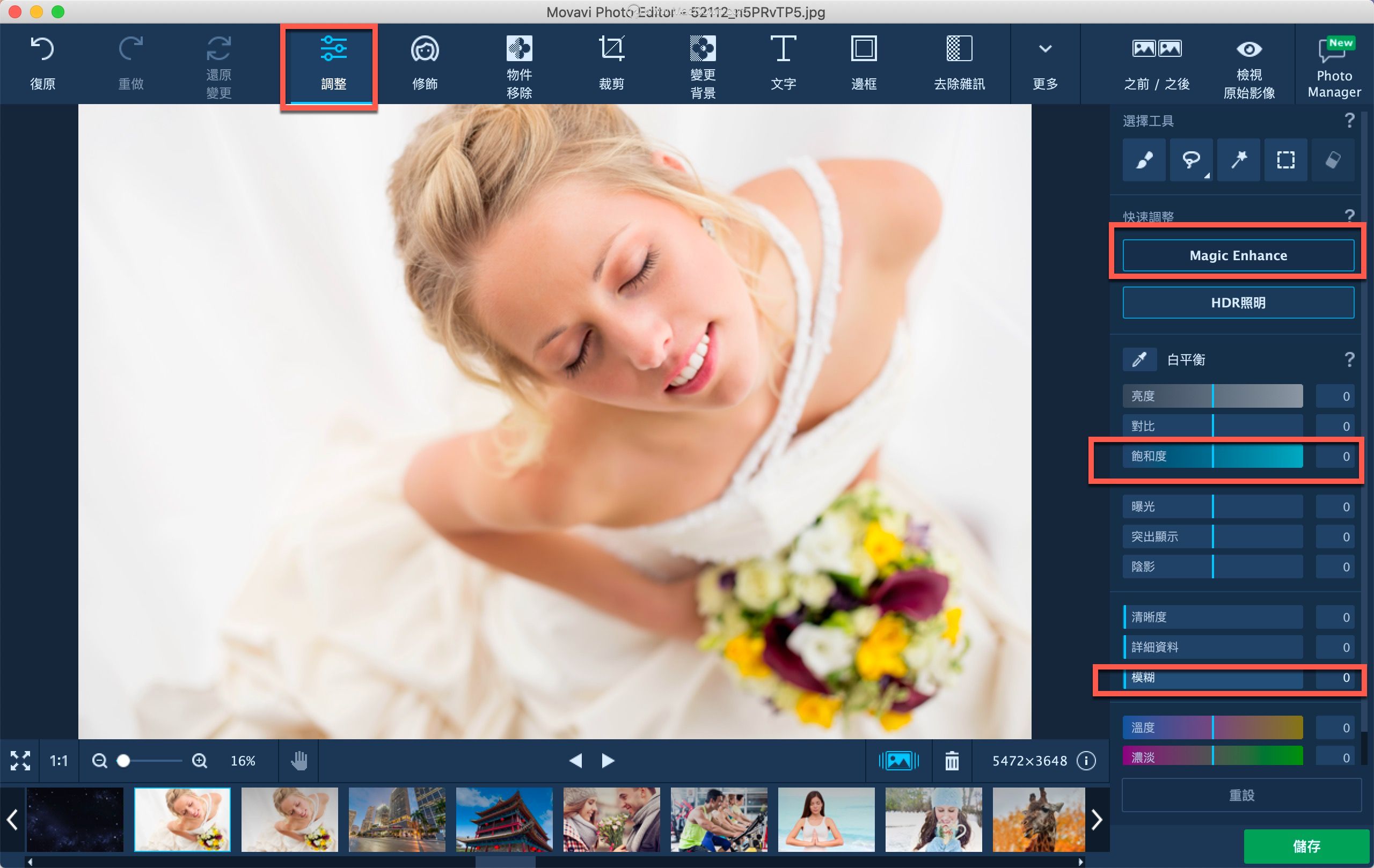 想观看全部特效有那些种类, 请选取 「效果」 分页标签,(如果不显示效果标签,就像小编的界面,请点击更多,然后选择效果标签)便能在视窗右边面板看到丰富的选择。举例来说, 想营造受欢迎的怀旧风情, 可以点击 「经典滤镜」 群组并选择 「怀旧褐色」 或者 Lomo风。假若你心血来潮想玩玩铅笔素描效果, 「艺术」 群组之下的 「炭笔」 正是你的最佳工具。点击任何特效, 下一秒就能看到照片将展现什么新面貌。操作者能够自行微调多数特效与滤镜软体之变化程度, 若图示底下有出现一个滑动杆, 就表示该项目是属于可调整的。藉由拖曳滑动杆, 能够在画面上即时看到效果之强弱变化。你也可以点击 「来点不一样的!」 按钮, 让软体随机帮你挑选一种特效与强度。当你觉得画面上的结果让你满意, 点一下 「勾勾图示」 按钮, 便能套用。建议所有特效都玩玩看, 有需要还可以合并混用, 你会发现为照片添加不同气氛是相当有趣味的事。
想观看全部特效有那些种类, 请选取 「效果」 分页标签,(如果不显示效果标签,就像小编的界面,请点击更多,然后选择效果标签)便能在视窗右边面板看到丰富的选择。举例来说, 想营造受欢迎的怀旧风情, 可以点击 「经典滤镜」 群组并选择 「怀旧褐色」 或者 Lomo风。假若你心血来潮想玩玩铅笔素描效果, 「艺术」 群组之下的 「炭笔」 正是你的最佳工具。点击任何特效, 下一秒就能看到照片将展现什么新面貌。操作者能够自行微调多数特效与滤镜软体之变化程度, 若图示底下有出现一个滑动杆, 就表示该项目是属于可调整的。藉由拖曳滑动杆, 能够在画面上即时看到效果之强弱变化。你也可以点击 「来点不一样的!」 按钮, 让软体随机帮你挑选一种特效与强度。当你觉得画面上的结果让你满意, 点一下 「勾勾图示」 按钮, 便能套用。建议所有特效都玩玩看, 有需要还可以合并混用, 你会发现为照片添加不同气氛是相当有趣味的事。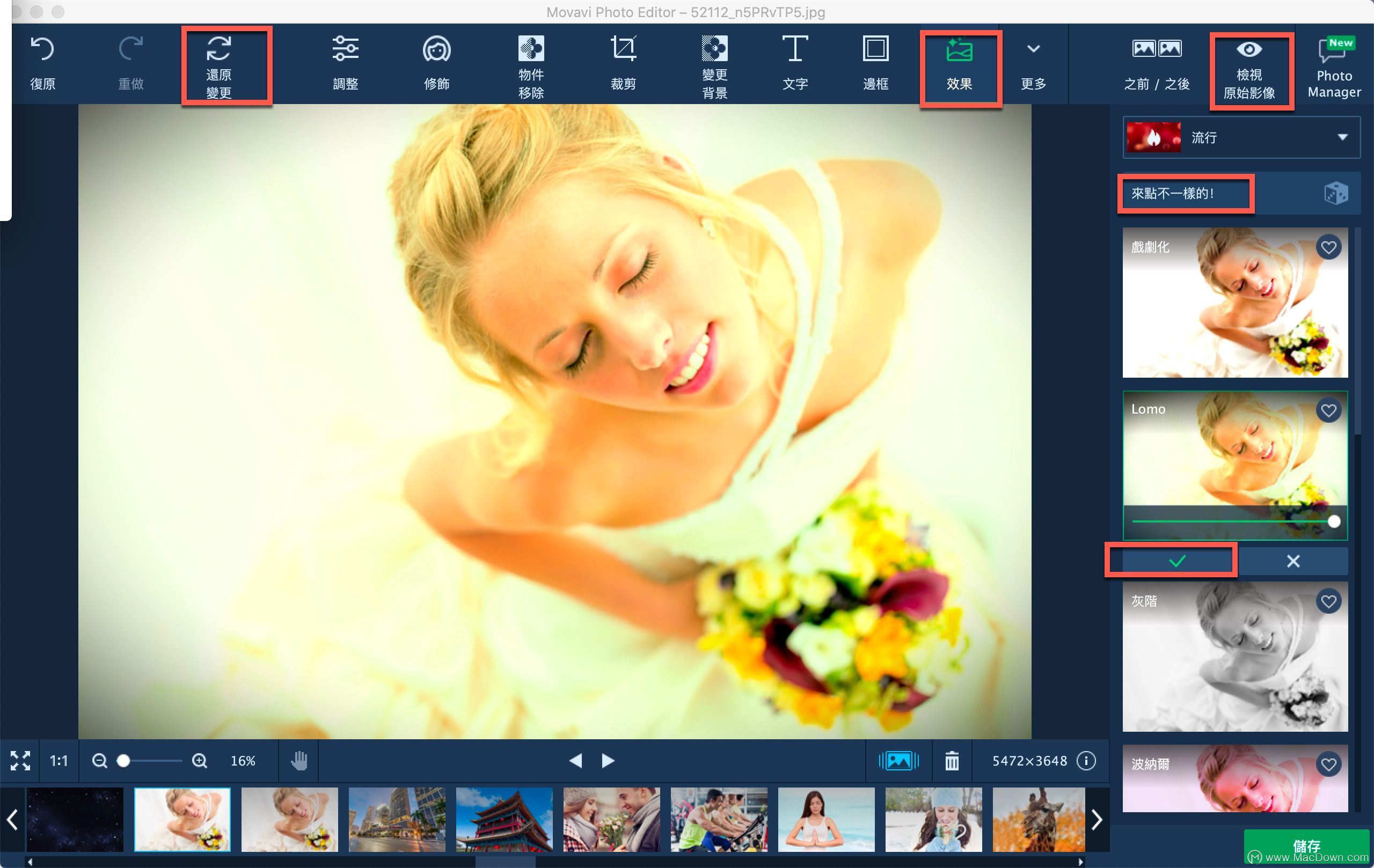 欲比较照片编辑前后的差异, 请点击视窗右上角位置的 「检视原始影像」 按钮, 只要压住不放就能看到未变动前的原始档。万一你后悔了, 想取消前面所有做过的变更, 请点击 「还原变更」 ,这个按钮位于视窗左上角的区块里。
欲比较照片编辑前后的差异, 请点击视窗右上角位置的 「检视原始影像」 按钮, 只要压住不放就能看到未变动前的原始档。万一你后悔了, 想取消前面所有做过的变更, 请点击 「还原变更」 ,这个按钮位于视窗左上角的区块里。
4.储存修图后的照片
点击视窗右下角位置的 「储存」 按钮, 先选择一个存档目录, 再将照片保存为你喜欢的格式。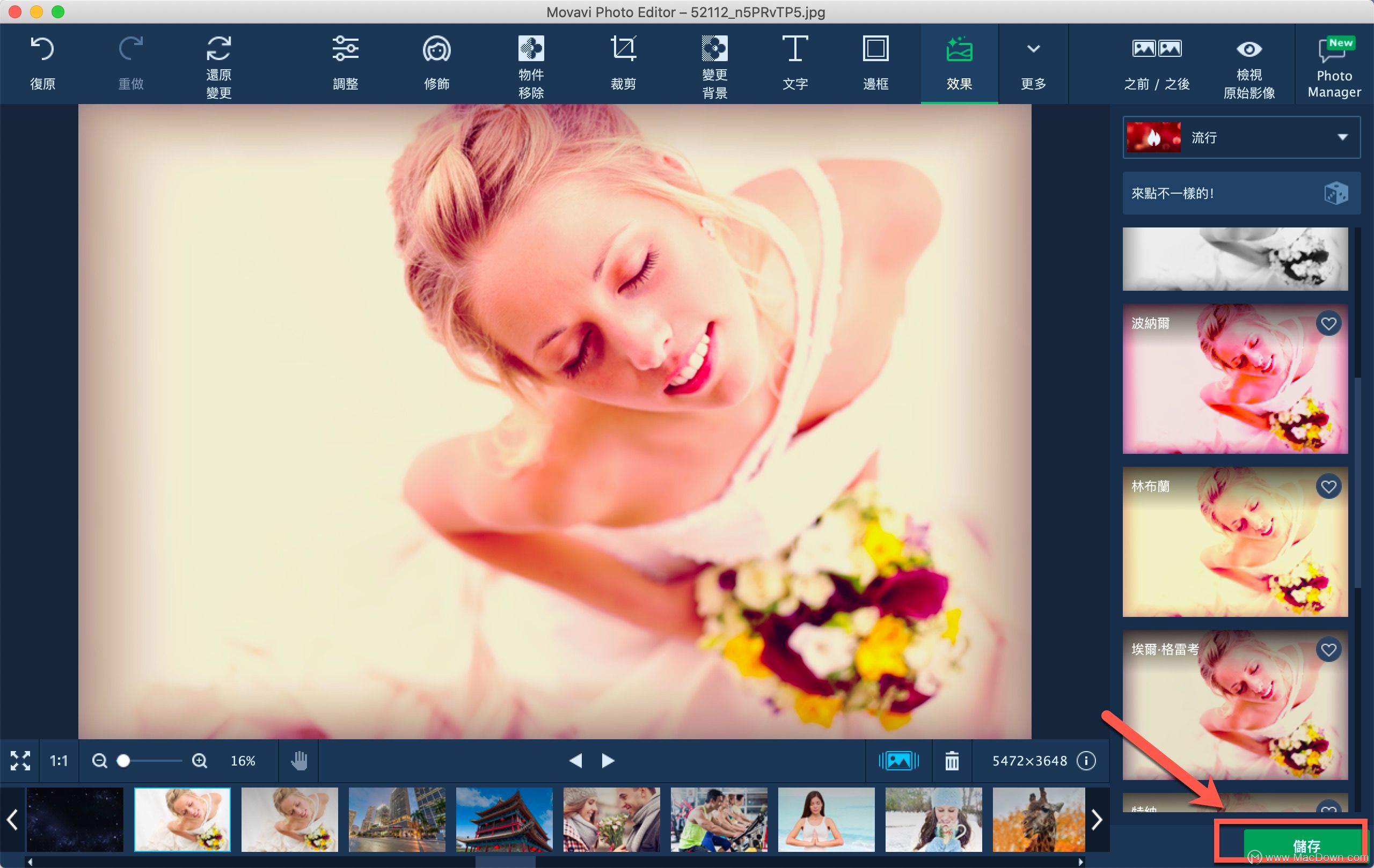 Movavi Photo Editor 不仅仅是一个照片特效与滤镜软体, 它还能让使用者在照片上添加文字, 去背或更换照片背景, 遮掩皮肤瑕疵......。
Movavi Photo Editor 不仅仅是一个照片特效与滤镜软体, 它还能让使用者在照片上添加文字, 去背或更换照片背景, 遮掩皮肤瑕疵......。
以上就是关于使用Movavi Photo Editor的照片特效滤镜功能的方法,希望对您有所帮助。

