draw.io Mac版是Mac平台上的一款流程图绘制工具。draw.io Mac版是一款非常好用的绘制流程图的工具,提供了流程图,UML图等丰富的接口。它还支持第三方云存储,能够方便的将这些设计图分享给团队成员。并且它还是免费的。那么接下来就步入正题了,使用draw.io编辑图表—更改形状呢?一起来看看吧。
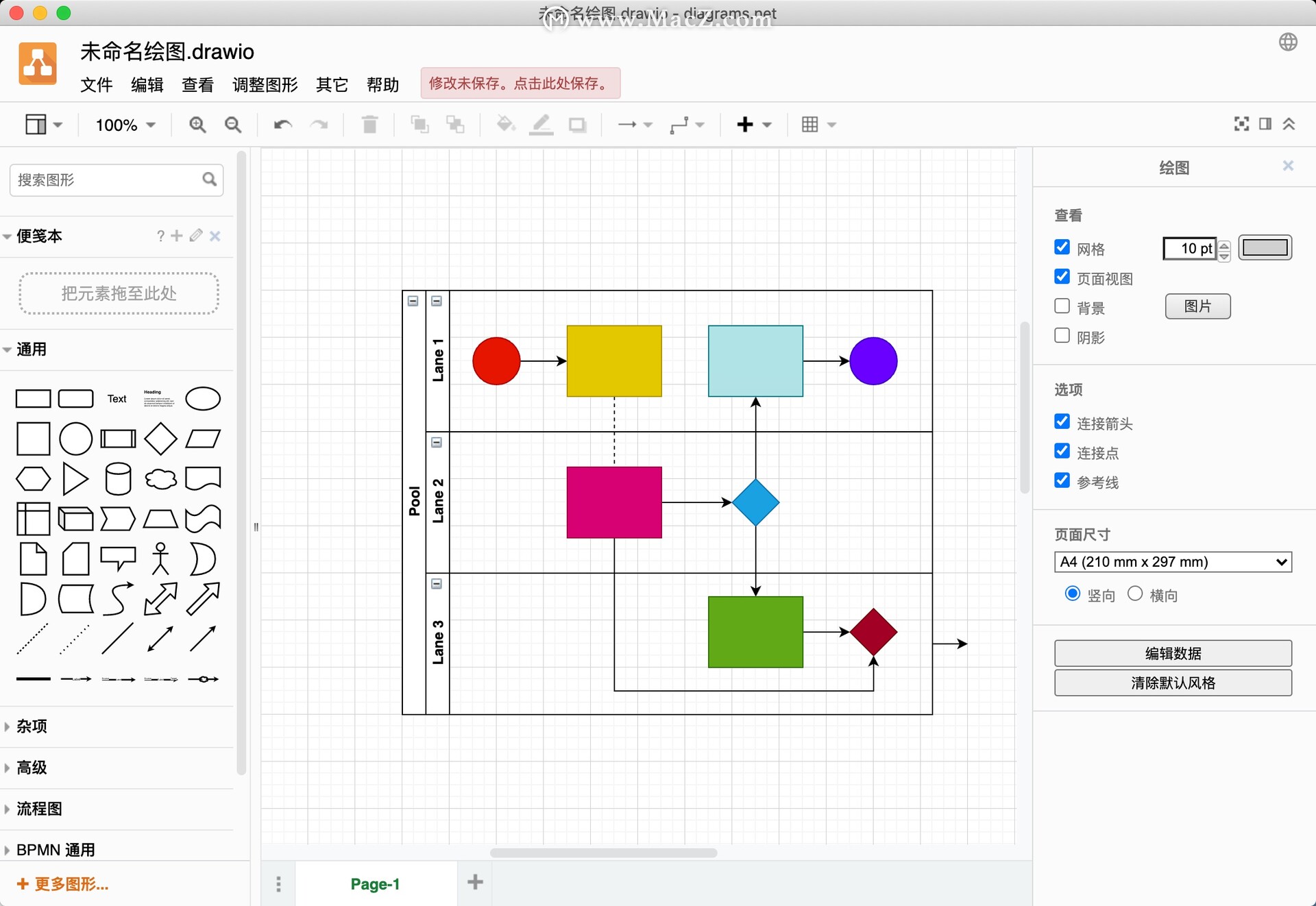
编辑图表—更改形状
你可以右键单击并下载以下示例图:

这次,您不仅要更改颜色,还可以更改它们的形状,大小和旋转度,以及复制多个形状。尝试使编辑后的图接近以下结果。
您的任务:
- 复制整个图并将其粘贴到原始图的下方。
- 重复图的各个部分,并使您的图与下面的目标图匹配。
- 将红色矩形更改为一个多维数据集。
- 翻转立方体(在右侧格式面板的“排列”选项卡中)
- 将所有蓝色矩形转换为云。
- 沿不同方向旋转三朵较低的云(旋转不需要精确)。
- 旋转两个黄色矩形。
- 复制并移动黄色矩形和连接器。
- 保存并关闭该图。

draw.io –您的目标树图
形状重复
要复制整个图,必须首先选择所有内容: Cmd / Ctrl + A,或 编辑>全选。
您只能复制图表的某些区域。确保已选择所有要复制的对象和连接器。
右键单击并选择Duplicate(复制),或使用菜单Edit(编辑)> Duplicate(复制), 复制图表或选定的形状 。


替换形状
要转换形状,请将所需的形状拖到已经存在的形状上,直到看到黑色转换符号。您可以一次对多个形状进行此操作。

翻转形状
您可以使用右侧格式面板中的“排列”选项卡来翻转形状。您可以选择垂直或水平翻转形状。

旋转形状
有两种旋转形状的方法:
- 使用黑色旋转符号。选择形状时显示。
- 在右侧的格式面板的“排列”选项卡中,更改形状的角度或将其旋转90°。


以上就是MacZ小编为您分享的“使用draw.io编辑图表—更改形状”,希望对你有所帮助,更多Mac软件教程请关注MacZ更多教程文章。

