想要快速提升工作效率,那么必须熟练使用快捷键,如何为Mac任意命令设置快捷键,你知道吗?跟macz小编这样做,可以针对某个 App 创建专属快捷键,或者创建适用于所有 App 的通用快捷键。
为特定 App 创建快捷键
举个例子,想让某个软件《Mitti》中的图像水平翻转,你通常需要选择「图像 - 水平翻转」。如果需要多次操作,是不是觉得有点麻烦?那么就创建一个快捷键吧。
在菜单栏中选择「 - 系统偏好设置 - 键盘 - 快捷键」,在左侧列表中选择「应用快捷键」,再点按「+」按钮,就可以添加一个新的快捷键,迅速完成水平翻转了。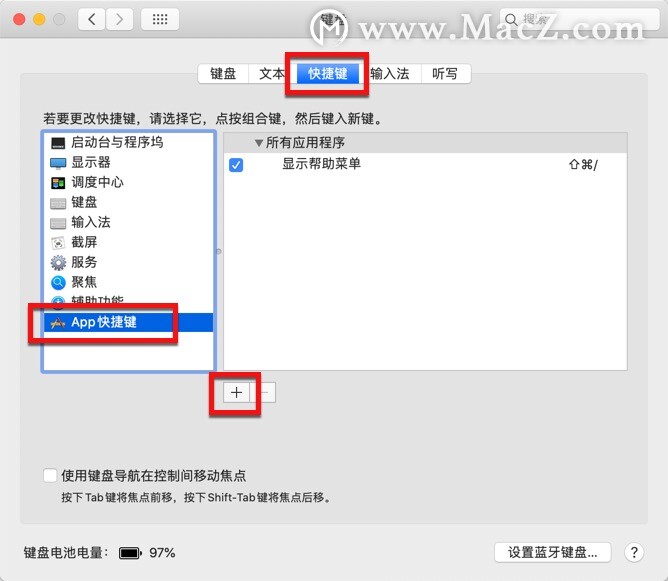
创建自定义快捷键很简单:只要输入菜单命令名称,再选择按键组合就可以了。
在弹出菜单中选择Mitti「需要添加快捷的应用」,然后在「菜单标题」栏中输入「水平翻转」。你在这里输入的内容必须与相关命令在菜单中显示的名称一致,包括标点符号。
然后,在「键盘快捷键」栏中输入你想要的按键组合,其中必须包含 Command,Option,Shift 和 Control 四个按键之一。
我们建议你选择与命令本身相关的按键以便记忆,比如将水平翻转的快捷键设为「Shift - Command - H」,用字母 H 代表水平(Horizontal)。另外,不要选择 App 中已经在使用的快捷键。 最后,点按「添加」,就可以开始使用快捷键了。
创建全局快捷键
你也可以创建适用于所有 App 的快捷键。比如,如果你打算将任意文稿存储为 PDF,通常需要打开打印对话框,再在下方的 PDF 弹出菜单里找到相应的命令。
为它创建快捷键的步骤和上面大同小异,在弹出菜单中选择「所有应用程序」,在「菜单标题」中输入「存储为 PDF」(需要保留空格),然后设置快捷键就可以了。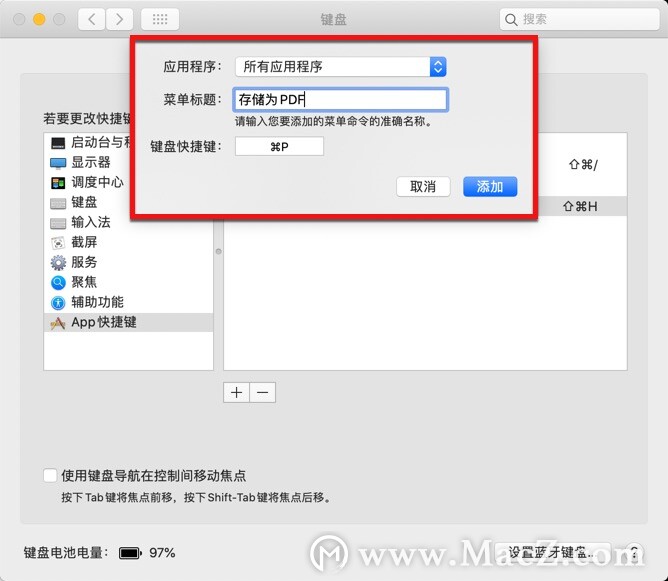
打印对话框中的「存储为 PDF」命令很实用,但它平常隐藏得太深了。设置一个快捷键,用得更顺手。
我们选择「Command-P」作为这个命令的快捷键,有的朋友就问了,那不是打印的快捷键吗?没关系,因为「存储为 PDF」只会在打印对话框中出现,所以这两个快捷键是不会冲突的。按两次「Command-P」就能使用这个命令——第一次打开打印对话框,第二次调出「存储为 PDF」界面,就非常容易了~
以上就是为您介绍的Mac快捷键如何进行任意命令设置,更多精彩Mac小技巧,可以关注macz。

