说起来,米粒已经好久没有更新关于Mac使用的小技巧了,大家是否有点想念呢?嘿嘿。。这次继续为大家奉上mac的一些实用技巧,合理运用这些功能,轻松解放双手,快上车!!
一、使用叠放整理自己的文件
相信用过Mac的小伙伴都知道,Mac是没有类似Windows“我的电脑”的功能,所以如果将所有的文件堆在桌面的话,往往会相当凌乱,所以这时候巧用叠放就相当重要。
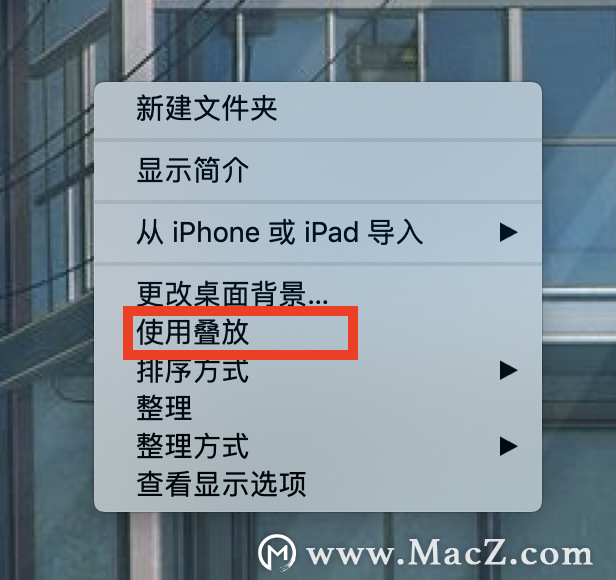
在桌面右击点按选择“使用叠放”即可,分组的形式可以选择以“种类”“上次打开日期”“标签”等形式整理。
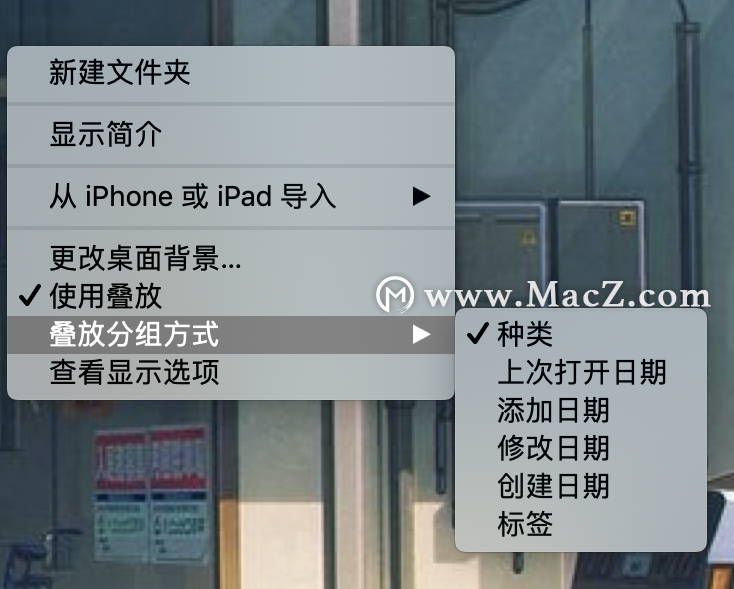
二、查询屏幕使用时间
有时候我们在上网冲浪的时候往往会忘记时间,导致有时候用的时间过多,所以查询屏幕使用时间在一定程度上可以限制我们的使用习惯。
步骤:
1、通过“系统偏好设置”找到“屏幕使用时间”
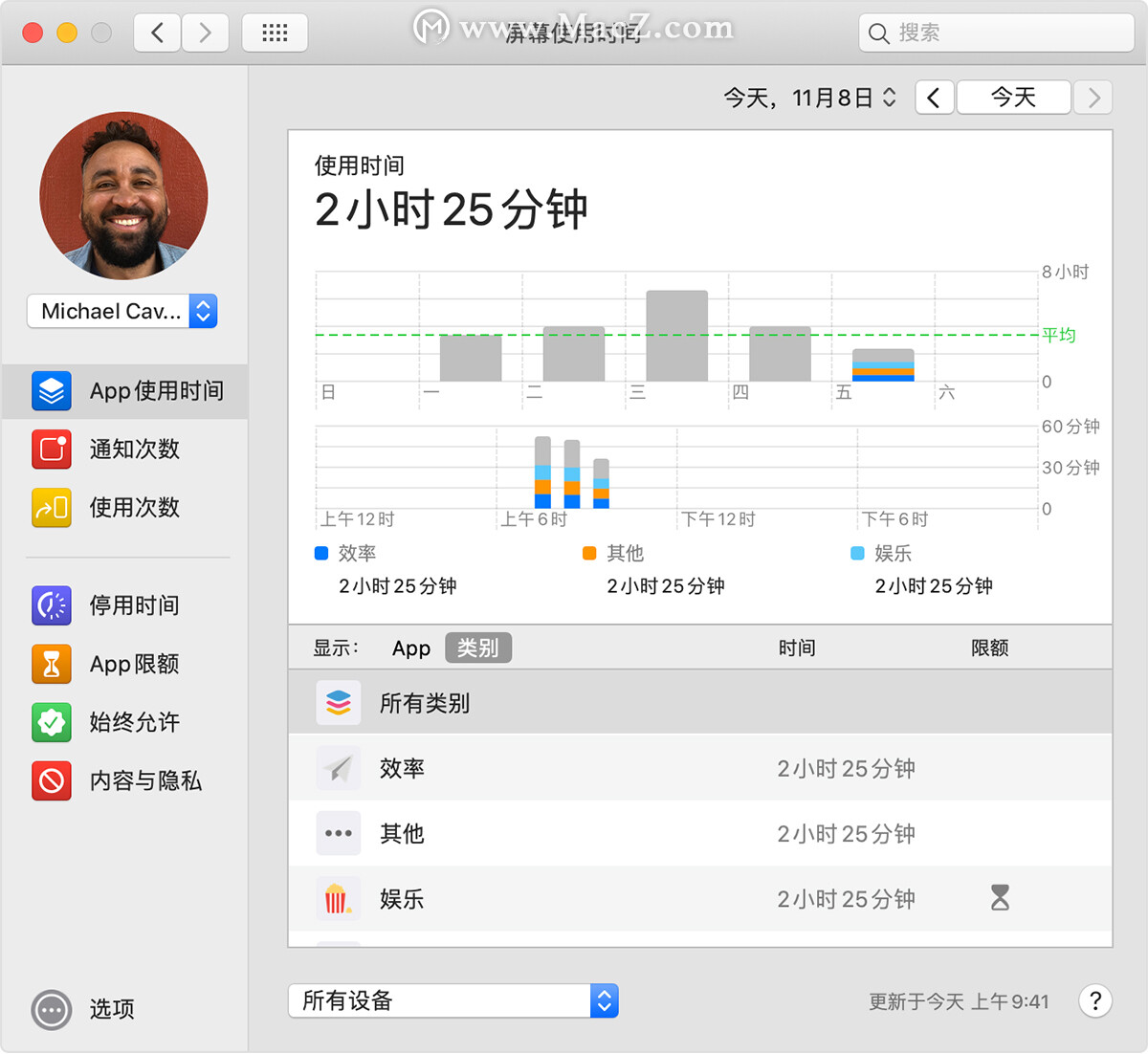
2、在“选项”中,打开“屏幕使用时间”即可对Mac中的软件使用时间进行监控。
三、App限额
如果担心自己会不自觉过度使用某些软件或者给小朋友使用过度,还可以对App进行限制。
方法:在“屏幕使用时间”中,找到“App限制”,就可以添加或者删除你想要限制的App,并且设置限制时间。
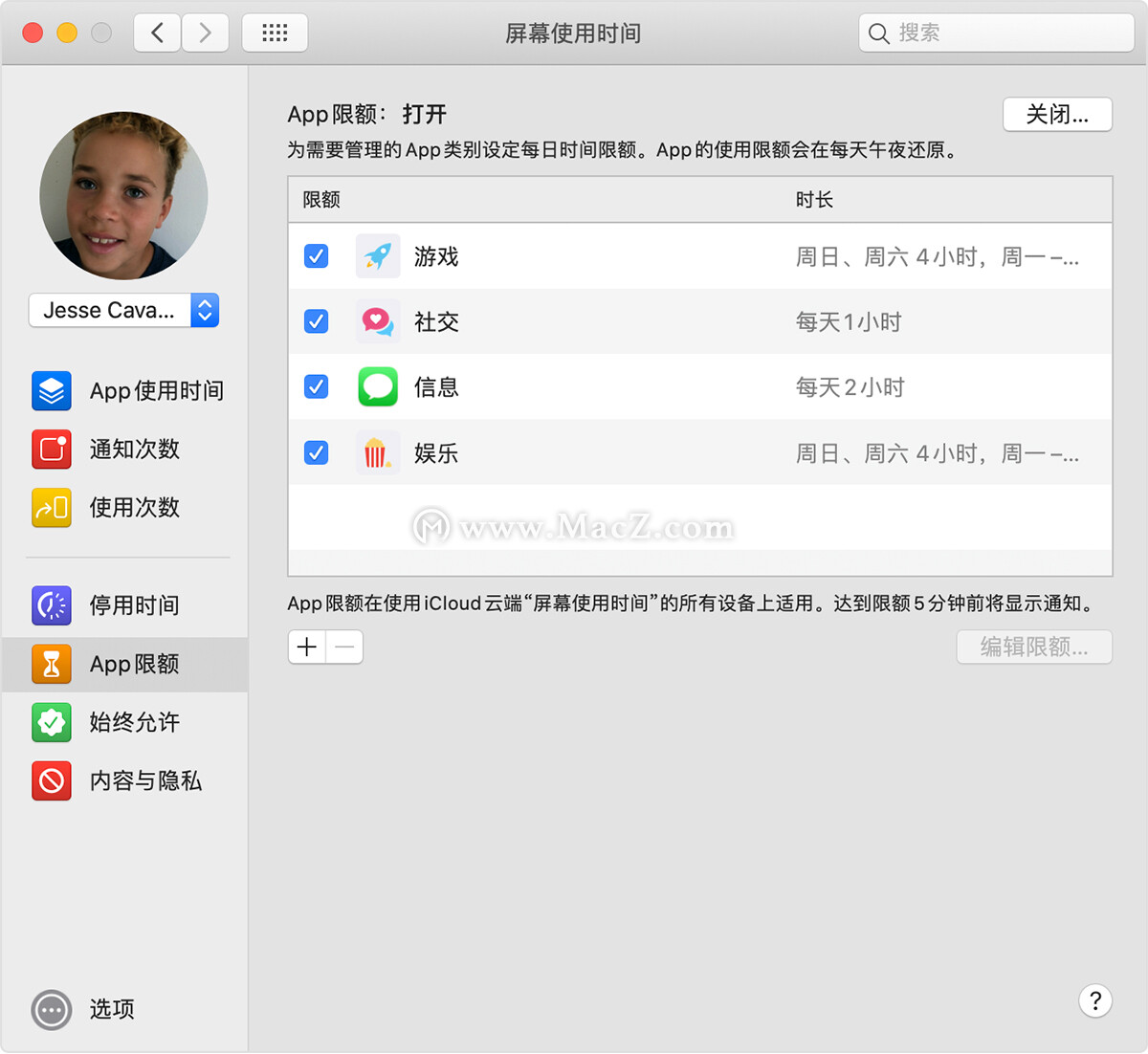
四、在 Mac 上使用触控 ID
如果 Mac 配备了触控 ID,您可以使用它来解锁 Mac、授权从 iTunes Store、App Store 和 Apple Books 进行购物以及使用 Apple Pay 在网上购物。还可以使用触控 ID 登录某些第三方 App。
触控 ID 位于键盘右上角,旁边是触控栏或一排功能键,具体取决于 Mac 机型。

设置触控 ID
确保手指干净且干燥。
选取苹果菜单 >“系统偏好设置”。
点按“触控 ID”。
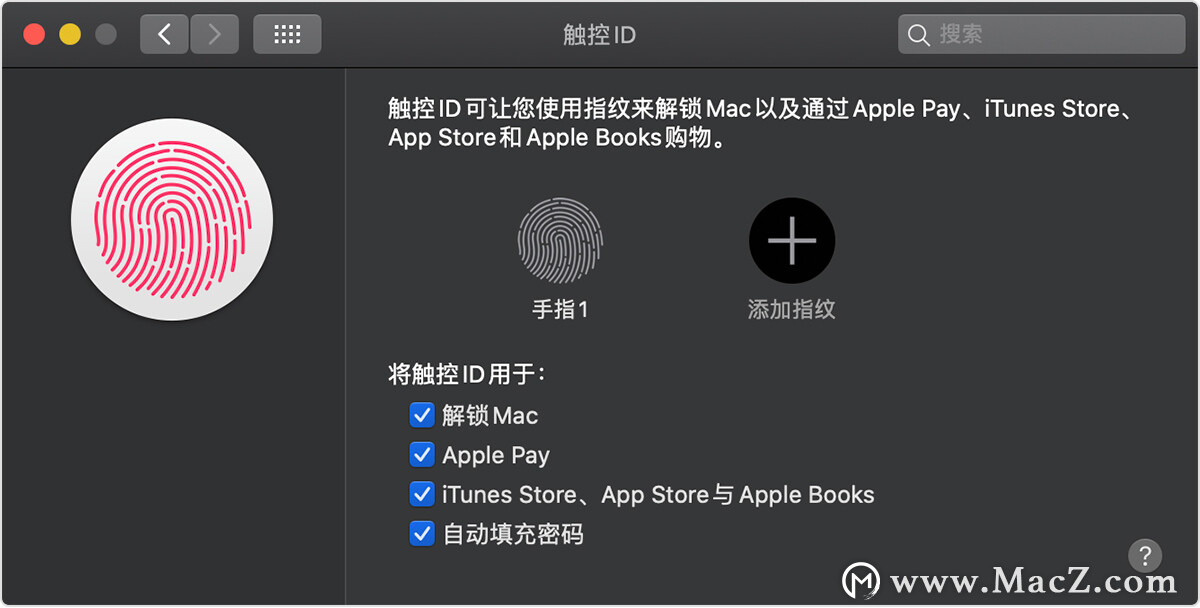
五、使用“旁白”功能朗读
“旁白”是一个内建屏幕朗读器,可以大声描述屏幕上显示的内容。这个功能事实上是为一些残疾人设定的。
1、按下“Command+F5”,如果Mac配备了触控ID,可以按住 Command 键,然后快速按下触控 ID 三次即可快速打开“旁白”功能
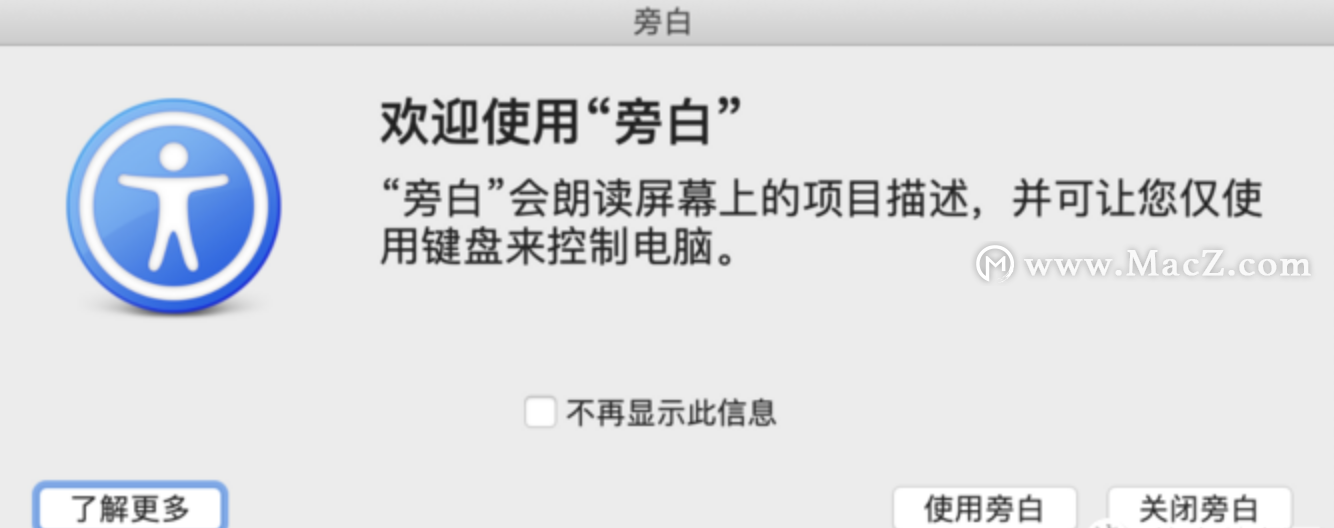
2、将鼠标移动至需要朗读的地方,电脑就会开始朗读。
六、Siri怎么用
米粒觉得Siri并不算是一个完善的智能语音助手,但是在某些时候它还是很有用的,那么如何打开它呢?
1、打开“系统偏好设置”,找到“Siri”
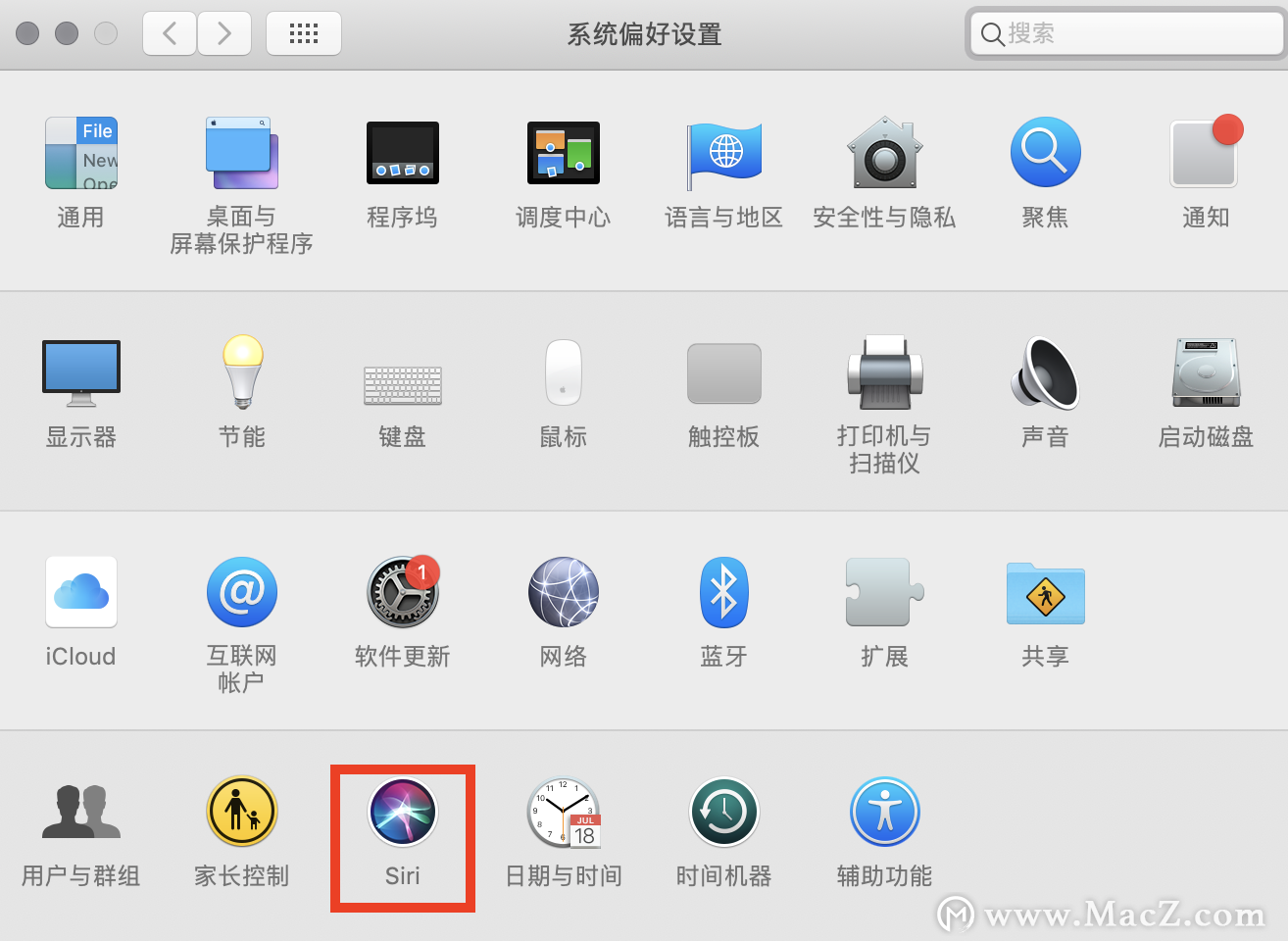
2、点击“启动询问Siri”,当然你可以根据自己的需求设置相应的选项
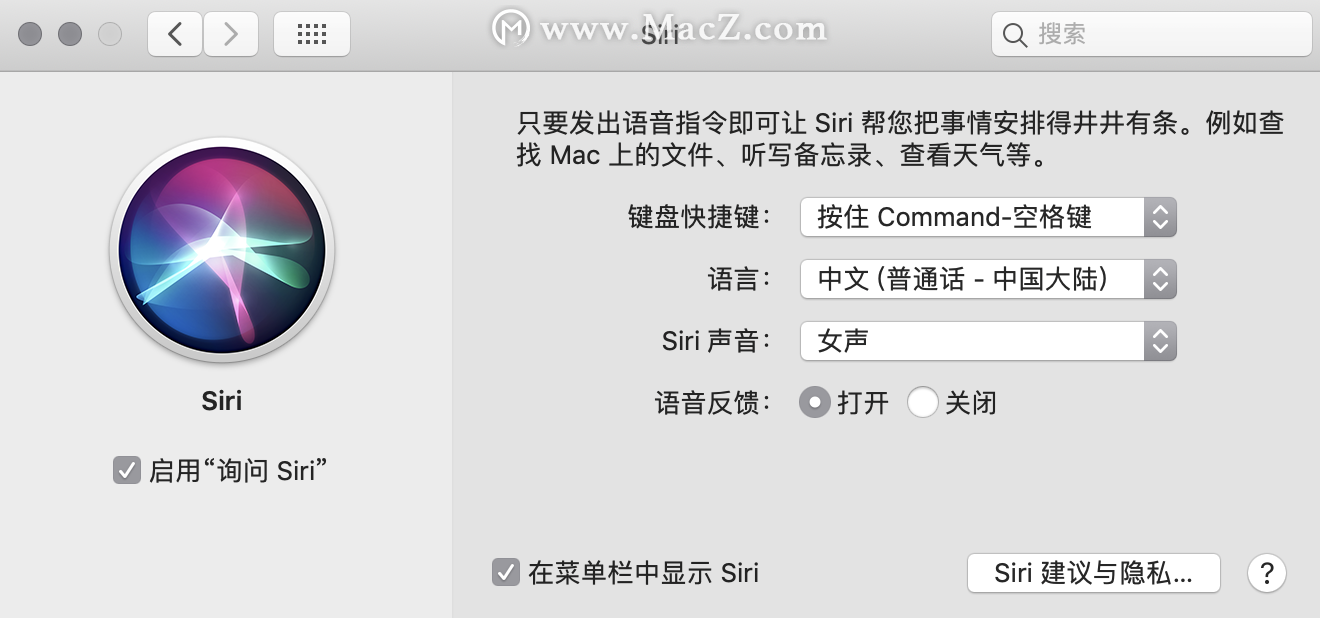
七、语音输入文字
有时候打字累了,不妨直接通过语音输入文字
1、同样是打开“系统偏好设置”
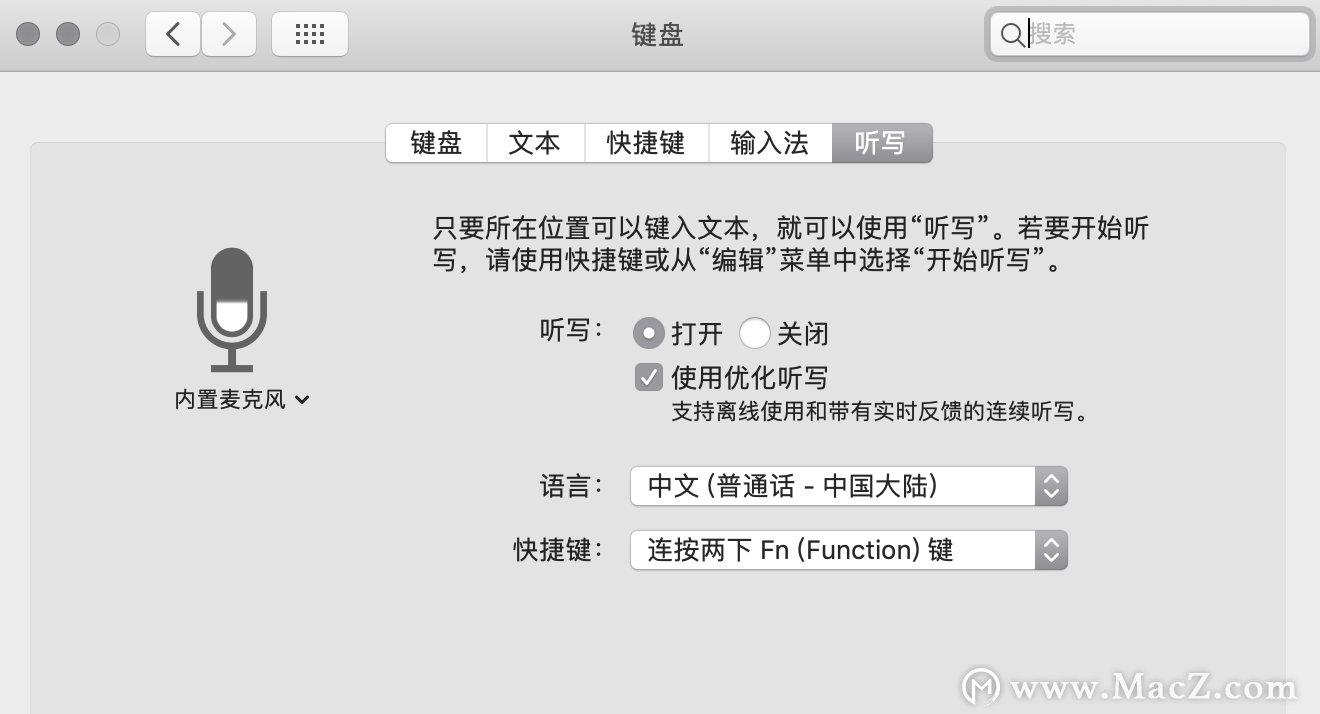
2、在“键盘”中选择打开“听写”功能,你可以调用不同的设备进行语音输入
八、把常用的网站放到桌面或者 DOCK 栏
用浏览器打开自己常用的网页,直接将网址拖动到桌面即可生成后,以后想要快速点开该网页就轻松很多了。超级简单有没有?
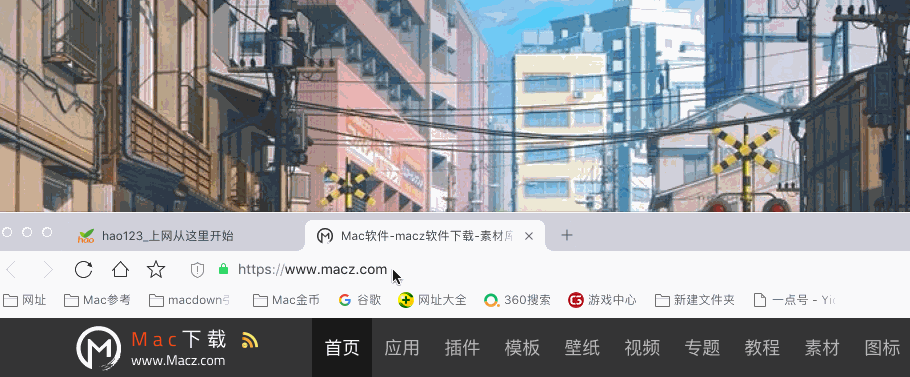
以上就是给大家带来的全部内容了,如果你跟米粒一样很懒,就试试这个吧,真的能解放双手,方便许多!了解更多技巧一定要关注我们哦,下期见!

