虽然很多小伙伴已经用了好久的Mac,但是很多小功能大家并不了解,今天MacZ小编继续分享Mac小技巧。想要学习更多小技巧的小伙伴,可以查找该系列文章哦~

一、文件批量命名
虽然批量改名字这个功能在Windows都可以使用,但是在Mac中有一个好处就是,即便文件处于打开状态依然可以修改。
1、 将需要重命名的文件全部选中,双指点按打开菜单,选择“给X个项目重命名”。
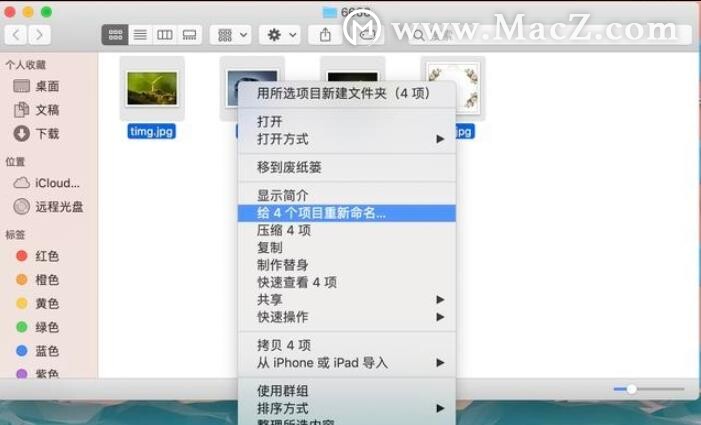
2、 在弹出的窗口,选择“格式”,设置好文件夹名称以及开始的序号即可。
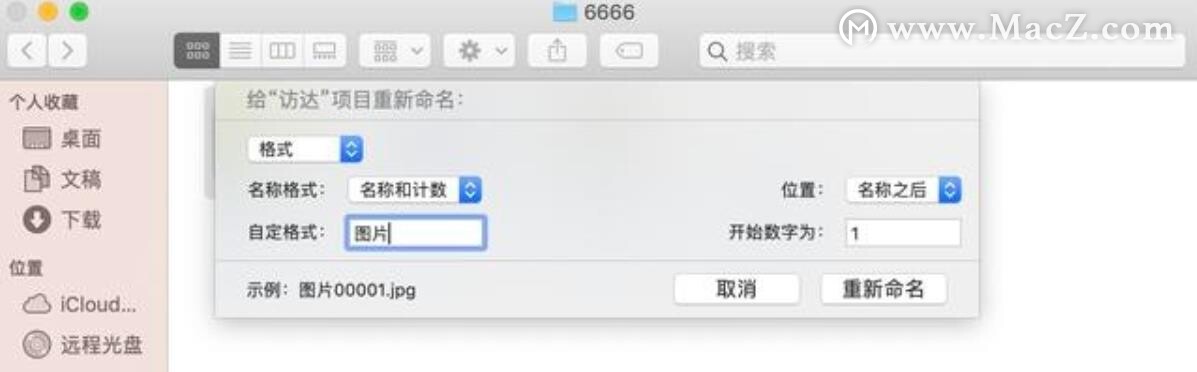
二、给文件分类
当文件放在同一个文件夹里面往往比较难找到,这时候可以通过颜色分类,这样查找文件就更加方便。
1、 连续选择相同类型的文件,右键可以看到一排有颜色的圆点,选择即可
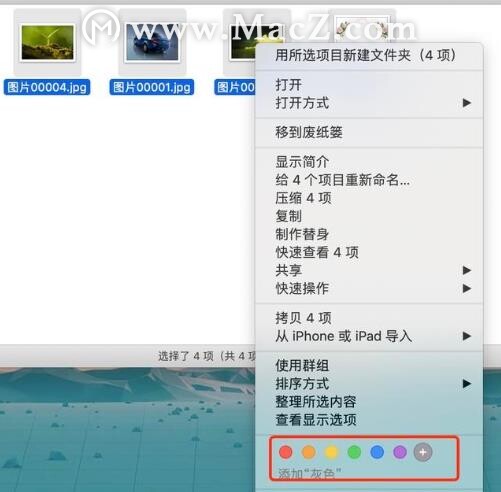
2、 如果该文件包含多个分类,你可以在上面添加多个颜色标签
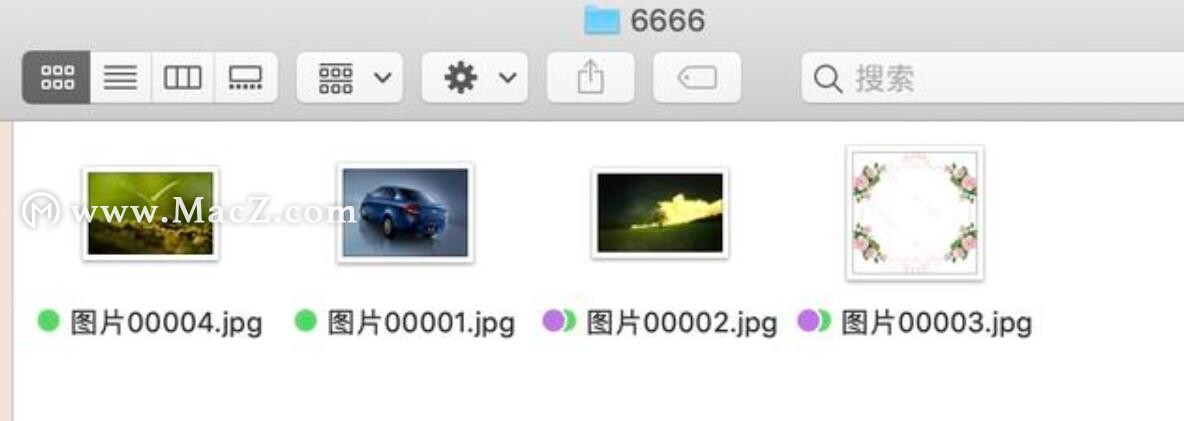
三、查看电脑使用情况
如果发现自己的Mac有点卡,或者耗电比较快,不妨通过“活动监视器”看看是哪些软件占用了资源。
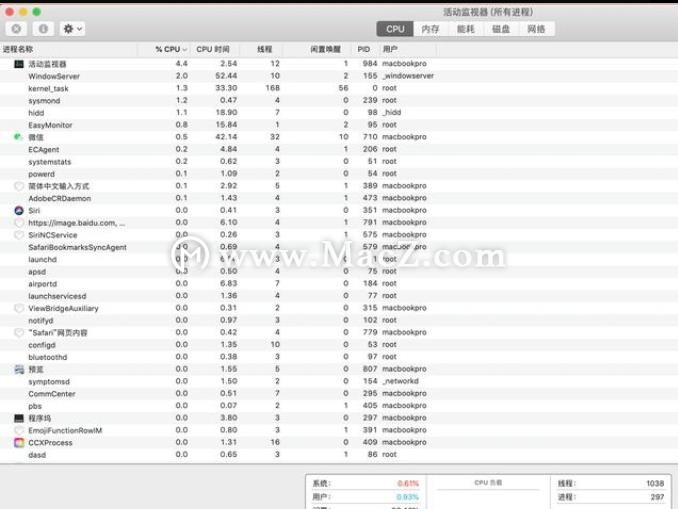
通过“活动监视器”可以查看电脑的“内存”、“CPU”、“能耗”等信息,及时调整。
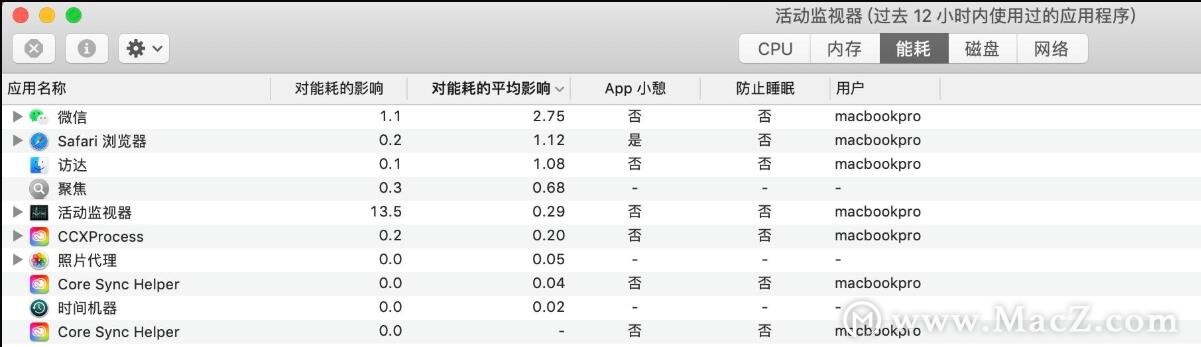
四、对磁盘进行加密
很多小伙伴可能不会用到这个功能,但是如果你对个人隐私相当注重,或者电脑里面有很多重要资料的话, 建议开启(可能对性能有所影响)。
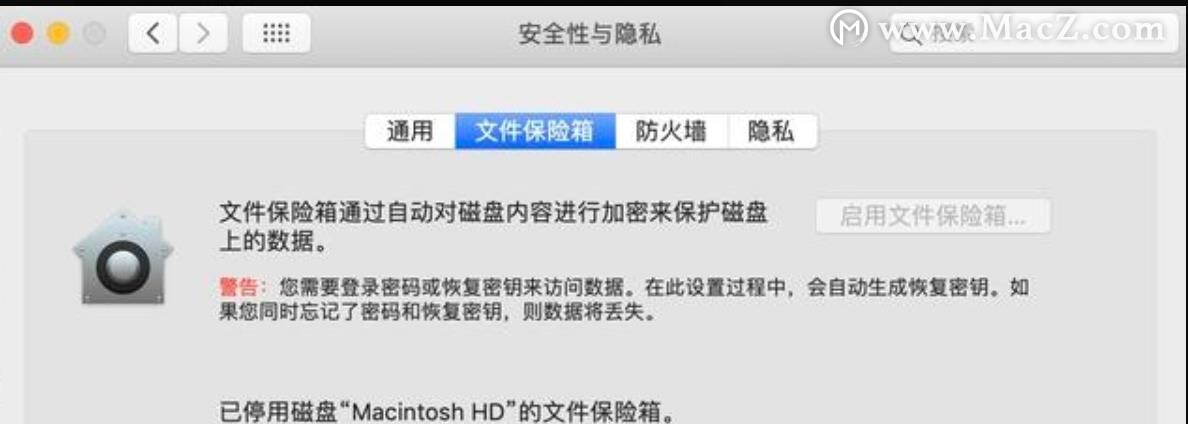
只需要在“系统偏好设置”中打开“安全和隐私”,找到“FileVault(文件保险箱)”即可对磁盘进行加密,这样即便别人将你的磁盘拆下来也难以窃取里面的信息。
五、“触发角”让你的操作更简单
这个功能我个人还是很喜欢的,它相当于一个快捷操作,比方说鼠标光标移动到屏幕最右下角时开启调度中心。
1、 在“系统偏好设置”中,打开“桌面与屏幕保护程序”,找到“屏幕保护程序”
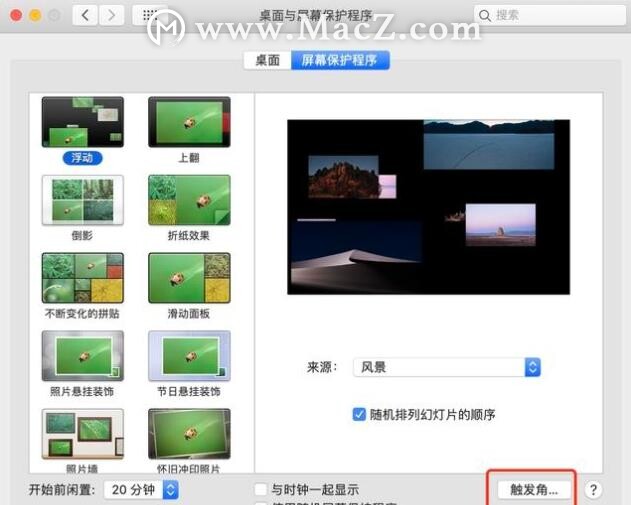
2、 点击“触发角”,根据自己的喜好设置相应的,当然如果害怕误触,可以选择添加辅助键同时激发(需按住辅助键选择)。
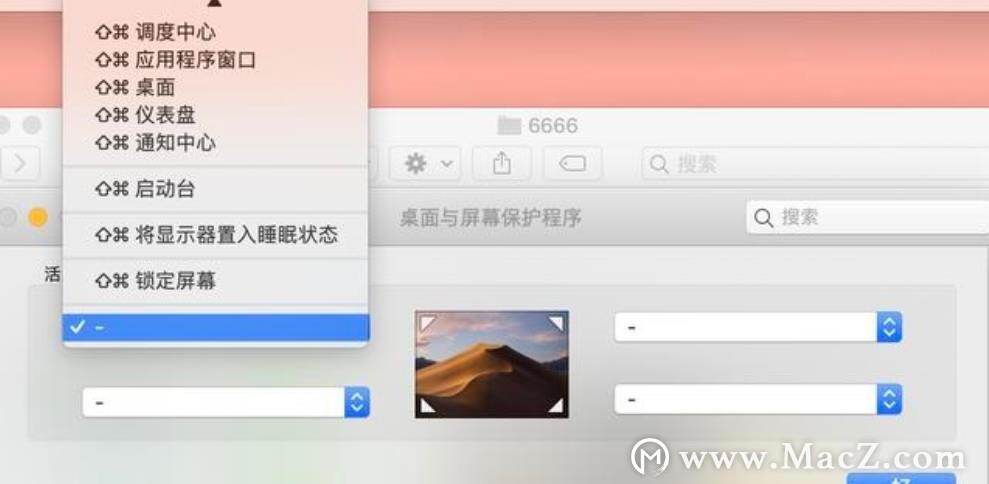
六、设置显示屏参数
有时候Mac的屏幕默认设置并不能满足我们的日常需求,这时候可以调整参数来达到舒适的体验。
1、 打开“系统偏好设置”,找到“显示器”
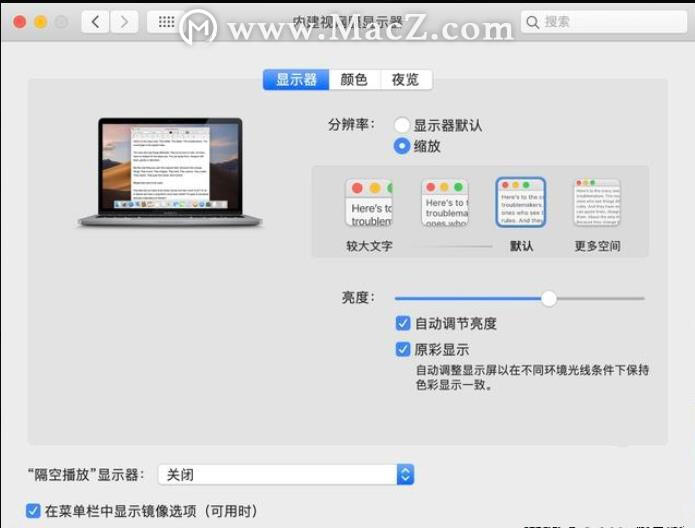
2、 在弹出窗口你可以设置屏幕分辨率、色彩以及“夜览”模式。
好了,本期关于Mac的使用小技巧到这里结束了,我们下期再见!

