mac电脑有许多隐藏小技巧,更多小伙伴关心的是比较常见、常用的截图操作,相信您也一定发现,原生截图后缀内容之长也是没谁了,如何才能更简便美观呢?跟上小编的脚步来了解一下具体操作吧~
这波截图操作,稳稳的带你进阶macOS~
在 MacBook 上,按下「Shift+Command+5」键就可以打开「截屏工具」,用户能手动选择需要使用的截图功能。
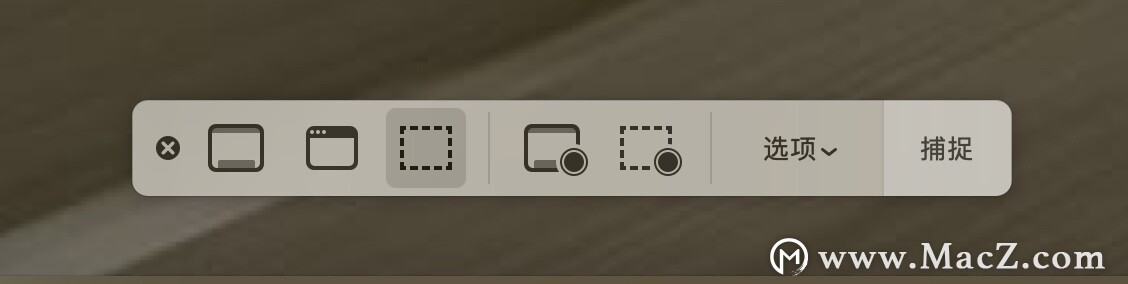
另外,也可以通过快捷键选择捕捉整个 Mac 屏幕、某个窗口或屏幕上的某一部分。
比如说
同时按住「 Shift+Command+3 」键可以在 Mac 上直接截取整个屏幕
同时按住「 Shift+Command+4 」键可以捕捉屏幕上的一部分
划重点
在系统默认情况下,截图会以「屏幕快照+日期]+时间.png」格式为名称自动存储到桌面上。
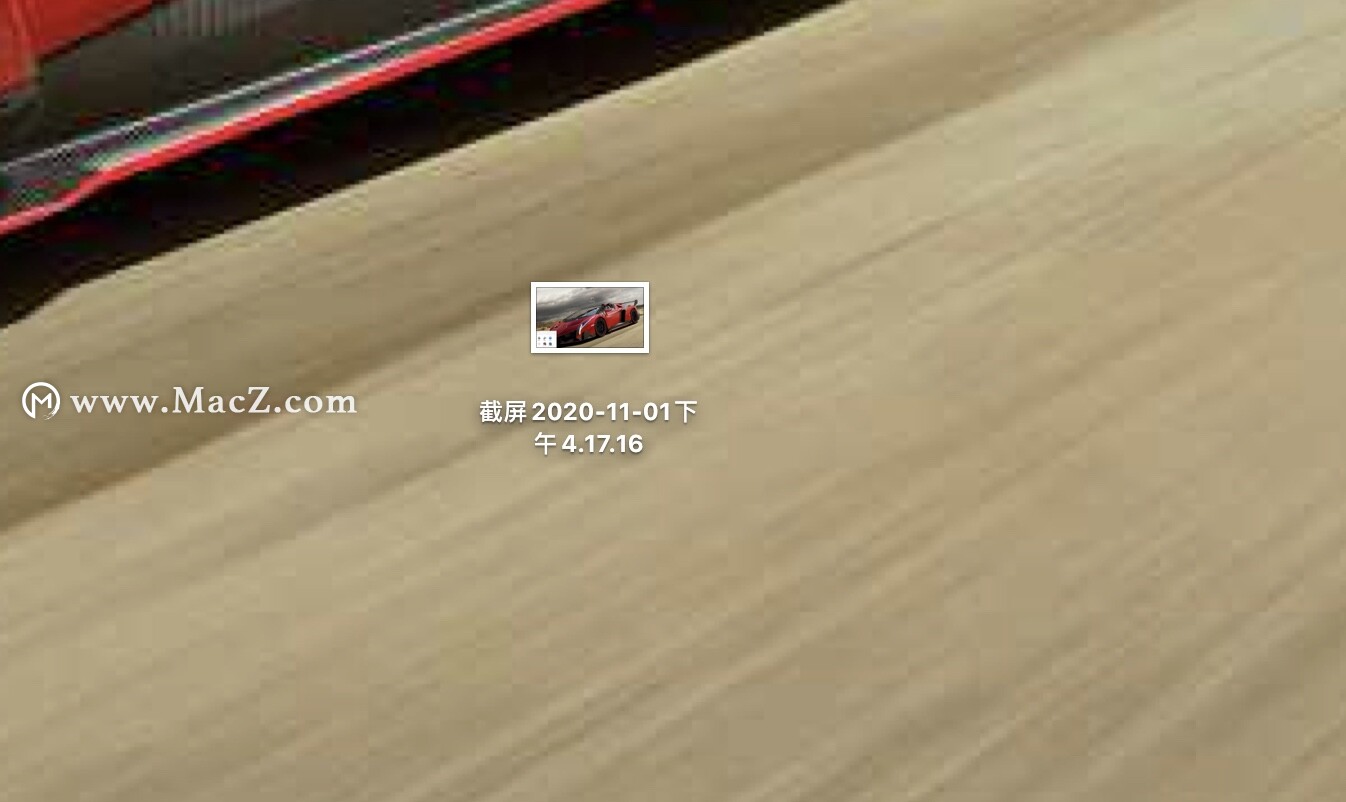
1、打开「终端」应用程序
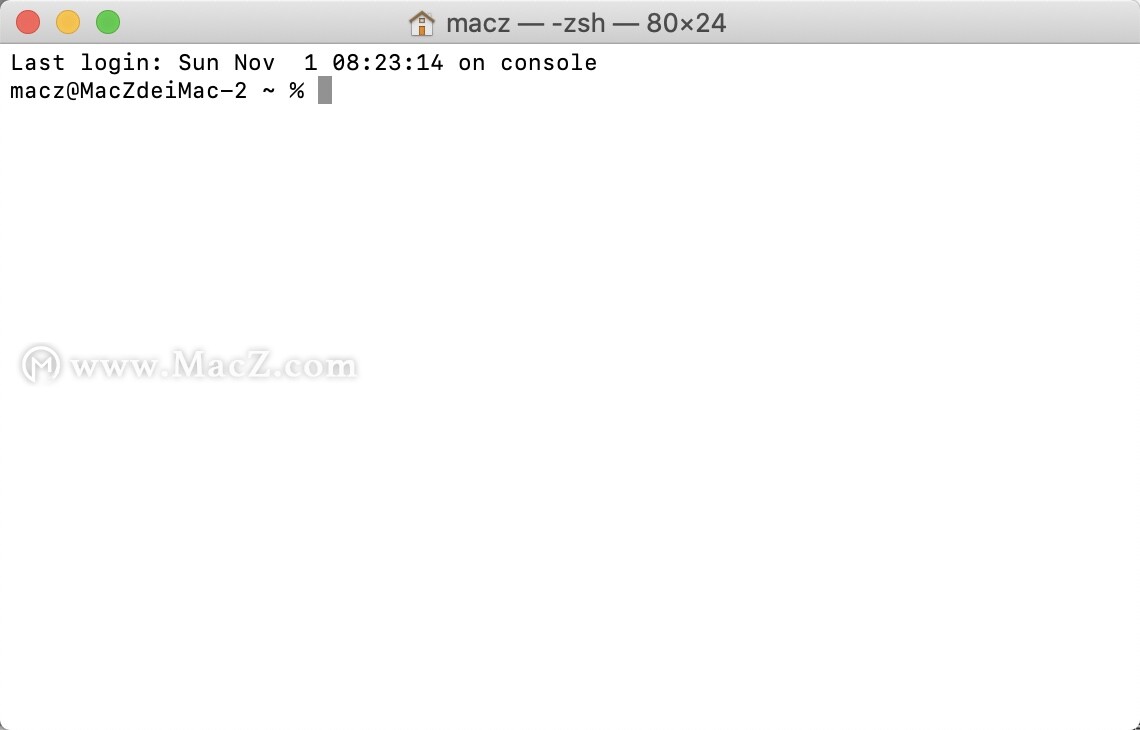
2、复制以下命令后粘贴到终端窗口中,按下 enter/return 键确认
defaults write com.apple.screencapture "include-date" 0
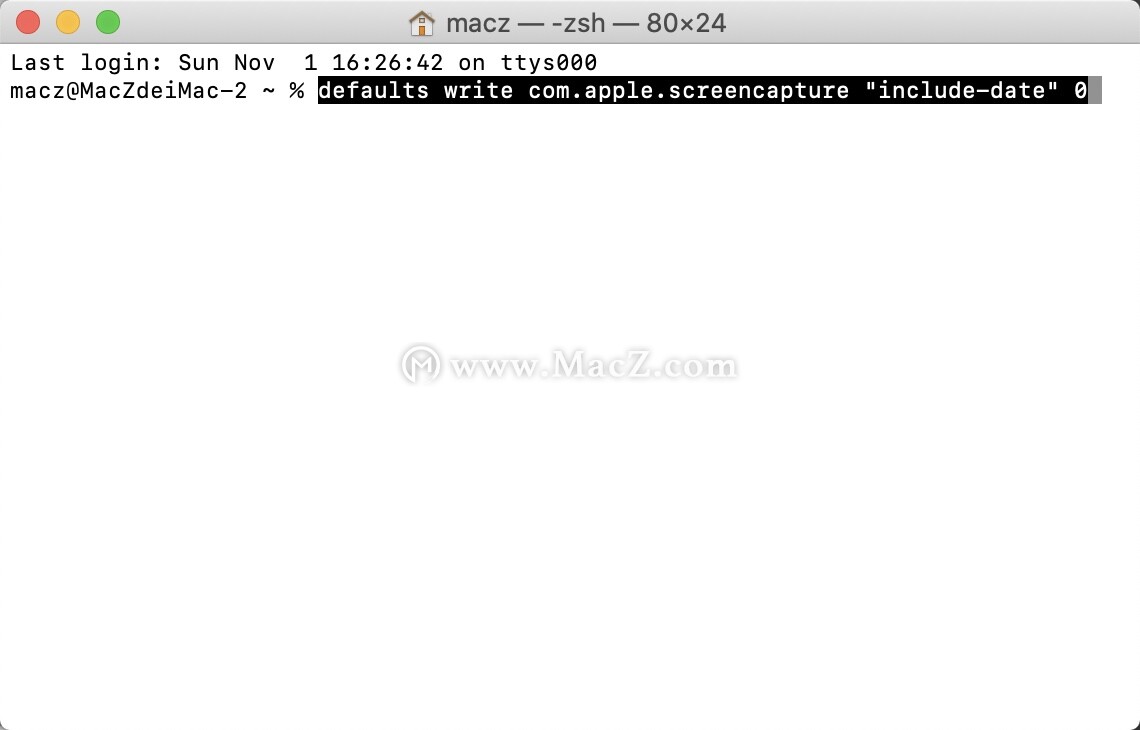
3、继续输入以下命令,再次按下 enter/return 键确认
killall SystemUIServer

友情提示:
是不是非常的简便?!快跟上小编的操作走一波吧,帮您快速变身mac小达人,更多mac技巧请持续关注macz.com~

