对于使用苹果 Mac 电脑的用户来说,Time Machine 是一个必不可少的东西。Time Machine 是用于在苹果 Mac OS 系统上备份“系统和用户数据”的一个功能。那么该如何在Mac上使用Time Machine呢?事不宜迟,小编这就给大家详细的介绍一下具体的使用教程!
什么是Time Machine,它如何工作?
Time Machine是Apple提供的一项服务,可确保备份您的macOS系统。通过创建您保存的信息的图像来工作。该任务有时称为“快照”。如果以前曾经将文件压缩为.zip,则过程有点类似。Time Machine可以从整个驱动器中获取图像,而不是从几个文档或图片中创建一个文件。该信息被压缩到包含所有内容的单个文件中。
您的Mac在后台运行Time Machine。如果发生意外情况,此选项提供了一种直接的方法来保留数据的完整性。您必须激活它才能利用这些好处。当Time Machine保存图像时,如果计算机上出现错误,则可以保留本地的最后几个版本以恢复到以前的设置。
如果您在macOS系统的初始设置阶段未打开此功能,则可以在“系统偏好设置”菜单中找到该功能。较早的操作系统有时会将其作为独立选项,您可以通过启动板进行选择。
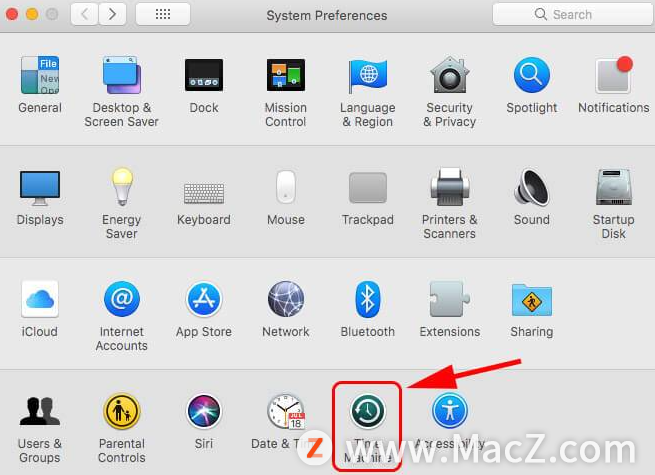
单击“时间机器”选项以开始激活过程。如果它已经在运行,您将看到反映可以使用此服务执行的操作的选项。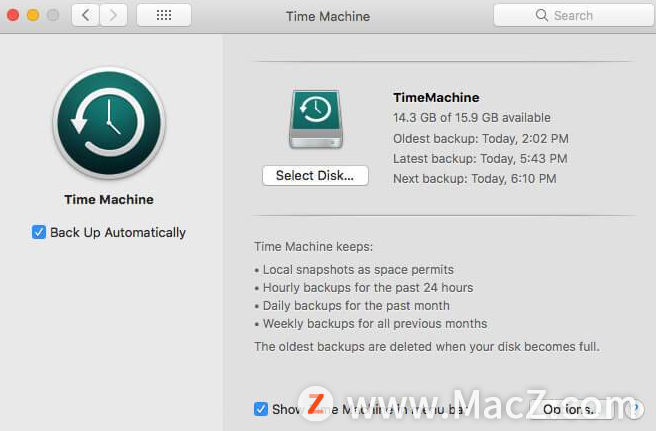
如何在Mac上设置Time Machine
对于普通用户,使用Time Machine所需了解的唯一步骤是了解如何激活服务。由于Time Machine备份自动在后台运行,因此您无需重复访问该服务即可继续保存文件夹和文件。 您需要按照以下步骤操作,以确保可以在Mac上成功开始使用Time Machine。
1.从菜单栏的左侧选择Apple徽标,出现下拉选项集时,您需要选择系统偏好设置。
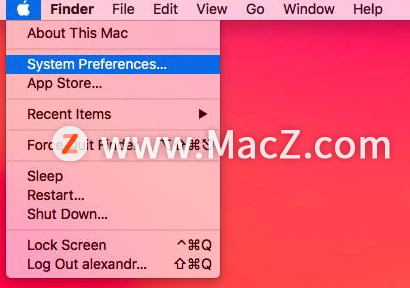 2.您会收到另一组选项,其中时光机器就是其中之一。选择它。
2.您会收到另一组选项,其中时光机器就是其中之一。选择它。
如何创建时间机器备份
作为您最初的Time Machine设置的一部分,最好先启用自动备份。如果未激活此选项,则任何导致macOS功能中断的事情都可能导致数据丢失。 可能是从损坏的驱动器到意外的断电之类的任何事情。
进入“时间机器”屏幕时,您会看到徽标出现在窗口的左侧。该图标下面是“自动备份”选项。您需要选中此复选框来激活服务。
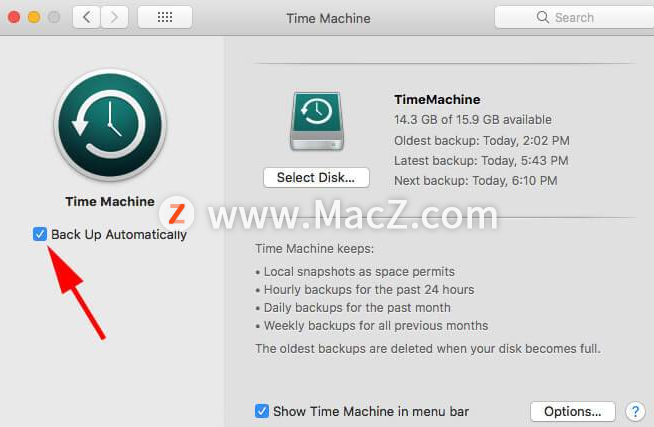 选中该复选框后,可以选择希望Time Machine支持的特定磁盘。除非您操作多个驱动器或具有外部HDD,否则只有一个选择。
选中该复选框后,可以选择希望Time Machine支持的特定磁盘。除非您操作多个驱动器或具有外部HDD,否则只有一个选择。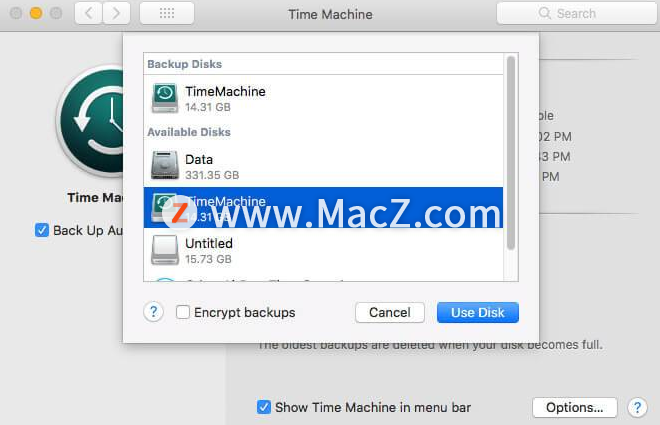
选择磁盘后,Time Machine开始工作。您会看到该服务开始按照自动计划创建所需的备份磁盘映像。
只要空间允许,它都会保留您信息的本地快照。
激活服务后,您将获得过去24小时的每小时备份。
它还保留过去一个月的每日备份。
您将收到前一个月的每周备份。
尽管您无法控制此计划,但磁盘已满后,Time Machine创建的最旧备份将被删除。 如果需要,您也可以通过选中相应的框来选择在菜单栏中显示Time Machine。
如何从Time Machine还原备份
如果您的Mac开始运行不佳,则可能是时候从备份启动Time Machine还原了。此过程相对简单。
1.将带有Time Machine备份的外部HDD连接到需要还原的Mac。
2. 打开迁移助手。
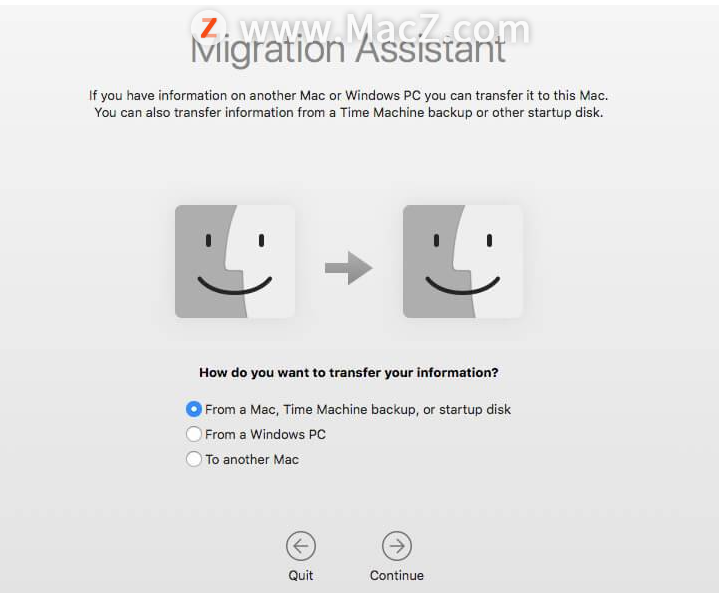
3.询问时,选择从Time Machine备份中传输信息。
4.系统将要求您选择要用于此过程的备份磁盘。您必须选择带有要使用的磁盘压缩映像的HDD。
5.选择要传输的信息后,单击继续按钮。
使用Time Machine还原Mac时,此过程默认为最新备份。如果需要进一步返回,请打开实用程序以选择所需的启动映像。您会找到可用选项的列表。 尽管无法定义文件夹或文件(但大的排除除外),但是它将为您提供紧急情况下所需的信息访问权限。
如何从Time Machine引导新Mac
如果您最近购买了新Mac,并希望访问以前的信息,Time Machine提供了一个简单的解决方案。 您可以按照以下步骤开始从Time Machine还原到新计算机。
1.将备份磁盘连接到新Mac。
2. 当您启动计算机设置过程时,选择“从Time Machine备份”选项启动该过程。您可能会看到启动盘的命令,或者从Mac看到的命令。所有这三种解决方案都将启动该过程。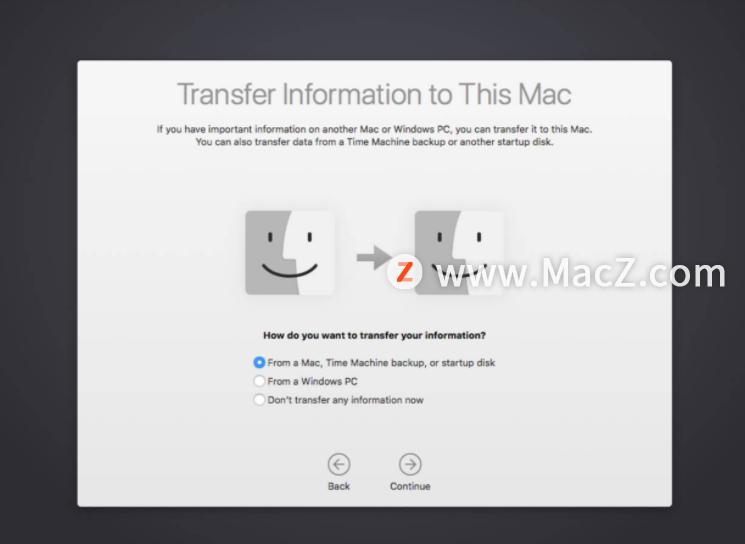 3.Mac会要求您选择要使用的备份磁盘。您将从列出的选项中选择外部硬盘驱动器。
3.Mac会要求您选择要使用的备份磁盘。您将从列出的选项中选择外部硬盘驱动器。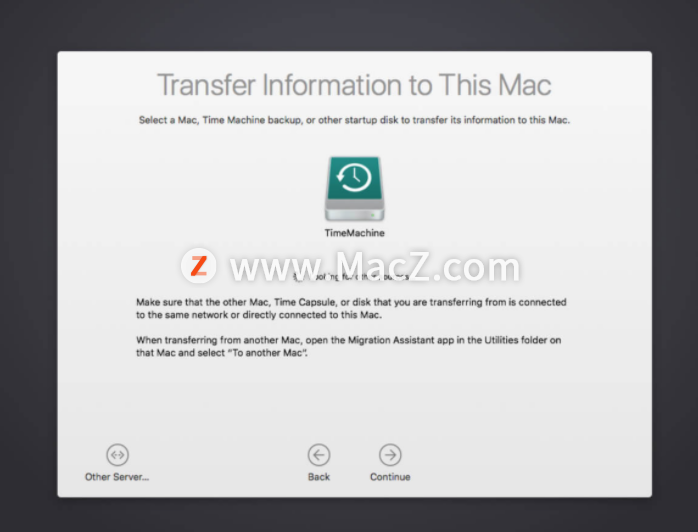 4.单击继续按钮。
4.单击继续按钮。
5.系统将要求您确认要传输的数据。选择项目后,您需要再次单击继续。
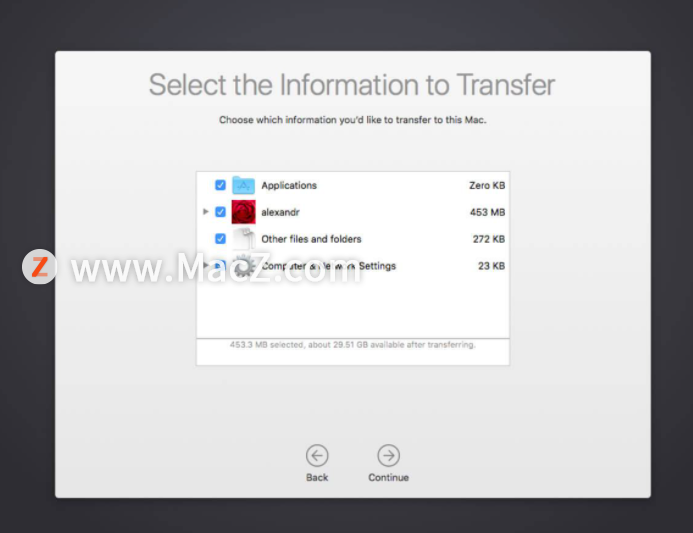 完成这五个步骤后,Mac将代表您开始从Time Machine传输数据的过程。
完成这五个步骤后,Mac将代表您开始从Time Machine传输数据的过程。
以上就是小编今天为大家分享的内容,希望对您有所帮助,想了解更多关于Mac相关知识,请关注macz.com吧!

