要使用“时间机器”创建备份,您只需一个外置储存设备。“时间机器”可以备份到与 Mac 连接或在网络上可供使用的某些外置储存设备。那与“时间机器”搭配使用的备份磁盘都有哪些呢?快和小编一起来看看吧!
连接到 Mac 的外置驱动器
“时间机器”可以备份到您 Mac 上的 USB 端口、雷雳端口或 FireWire 端口所连接的外置驱动器。如果磁盘没有使用正确的格式,则“时间机器”会提示您抹掉磁盘。
支持通过 SMB 进行“时间机器”备份的联网储存 (NAS) 设备
许多第三方 NAS 设备都支持通过 SMB 进行“时间机器”备份。有关详细信息,请查看适用于您 NAS 设备的文稿。
共享为“时间机器”备份目标位置的 Mac
要将网络上的另一台 Mac 用作“时间机器”的备份目标位置,请在另一台 Mac 上完成以下步骤:
1.选取苹果菜单 >“系统偏好设置”,然后点按“共享”。
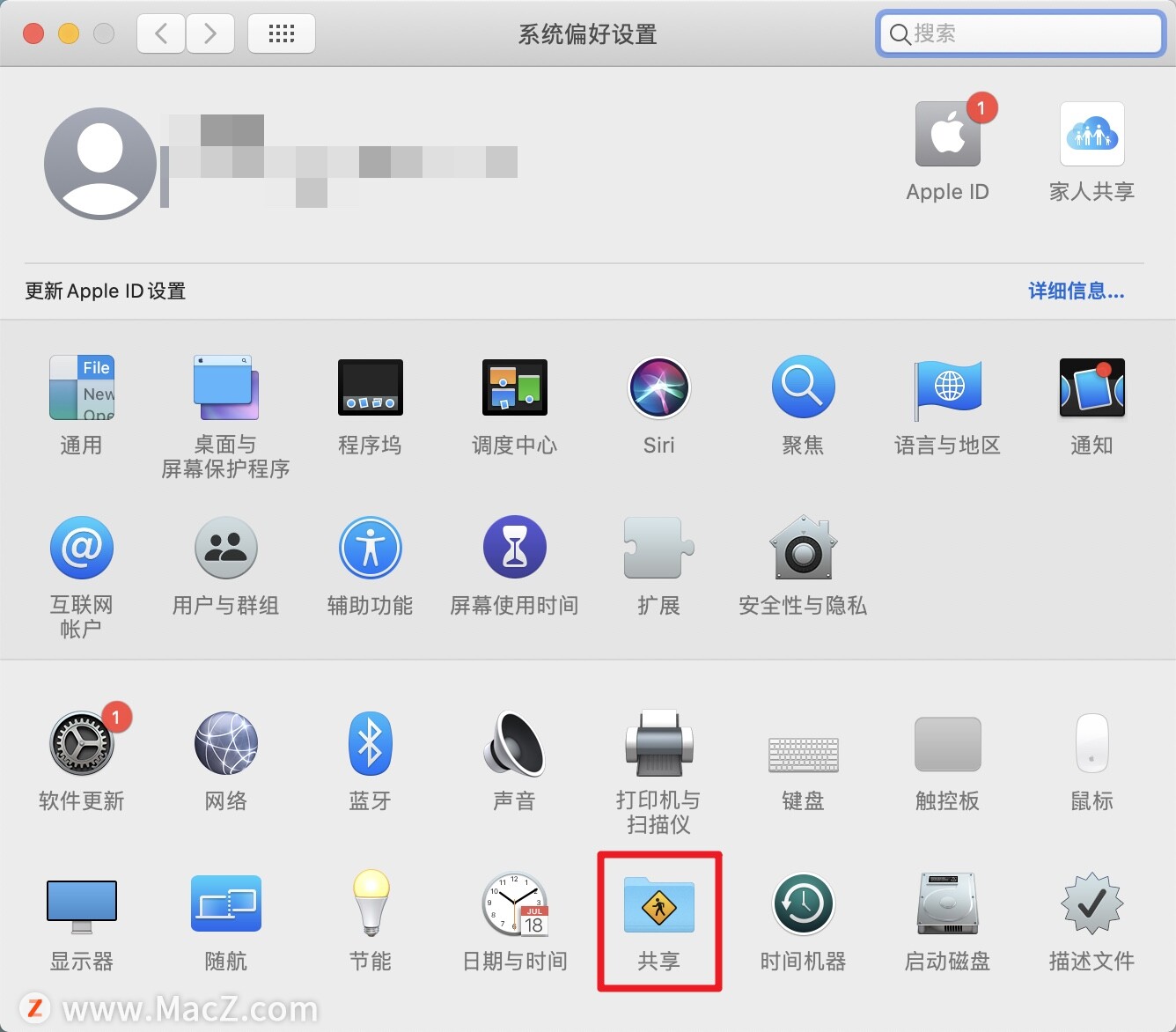 2.从左侧的服务列表中,选择“文件共享”。
2.从左侧的服务列表中,选择“文件共享”。
3.从右侧的“共享文件夹”列表中,点按“添加”按钮 (+),然后选取要用于“时间机器”备份的文件夹。
4.按住 Control 键点按已添加的文件夹,然后从显示的快捷菜单中选取“高级选项”。
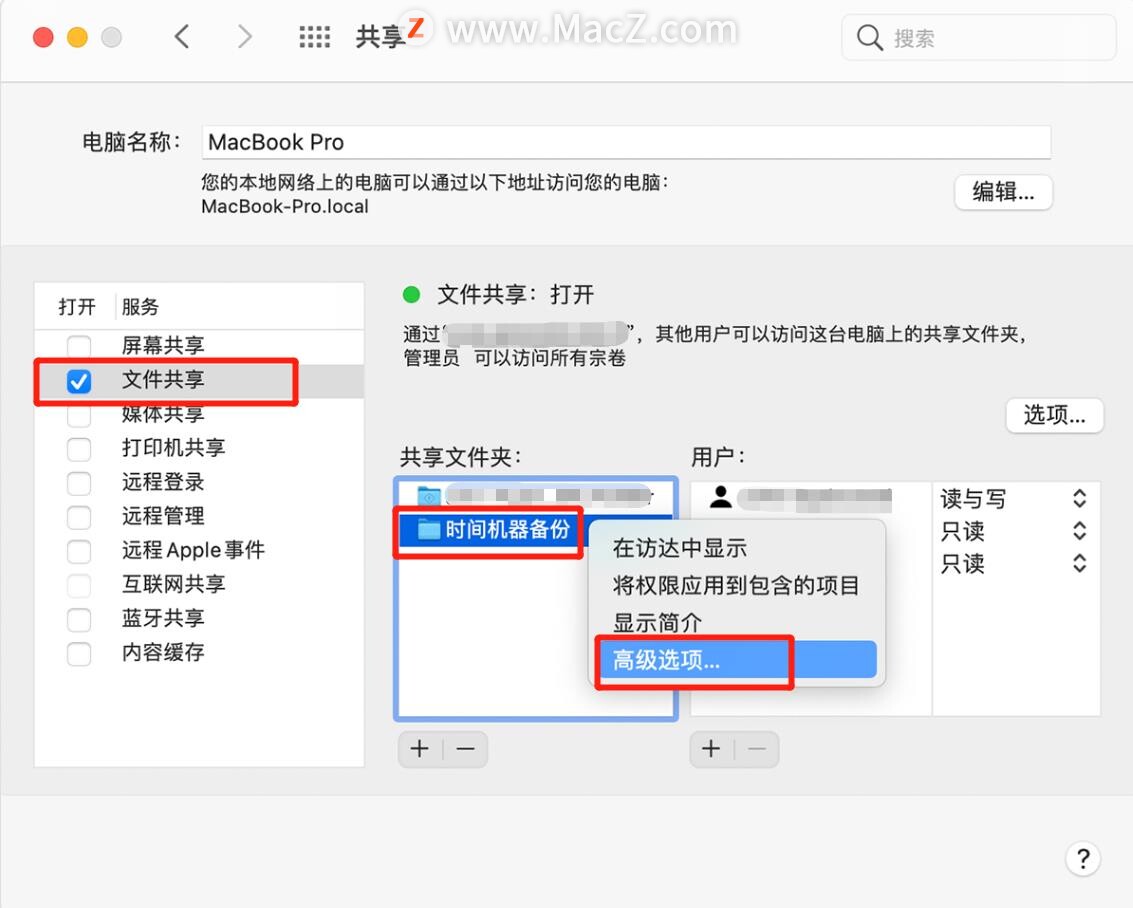
5.从“高级选项”对话框中,选择“共享为时间机器备份目的位置”。
在其他 Mac 电脑上设置“时间机器”时,您现在应该能够选择这个共享文件夹作为备份磁盘。
连接到 AIrPort Extreme 基站 (802.11ac) 或 AIrPort 时间返回舱的外置驱动器
“时间机器”可以备份到 AIrPort Extreme 基站(802.11ac 机型)或 AIrPort 时间返回舱所连接的外置 USB 驱动器。
1.将相应驱动器直接连接到 Mac,然后使用“磁盘工具”将这个驱动器抹掉。
2.将这个驱动器连接到 AIrPort 基站上的 USB 端口,然后将它开启。
3.打开 AIrPort 实用工具,然后选择您的基站并点按“编辑”以查看它的设置。
4.点按设置窗口中的“磁盘”标签。
5.从分区列表中选择您的备份磁盘,然后选择“启用文件共享”:
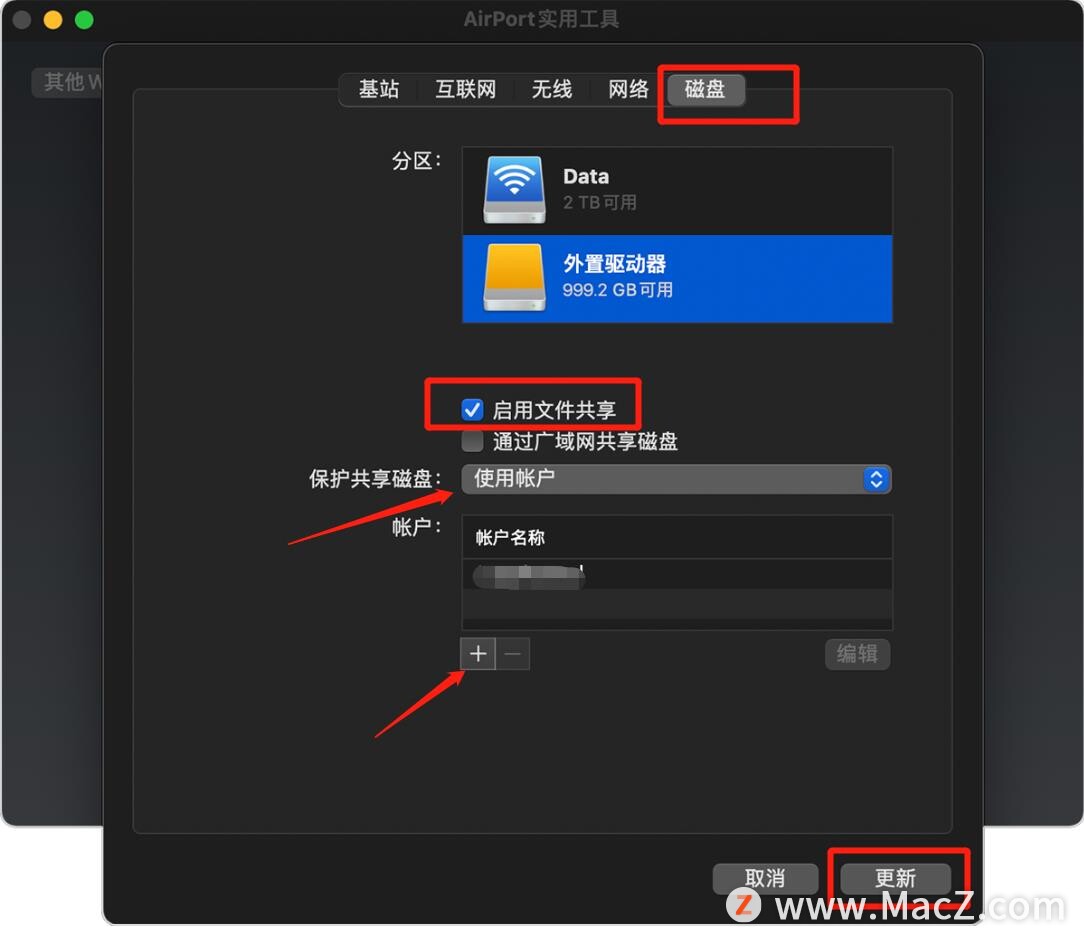
6.如果网络上有多个用户将使用“时间机器”备份到这个磁盘,则您可以使用“保护共享磁盘”弹出式菜单来确保他们只能查看自己的备份,而无法查看您的备份。从这个菜单中选取“使用帐户”,然后点按“添加”按钮 (+) 以添加用户。
7.点按“更新”以重新启动基站并应用设置。
AIrPort 时间返回舱
“时间机器”可以备份到位于网络上的 AIrPort 时间返回舱的内建硬盘。
注意:“时间机器”无法备份到经过格式化供 Windows 使用的磁盘,也无法备份到 iPhone、iPad 或 iPod touch。
以上就是Mac上可与“时间机器”搭配使用的备份磁盘,需要的朋友可以看一看!想了解更多关于Mac相关内容,请关注macz.com吧!

