虽然 AIrPods 基本上与任何支持蓝牙的设备配对,非苹果设备上,不会获得苹果设备的所有包含功能。这些功能包括 Siri,它无法回答用户的请求,并且 AIrPods 电池指示灯不会显示在您的设备上。

如果需要,可以下载第三方应用,以在设备上显示电池寿命。例如,您可以使用像”助手触发器”这样的应用,然后双击耳塞以启动 Google 助手。
在将 AIrPod 连接到 Chromebook 之前,请确保您拥有的任何 Apple 设备上的任何视频或音频应用都已关闭,因为当您尝试连接到 Chromebook 时,这些应用可能会导致问题。
1.要开始使用,打开 Chromebook 的蓝牙设置,以方便配对过程。通过选择屏幕右下角的网络图标(位于数字时钟和电池图标旁边)打开 Chromebook 上的菜单。

2.从“菜单“中,你会看到各种选项,包括通知、WiFi 和蓝牙等。选择蓝牙,如果连接已关闭,启用该连接。
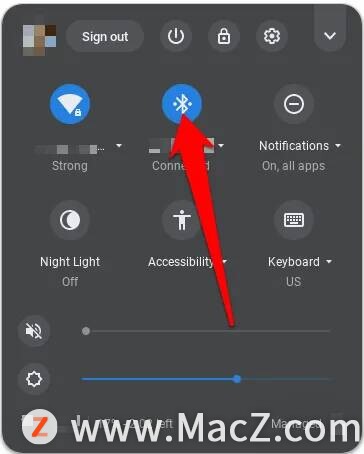
3.激活蓝牙后,Chromebook 将开始搜索附近的任何无线设备。将 AIrPods 充电盒与 AIrPods 放在里面,因为蓝牙连接往往会快速耗尽电池。

4.AIrPod 应会自动显示在 Chromebook 的附近无线设备列表中。如果您没有看到它们,请找到 AIrPods充电盒背面的”设置”按钮,按下它并等待您的 Chromebook 检测到 AIrPods。
5.转到 Chromebook上的蓝牙可用设备列表,然后从列表中选择您的 AIrPod。
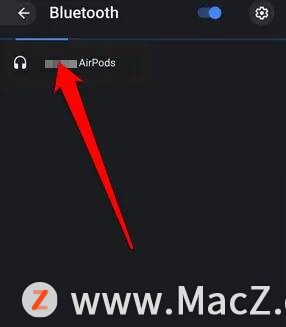
注意:保持 AIrPods 的蓝牙连接,请保持 Chromebook 的 20 英尺范围内,否则连接将中断。
6.接下来,确认你在 Chromebook 上看到的任何提示。设备连接后,AIrPods 充电盒上的 LED 指示灯将变绿,表示它们现在已与您的 Chromebook 配对。此外,Chromebook 的蓝牙设置状态将显示为”已连接“。
已成功将 AIrPods 连接到 Chromebook,并且可以从 Chromebook 直接调整声音设置。
将 AIrPods 连接到任何支持蓝牙的设备并不难。以上就是小编今天为大家分享的内容,希望对您有所帮助,想了解更多关于苹果产品相关知识,请关注macz.com吧!

