如何在Mac上使用Joyoshare VidiKit录制视频?Joyoshare VidiKit只需单击几下即可记录桌面屏幕上的任何视频和音频活动,包括实时流电影,视频会议,视频通话,在线广播,网络摄像头视频,游戏玩法和许多其他不同类型。可以完美记录计算机系统声音和麦克风音频。
使用此工具,您可以轻松创建高质量的实时流式视频录像。之后,您可以自由将它们保存为MP4,MOV,WMV,AVI,ASF,MKV,MP3,AAC,MA4,M4B等任何格式,也可以将其导出到任何设备上,例如Apple iPhone,Samsung Galaxy, Xbox,Smart TV等。您还可以设置录制首选项,例如选择录制区域,安排录制任务,设置光标效果,编辑录制等。
1.启动Joyoshare VidiKit和Grab Area
在Mac上下载并安装Joyoshare VidiKit之后,您只需启动它即可。在主界面上,点击“记录”选项卡以激活屏幕录像机。现在,您可以打开要录制的实时视频。接下来,转到屏幕录像机的“捕获区域”部分,然后选择要记录的区域
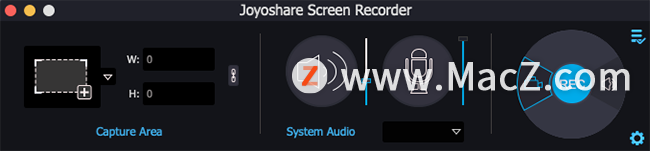
注意:有两个选择记录区域的选项。您只需单击“ +”按钮以个性化特定的录制大小,或直接单击旁边的三角形按钮以从320x240、640x480、1280x720,全屏等中选择合适的大小。
2.设置录音参数
接下来,单击音频图标以启用“系统音频”和/或麦克风并调整音量。然后单击右下角的齿轮图标以自定义捕获设置。您可以根据需要设置输出格式,更改输出保存路径,个性化快捷键,添加水印,更改光标选项等。
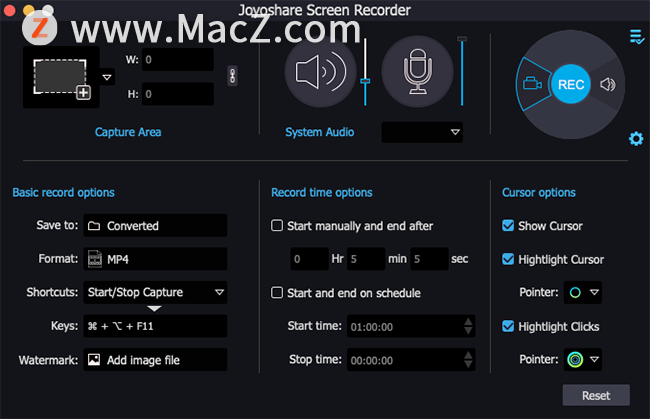
3.开始在Mac上录制实时视频
完成所有设置后,您可以单击蓝色的“ REC”按钮,让Joyoshare VidiKit帮助您捕获实时流式视频。倒数3秒后,录制过程将立即开始。要从您喜欢的实时视频中删除任何不必要的部分,可以使用最小化工具栏上的“暂停”按钮。点击“停止”按钮以结束录制过程。

4.编辑录制的实时流
停止录制后,您录制的流媒体视频将立即在“历史记录”窗口中打开。现在,您可以使用内置媒体播放器播放它们。您还可以根据需要编辑文件名,剪切录音,编辑ID3标签等。
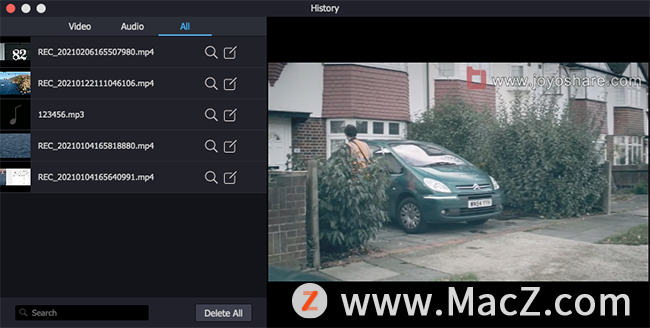
以上就是小编今天为大家分享的内容,希望对您有所帮助,想了解更多关于Mac相关知识,请关注macz.com吧!

