Joyoshare VidiKit作为功能齐全的视频和音频录制程序,它可以捕获计算机上的任何音频,例如流音乐,在线广播,麦克风语音,系统声音等。此外,您还可以将录制的流音频与多个音频一起输出。流行的格式,包括MP3,AAC,MAV,FLAC,M4A,M4B等。
您可以修改流音频文件的名称及其ID3标签,例如标题,专辑,曲目,作曲家等。最重要的是,在录制时,您可以保持与原始音频文件相同的高质量。您会发现大量经过精心设计的设置,这些设置使您可以通过预先设置准确的开始时间和停止时间,显示光标,选择输出格式等来创建计划任务。
那我们该如何使用Joyoshare VidiKit录制流音频呢?快和小编一起来看看详细的图文教程吧!
方法步骤如下
步骤1 安装并启动Joyoshare VidiKit
在计算机上安装Joyoshare VidiKit后,可以直接运行它,然后在弹出窗口中选择“记录”面板以打开屏幕录像机。您应该在这里录制音频图标在主屏幕的右侧找到该图标。单击它以激活“录制音频”模式。此外,最好禁用“系统音频”,以避免不必要的干扰。
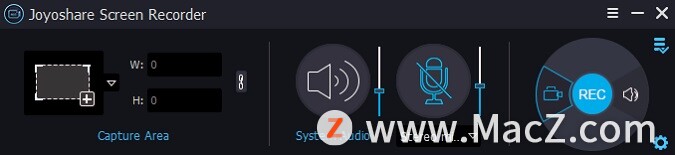
步骤2 自定义录音设置
要在界面上显示所有设置选项,您只需单击右下角的小齿轮图标,即可显示以下个性化设计:基本录制选项,录制时间选项以及光标选项,其中您可以基于以下内容自定义流音频录制根据您的喜好。
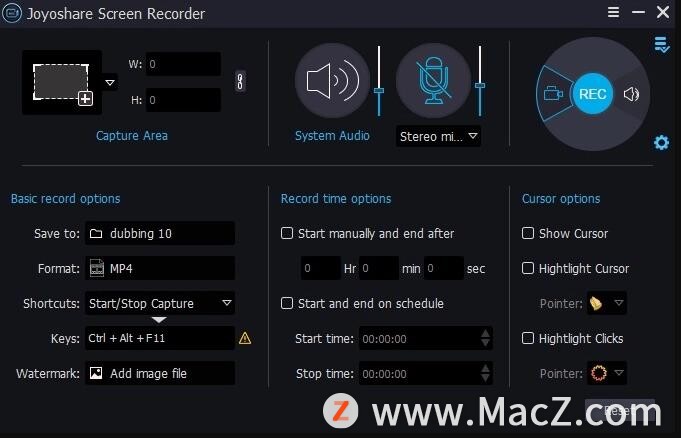
您可以按“基本记录选项”下的“格式”按钮来调整输出格式。支持各种音频格式,例如MP3,AAC,MAV,FLAC,M4A,M4B等,这些格式已被许多用户广泛用于音频文件。
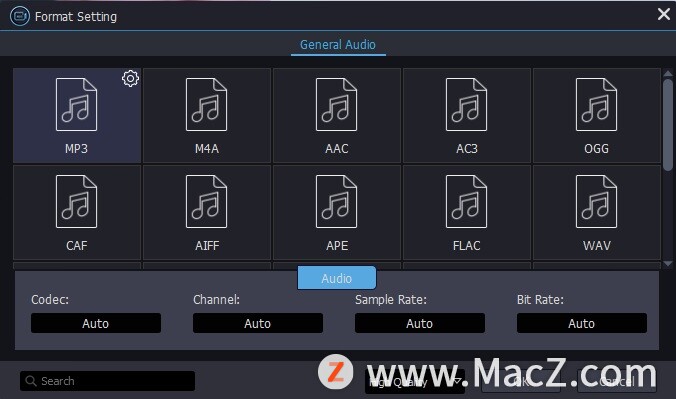
步骤3 开始录制流音频
现在是时候打开您喜欢的现场音乐,广播节目或其他类型的流音频之一,然后单击蓝色的“ REC”按钮。将显示一个最小化的工具栏,上面带有三个按钮。您可以点击“暂停”按钮跳过不想要的内容,点击“剪切”按钮将现场音频分成几段,并点击“停止”按钮停止录制流音频。
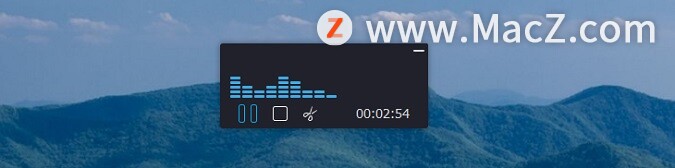 步骤4 管理录制的流音频文件
步骤4 管理录制的流音频文件
目标流音频文件将在“历史记录”窗口中列出,如下所示。您可以轻松地播放和重命名它们。可以在每个音频标题的后面找到“编辑”图标。您可以利用它来完善您的现场录音。
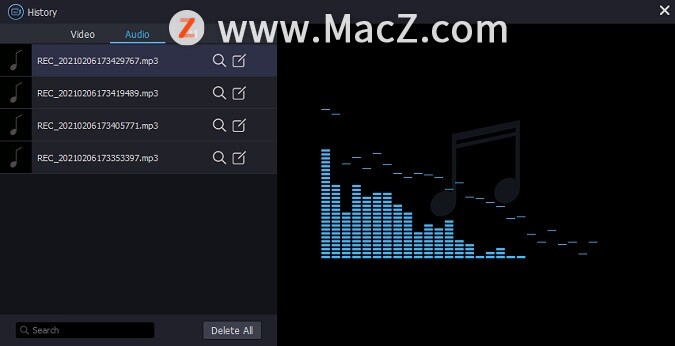
在编辑窗口中选择“标签”选项后,您可以编辑所选音频的许多ID3标签,包括其标题,专辑,艺术家,作曲家,年份,封面等。
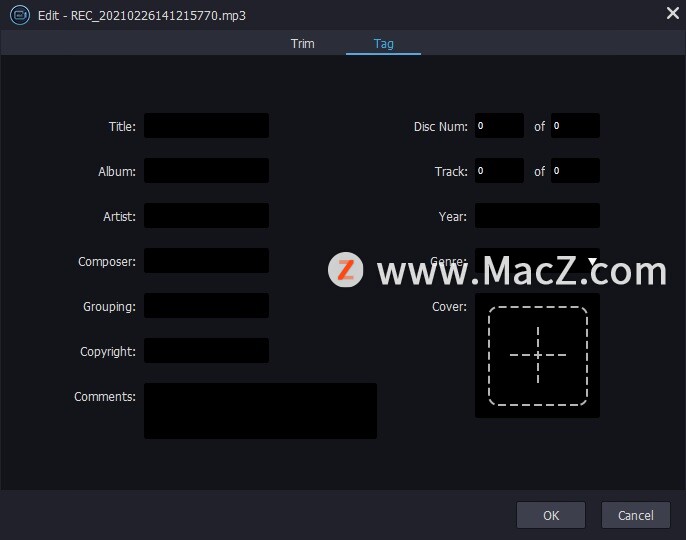
以上就是在Mac上使用Joyoshare VidiKit录制流音频的操作方法,需要的朋友快去试试吧!想了解更多关于Mac相关教程,请关注macz.com吧!

