Swish给人第一印象,图标好熟悉的感觉,让我想起了 PopClip,只不过与后者擅长文本快速处理相比,Swish 专注的是窗口手势控制。
Swish 的手势非常丰富,建议看我们的介绍前先把文末放的官方演示视频看了,很好理解的。
如果你想要在您的macbook上更好的管理你的mac窗口,那么Swish 破解版是你的不错选择!Swish可以帮助您使用触控板,轻松对mac窗口进行管理,只需提前设置好预定的设置即可,非常方便!
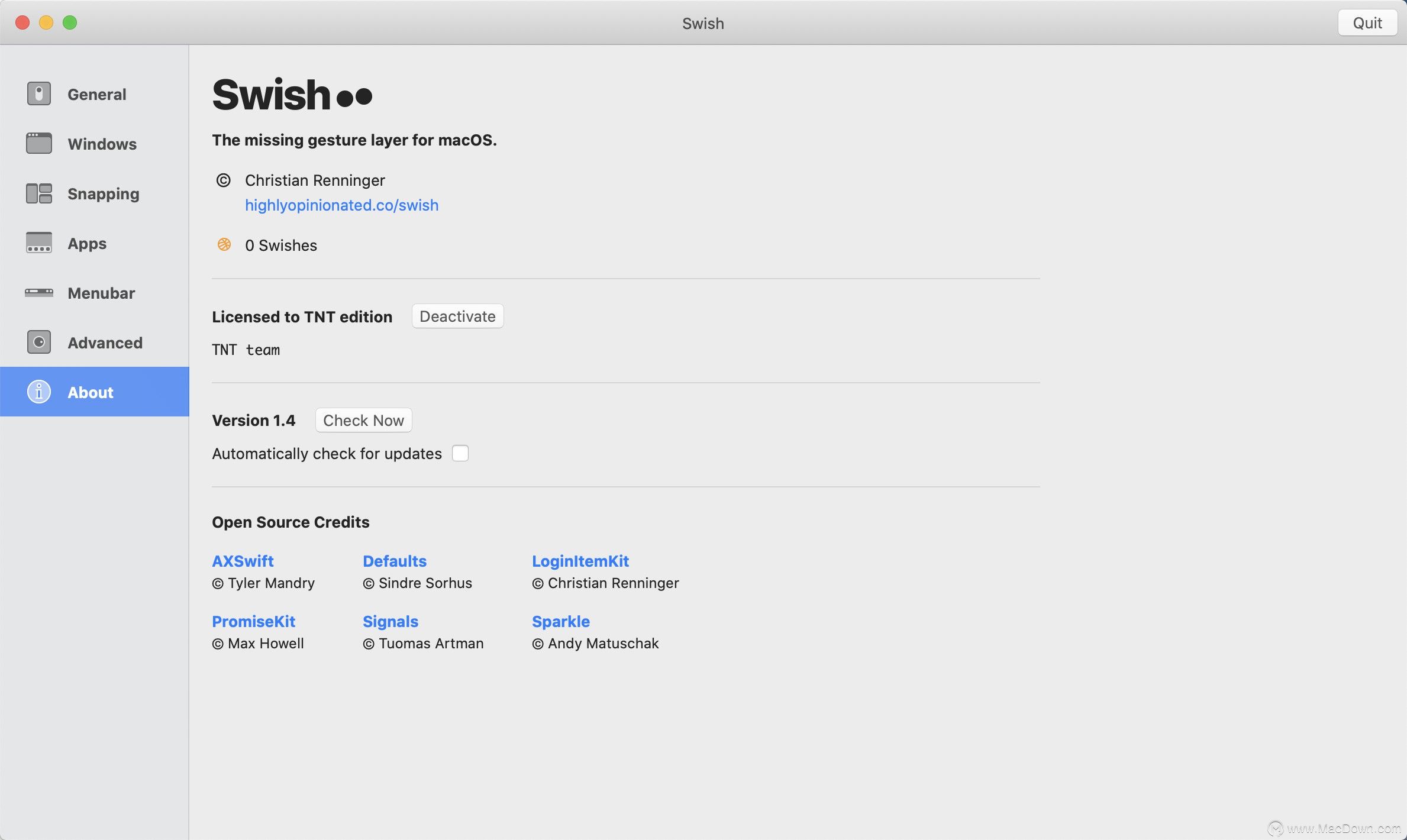
基础手势
Swish 可以让我们通过在 trackpad 利用上下滑动手势,捏合手势(Pinch),双击、按住等动作实现窗口的前置、最小化;全屏/撤销全屏、关闭应用,对窗口尺寸设置及定位等功能,当你使用 Swish 手势时会自动提供 Haptic 反馈。
使用 Swish 手势需要在应用的窗口 toolbar 或者 dock 图标上进行,两个区域使用 Swish 手势效果是一样的。
举个例子,比如说某一个桌面上的应用窗口,在其 toolbar 上双指向下滑动即可将窗口切换到最小化,然后在其 dock 应用图标上双指向上滑动即可将窗口再次前置,嗯,很简单,基本上都是这种玩儿法。
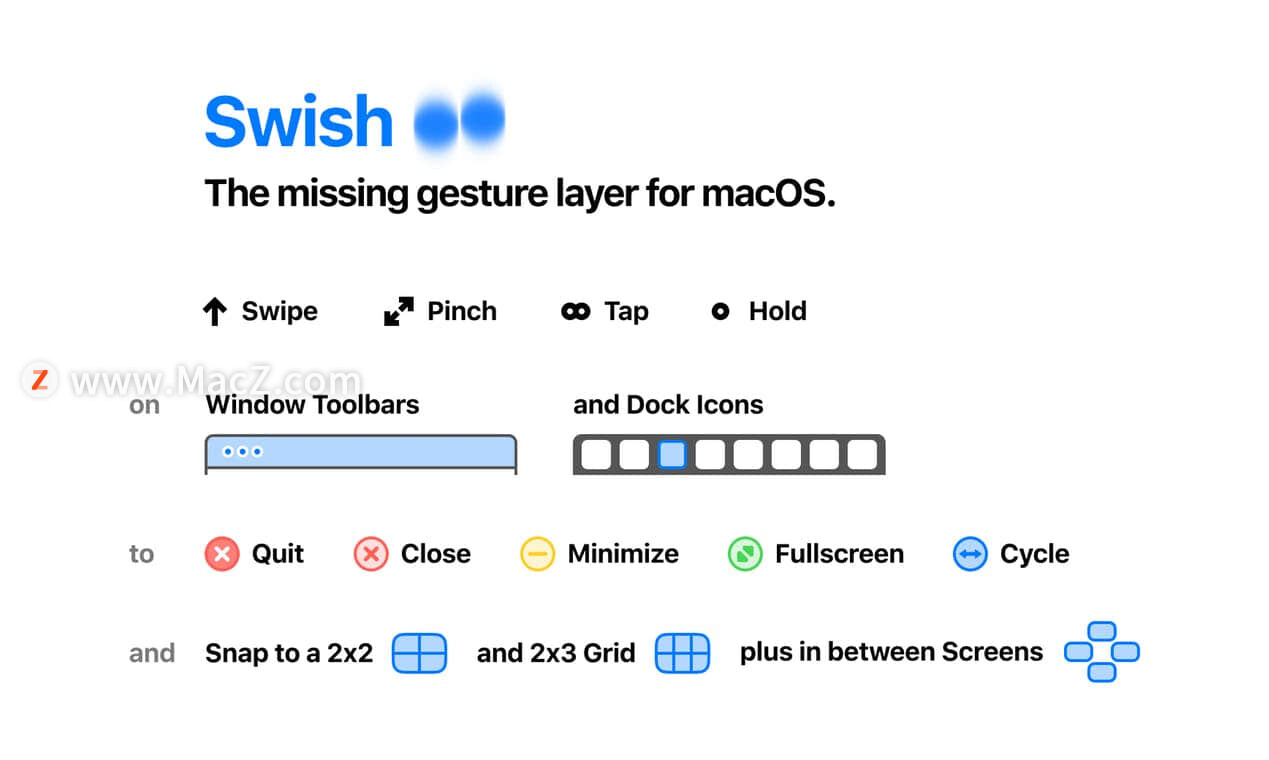
另外就是当你双指在 toolbar、dock icon 上按住后不要松开,直接向左右等方向拖动,即可切换到窗口全尺寸、2×2 网格布局、2×3 网格布局或者多屏定位等非常酷的操作。
平时我们在调整窗口尺寸,位置,最大化,最小化时候总是需要盯着窗口左上角那三个小按钮,现在有了 Swish 就可以彻底摆脱这种束缚了。
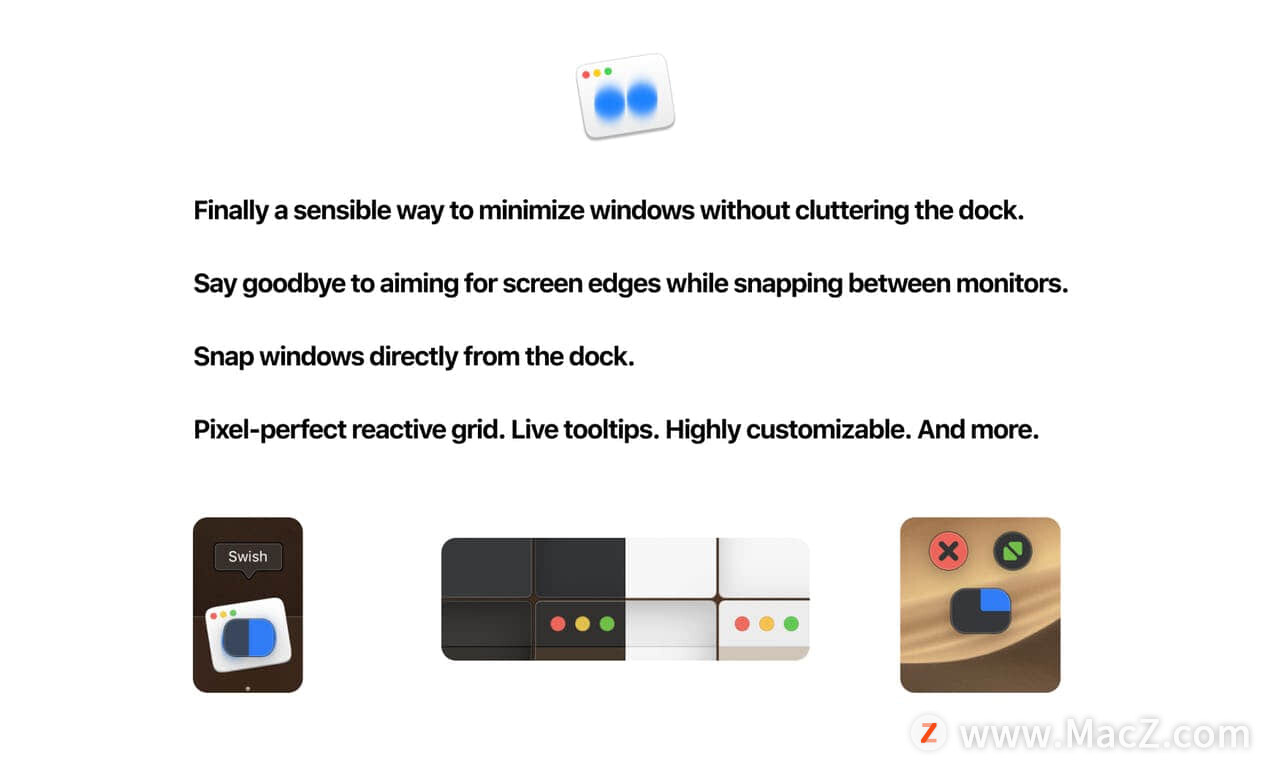
Swish 在 Menubar 进行手势操作的玩儿法
你可以直接在 menubar 上应用 Swish 手势,比如:
依次切换应用窗口:双指向左或向右滑动
激活 macOS 默认应用切换程序:双指按住,然后看到 切换界面 后向左、向右滑动
最小化所有前置的窗口:按住 shift + 向下滑动
最大化刚才最小化的所有前置窗口:按住 shift + 向上滑动
移动窗口到其他显示器屏幕:按住 ⌘ + 四个方向的手势滑动
将滚动条切换到窗口的最顶端:双指向上滑动(适用于刷推、微博、看 rss 阅读器等场景)
特别说明,组合手势里的功能键不是固定的 shift 或 ⌘,你可以在后台进行自定义,还有 control、option、fn 可以选择。
更多进阶的玩儿法
按照主屏宽度分三栏切换:按住 shift + 向左右滑动
按照主屏宽度分 2×3 切换:按住 shift + 向左上、右下进行滑动
移动窗口到其他显示器屏幕:按住 ⌘ + 四个方向的手势滑动
将窗口切换到第二个屏幕全屏显示:按住 ⌘ + 捏合手势
Swish mac版可以比其基于拖拽的表亲变得更快,更准确,尤其是在多显示器设置上。将窗口拖动到顶部或在屏幕边缘四处摸索时,不必再意外打开Mission Control。此外,Swish for mac版允许您管理屏幕和空间,而不仅仅是捕捉窗口。

