“访达”中最实用的一些菜单,其实就藏在你的指针里面。只要按住 Control 点按或右键点按文稿、文件夹或窗口,就能让它们现身了。
点按不同的对象,这些菜单中的选项也有所不同。下面就来看看它们的使用技巧,以及让它们更好地发挥功能的 App。
压缩文件
要为文件、文件夹或一组文件创建 ZIP 归档,按住 Control 点按它,然后在菜单中选择“压缩…个项目”。
使用不同 App 打开文件
双击文件时,它会由默认 App 打开。比如,JPEG 文件会通过“预览”打开,而文本文件则会使用“文本编辑”。需要选择其他 App 时,按住 Control 点按文件,然后将指针悬在“打开方式”上,查看 Mac 中所有能处理该类型文件的 App。
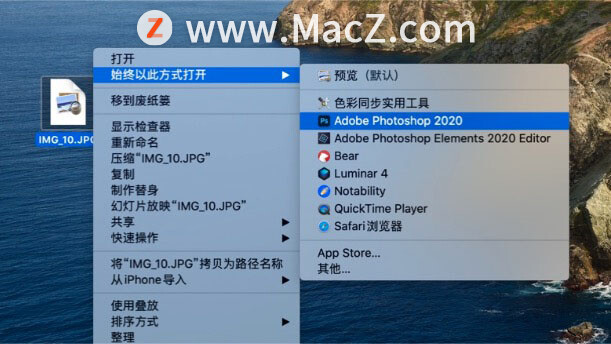
建议:按住 Control 点按一个文件,再按 Option 调出“始终以此方式打开”选项。选中一款 App 后,所有该类型文件都将默认使用这款 App 打开。
用 iPhone 或 iPad 扫描、速绘或拍照
你可以使用 iPhone 或 iPad 拍摄照片、扫描文稿或绘制草图,然后直接把成果导入 Mac。按住 Control 点按文件夹或桌面空白处,在“从 iPhone 或 iPad 导入”子菜单里选择“拍照”“扫描文稿”或“添加速绘”。
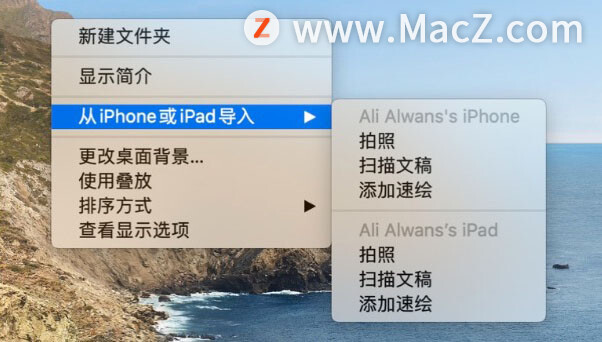
如果你有多个 iOS 设备,每台设备都会有独立的相关选项。
快速访问菜单选项
在任意“访达”窗口按住 Control 点按一下,即可快速访问多个菜单命令,包括在图标、列表、分栏和画廊视图间切换;更改排序方式;添加标签;复制、重新命名、共享文件等等。
拓展菜单
第三方 App 能为“访达”的右键菜单添加更多命令。
新建文件菜单(New File Menu)能为特定 App 创建新文稿。你不必打开 App、创建一个新文稿、将其保存再放入一个文件夹,只要按住 Control 点按目标文件夹并选择“新建文件”就可以了。
以上就是小编今天为大家分享的内容,希望对您有所帮助,想了解更多关于Mac相关知识,请关注macz.com吧!

