Capto是一款适用于Mac的日常屏幕捕获和视频编辑软件,可将拍摄,录制,视频和图像编辑提升到新的水平。凭借智能文件管理器和快速共享选项,Capto非常适合教师,学生,创意专业人士以及任何需要功能强大且易于使用的屏幕捕获工具的人士。那我们如何在Mac上使用Capto进行屏幕捕获呢?需要的朋友快和小编一起来看看吧!
屏幕截图
屏幕捕获可用于捕获整个屏幕。
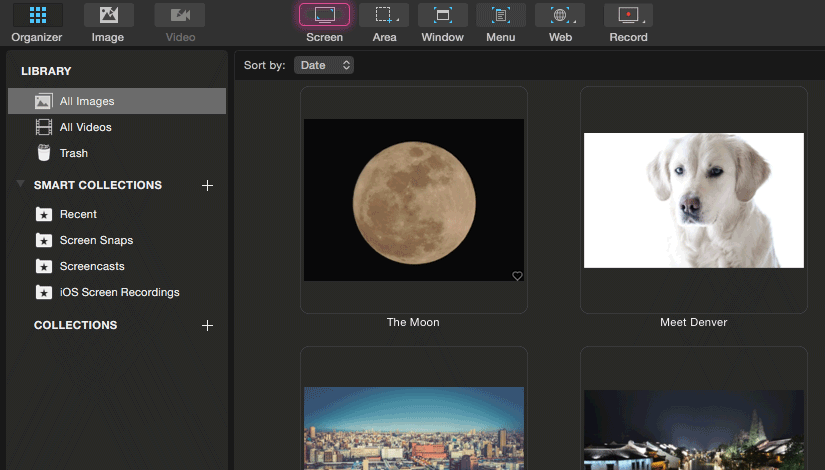
区域捕获
区域捕获使您可以在桌面上选择所需的区域。选择捕获具有3种不同的捕获模式。它们是矩形,圆形和徒手画。
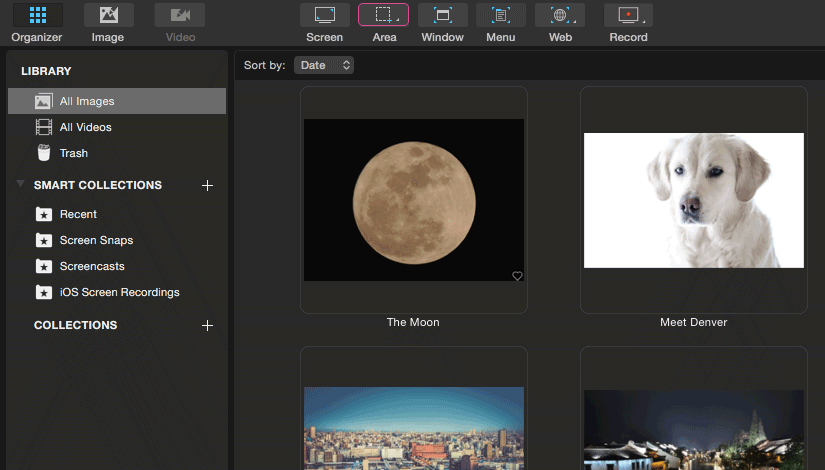
窗口捕捉
窗口捕获可用于捕获一个窗口或多个窗口。
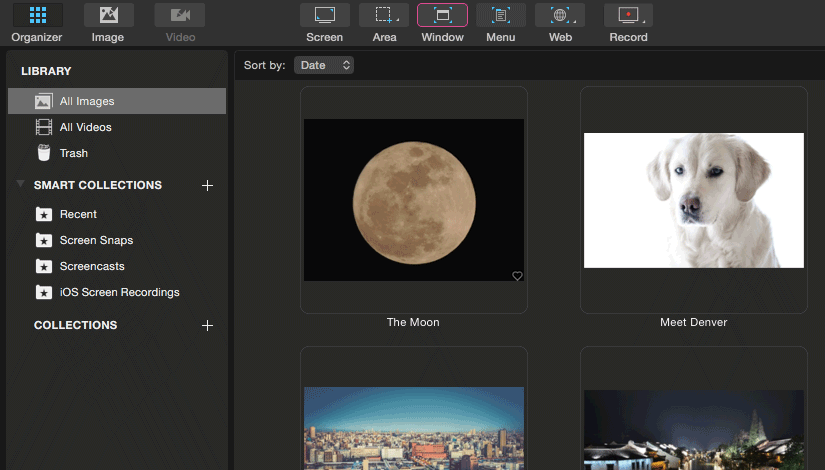
菜单捕获
菜单捕获可用于捕获其他应用程序的菜单。
您需要使用Capto菜单捕获选项来捕获通过Capto弹出的菜单。
要从第三方应用程序捕获菜单,请单击菜单,该菜单将下拉并单击“ Command Shift M”键。所选区域将突出显示,然后按Enter。
注意:由于技术限制,无法捕获Capto的菜单。
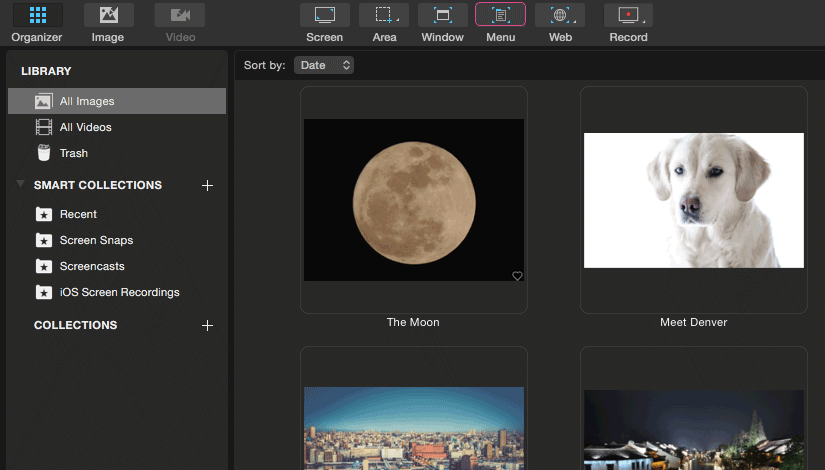
Web捕获
Web捕获可用于直接从Capto或活动的Web浏览器(例如Safari,Firefox或Google Chrome)捕获整个网页或部分网页。您可以使用以下三个选项之一捕获网页:
您可以通过两种方式从Capto执行Web捕获:通过使用Capto内置浏览器,打开所需的网页,方法是在Capto中
打开在活动Web浏览器中显示的当前URL浏览器
。
您还可以使用“捕捉活动的浏览器URL”来立即捕获浏览器。
您可以捕获整个网页,也可以捕获网页的滚动区域,也可以捕获DOM元素。
注意事项:
1.在滚动区域和DOM元素选择的情况下,按键盘上的Esc或在范围栏中单击“取消”将放弃所有选择。
2.要返回到管理器,请单击Capto浏览器右上方的“退出”按钮。
保存Web存档:Capto现在为您提供了一个选项,可以将Web存档和Web快照一起保存,从而使您既可以将其保存为图像又可以将其保存为网页。要将网页另存为Web存档,请在“偏好设置”>“常规”中选择“保存Web存档”选项。
PDF –您也可以将网页另存为PDF文件。
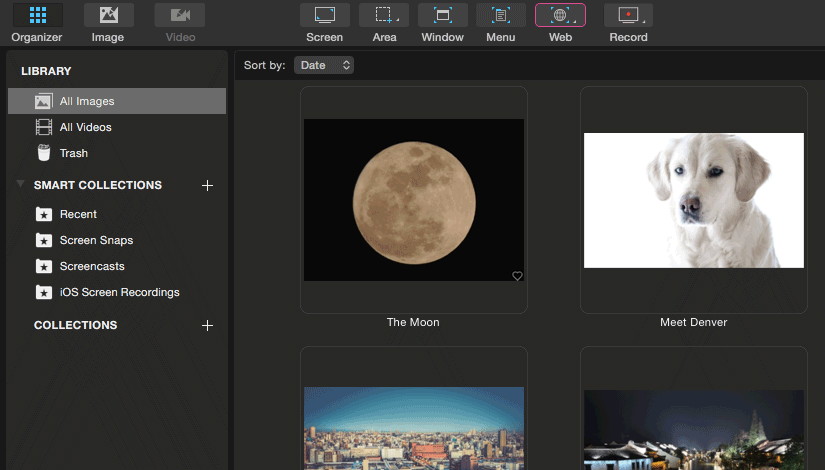
FaceTime捕获
FaceTime捕获可用于捕获FaceTime相机或连接到Mac的任何其他网络摄像头的图像。
定时捕获
您可以设置倒数计时器以捕获屏幕。您可以在Capto偏好设置->捕捉下进行设置。
以上就是在Mac上使用Capto进行屏幕捕获的方法,需要的朋友欢迎参考操作!想了解更多关于Mac相关教程,请关注macz.com吧!

