Capto Mac版是一款易于使用的屏幕捕获,视频录制和视频编辑工具套件。它高效,强大且省时!凭借直观的界面和强大的工具集,您可以轻松创建和编辑视频,注释图像,整理文件并按照自己的方式共享它们!那我们如何使用Capto进行视频编辑呢?需要的朋友快和小编一起来看看吧!
如何加入视频
要加入视频,图像必须位于系统的媒体文件中,该文件位于左侧面板上。
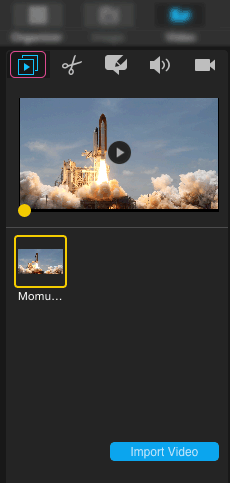 您可以“导入视频”。导入视频后,该视频现在将显示在左侧面板上的“媒体文件”下。
您可以“导入视频”。导入视频后,该视频现在将显示在左侧面板上的“媒体文件”下。
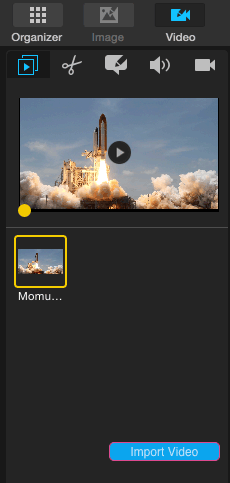
添加视频有两种方法,第一种是单击视频并将其拖到时间轴。您可以将视频添加到任何喜欢的地方。
其次是右键单击导入的视频,然后选择您的选项。
要从媒体文件中删除视频,请右键单击并点击删除。
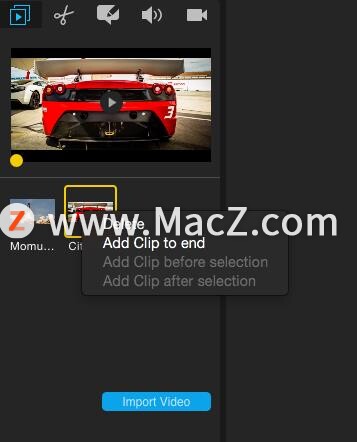 如果要添加已经使用Capto录制/编辑的视频,请转到“捕获托盘”,方法是选择要插入的视频,选择并拖动或右键单击视频缩略图。
如果要添加已经使用Capto录制/编辑的视频,请转到“捕获托盘”,方法是选择要插入的视频,选择并拖动或右键单击视频缩略图。
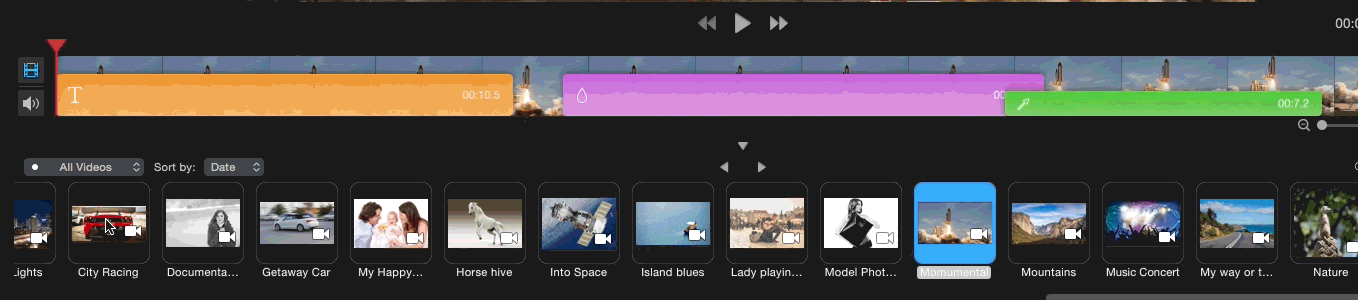
如何剪辑视频
“剪切”选项在“编辑工具”下可用

当您单击“剪切”时,您将在左侧面板中看到开始时间和结束时间。
 您将在时间轴中看到一个黄色的选择。
您将在时间轴中看到一个黄色的选择。

该选择将自动设置为10秒。您可以通过在左面板上手动输入开始时间和结束时间来调整选择,选择将自动调整。或者,您可以通过在时间轴上单击并拖动来调整选择。您可以通过单击并拖动两个选择旋钮来调整位置或调整持续时间。调整选择旋钮时,播放头将自动移动。

要剪切视频,可以单击左侧面板上的“剪切”,也可以单击“删除”。切割后,将有一个切割旋钮。

它将告诉您切割的位置。您可以通过单击剪切旋钮来调整剪切的长度。将显示您编辑的部分的选择,您可以用相同的方式进行调整。
如何修剪视频
“修剪”选项在“编辑工具”下可用。

当您单击“修剪”时,您会在左侧面板上看到开始时间和结束时间。

您还将在时间轴上看到突出显示的修剪选择。

您可以通过两种方式调整修剪选择。手动输入开始时间和结束时间以直接修剪视频。

或者,您也可以单击并拖动左右修剪头。完成修剪选择的调整后,可以单击“修剪”来完成选择。要撤消,请单击命令Z。

如何裁剪视频
裁剪选项在“编辑工具”下可用。
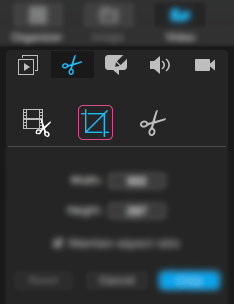
选择“裁剪”时,将出现一个黄色矩形。
这是您的裁剪窗口。您可以随意移动它,也可以单击并拖动拐角以调整矩形的大小。

Capto中启用了一个选项,该选项会自动保持宽高比。如果您不希望保持宽高比,则可以取消选中相同的“

要裁剪”,可以在矩形窗口中单击“裁剪”选项,也可以单击“在左侧面板上“裁剪”。或者,您也可以点击回车。要撤消,请单击命令Z。
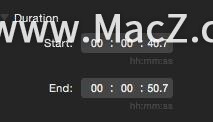
以上就是在Mac上使用Capto进行视频编辑的具体操作方法,需要的朋友欢迎参考操作!想了解更多关于Mac相关内容,请关注macz.com吧!

