你拥有数百条视频,和一个成为电影制作人的宏伟梦想。有了 iMovie 剪辑预告片功能,你可以运用各种素材,快速创作出富有趣味的预告片,而且看起来就像好莱坞出品的一样。那我们如何在Mac上的 iMovie剪辑中将视频添加到预告片呢?需要的朋友快和小编一起来看看吧!
将片段添加到预告片
您还可以在“故事板”和“镜头列表”面板中给您的预告片添加视频。
1.在Mac上的iMovie剪辑App 中,打开预告片并点按“故事板”标签。
若要打开预告片,请在“项目”视图中连按它。
2.在“故事板”面板中,点按要填充的占位符池。
项目的占位符图像和标签(例如人物名称)表示建议您应该添加的片段类型,每个池左侧的时间戳表示其所需的视频长度。
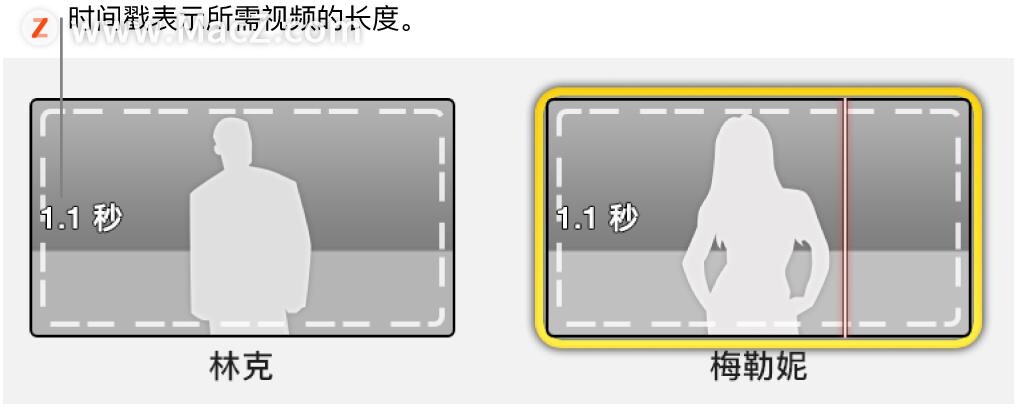
3.请执行以下一项操作:
在浏览器中,点按要添加到占位符池的片段。
片段将从您在预告片中点按的位置添加。
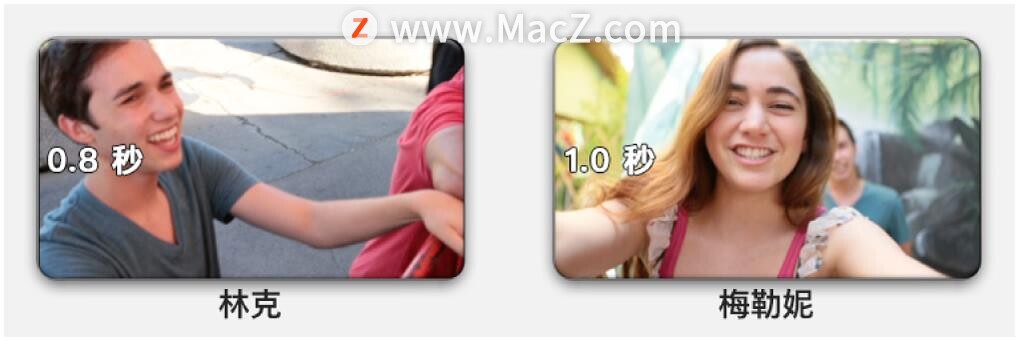
将片段从浏览器拖到占位符池。
在浏览器中,选择一个范围。
片段将被添加,其中从所选范围的第一帧开始。
预览您的预告片
1.在Mac上的iMovie剪辑App中,打开预告片并点按“故事板”或“镜头列表”标签。
若要打开预告片,请在“项目”视图中连按它。
2.请将浏览条放置在某个片段内,并按下空格键。
微调预告片片段
您可以微调添加到预告片的片段,方法是把指针移到片段上方,使用出现的一组控制来进行微调。
1.在Mac上的iMovie剪辑App 中,打开预告片,并将指针移到任意预告片面板中的片段上以显示片段控制。
若要打开预告片,请在“项目”视图中连按它。
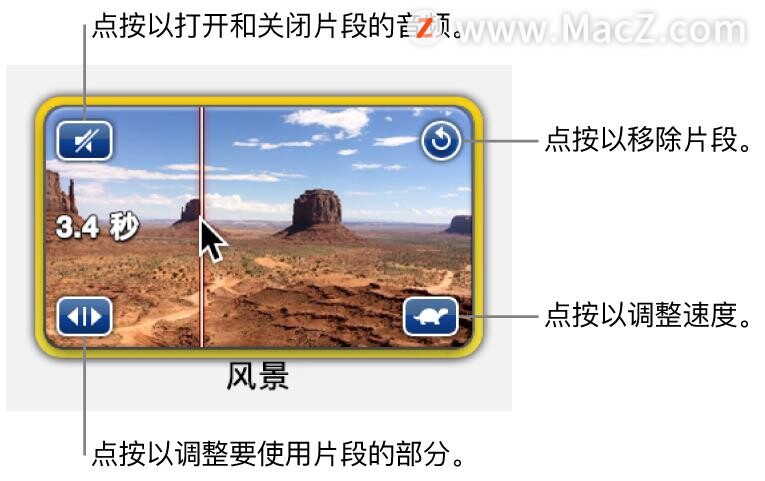
2.请执行以下任一项操作:
打开和关闭片段音频:点按左上方的扬声器图标。
从池中删除片段:点按右上角的弯箭头图标。
在检视器上方打开速度控制:点按右下方的乌龟或兔子图标。
仅当片段被减速或加速时才会出现乌龟或兔子图标。
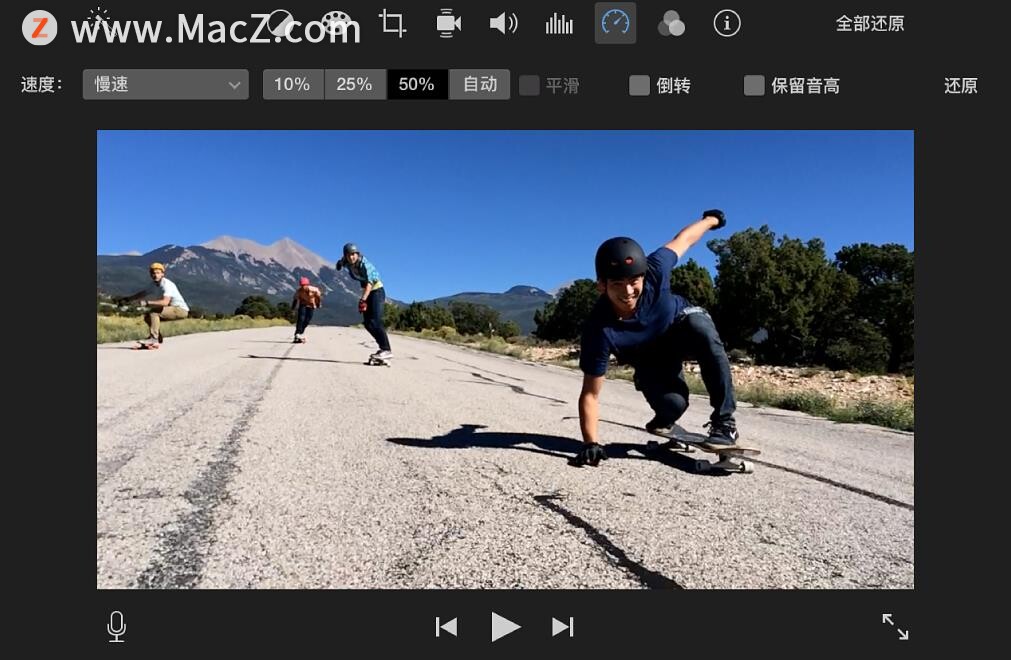 打开片段修剪器:点按左上方的双箭头图标。
打开片段修剪器:点按左上方的双箭头图标。
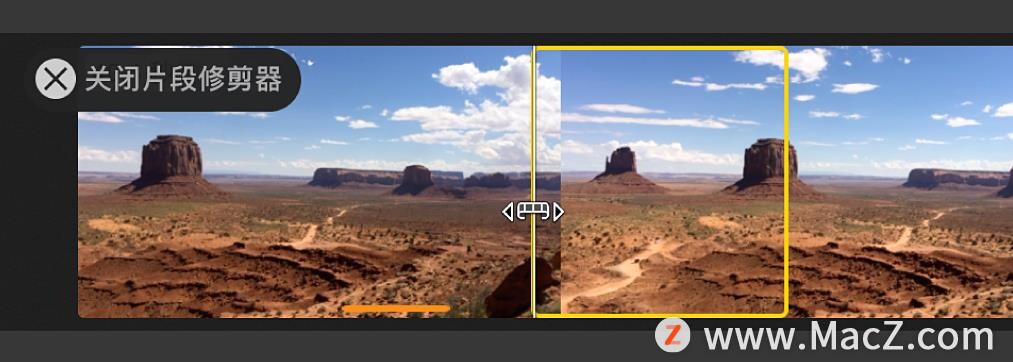
使用预告片的镜头列表添加交换和删除片段
在镜头列表中,您只需一瞥便能知道是否使用了专用于某个演员的占位符池中的横向镜头,或者动作镜头的改变是否足够大。
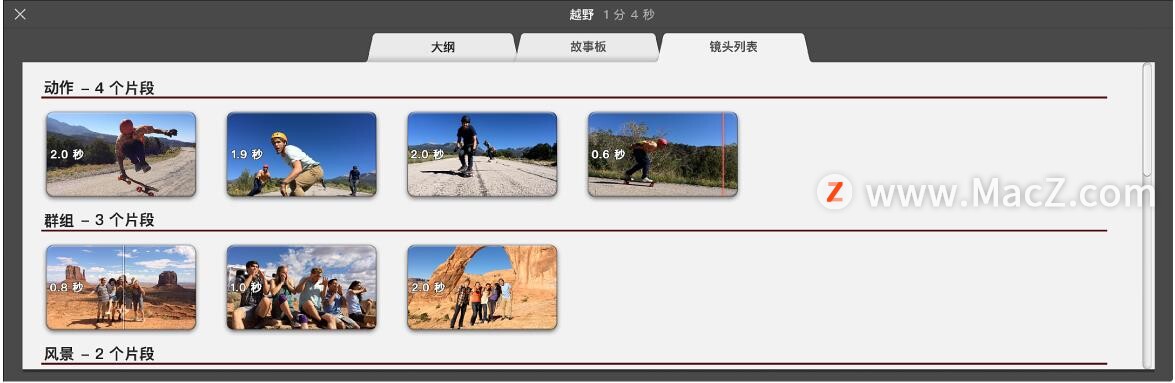
1.在Mac上的iMovie剪辑App中,打开预告片并点按“镜头列表”标签。
若要打开预告片,请在“项目”视图中连按它。
2.请执行以下任一项操作:
添加片段:将片段从浏览器拖到一个空池。
交换片段:从浏览器将一个新的片段拖到您要交换的片段。
删除片段:选择片段并按下“删除”键
以上就是在Mac上的 iMovie剪辑中将视频添加到预告片的方法,希望对大家有所帮助,想了解更多关于iMovie剪辑相关教程,请关注macz.com吧!

