有发生iPhone卡在开机画面或 iPhone 无法开机或其他各种iPhone 死机状况吗?发生这些情况的可能原因有很多,包括电池问题、 iOS 系统发生错误、iOS 系统更新失败、越狱出问题、用iTunes/Finder 或iCloud 备份回复时出错、APP 与系统相冲、硬件问题…等等。

一旦遇到这类问题,首先建议充电 30 分钟确认电池有足够电量再尝试开机;如果电池电量没问题,再来就是将 iPhone 强制重开机试试看。
若是问题还是没有排除,该怎么办?那就要通过 iTunes/Finder 进入回复模式或 DFU 模式的方式来修复 iOS 系统问题,视情况iPhone 内的资料也会被清除。
但相信许多 iPhone 使用者怎么也搞不清楚恢复模式/DFU 模式是什么、步骤怎么执行,或是害怕操作不慎失败了让 iPhone 问题更严重。
这种情况下可以选择使用 Tenorshare ReiBoot 这款专门的 iOS 系统修复软体,让你免费心费时研究、失败风险降最低,人人都能在家轻松解决iPhone 卡在开机画面、iPhone 无法开机或其他各种死机问题。
iPhone卡在开机画面怎么办?Tenorshare ReiBoot 让你轻松自救
遇到iPhone无法开机、白苹果、无限重开机、黑屏、卡在回复模式…等各种没反应情况,又没有十足把握能用复原模式或DFU 模式解决,这时用Tenorshare ReiBoot 就能轻松有效排除各种iOS系统问题。简单来说,这是一款将「进入复原模式或DFU 模式修复问题」的过程,极简化变成只要照着画面说明、点几下滑鼠就能简单完成,让每一个人都能自助式快速修复iPhone白苹果黑屏死机这些恼人的iOS 系统问题。
Tenorshare ReiBoot 主要提供两大模式来解决各类iOS 系统问题,至于修复后iPhone 内的资料是否清除也会预先提示说明:
一键进入/退出恢复模式
用来解决iPhone/iPad/iPod常见的iOS卡死状况,例如屏幕出现 support.apple.com/iphone/restore提示、卡在连接 iTunes 的画面⋯等,快速让 iPhone重新运行。不会清除装置内的资料。
修复系统模式
可以解决150多种iOS / iPadOS / tvOS系统问题,包括iPhone黑屏、更新卡住、白苹果、卡在回复备份、DFU无法回复、无限重开机、卡在开机画面、iPhone无法开机、死机⋯等。不会清除装置内的资料。
如果问题还是没有解决,还能进一步用「深度修复」功能,来修复更严重的iOS系统问题。会清空装置内的所有资料。
还有其他重要功能与特点:
修复iPhone 发生未知的错误9/4013/4000/4005/4014。
支持 iOS 降级功能,不会造成资料消失。
更新速度快,支持所有 iOS 装置及系统。
Mac 跟Windows 皆有适用版。
如何用Tenorshare ReiBoot 快速修复iPhone无法开机/白苹果/卡更新/卡恢复模式/其他iOS 系统问题?
下载、安装并开启 Tenorshare ReiBoot,会在主画面看到「修复iOS 系统问题」、「进入恢复模式」以及「退出恢复模式」三个区域。
接着把出问题的iPhone/iPad 用USB 传输线连接到电脑,右上方的iPhone 图示内显示“已连接”,就可以开始进行修复了。
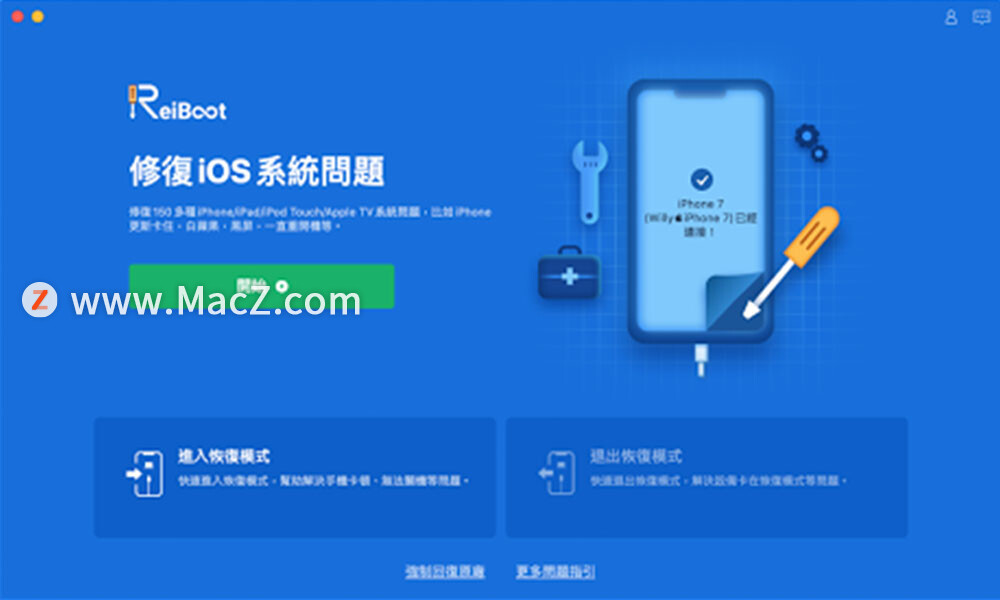
修复iOS 系统问题– 标准修复
当iPhone突然出现各种卡机情况,可以使用「修复iOS系统问题」的「标准修复」功能试试看。用这项功能不会清除iPhone内的资料,就放心执行吧。
1. 标准修复
点「修复iOS 系统问题」下方的【开始】>【标准修复】。
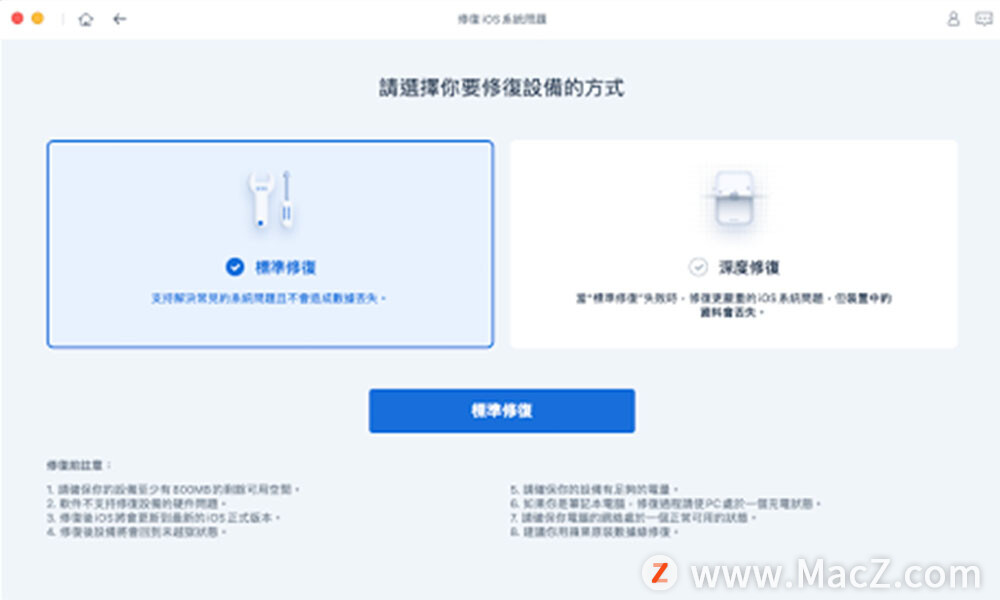
进行修复前请确实详读下方的注意事项,包括设备至少要有800MB 的剩余空间、iOS 会更新到最新版本、确保设备电量足够⋯等。
2.下载固件包
Reiboot 会自动找适用的软件,直接点【下载】即可,通常数分钟之内就能下载完成。
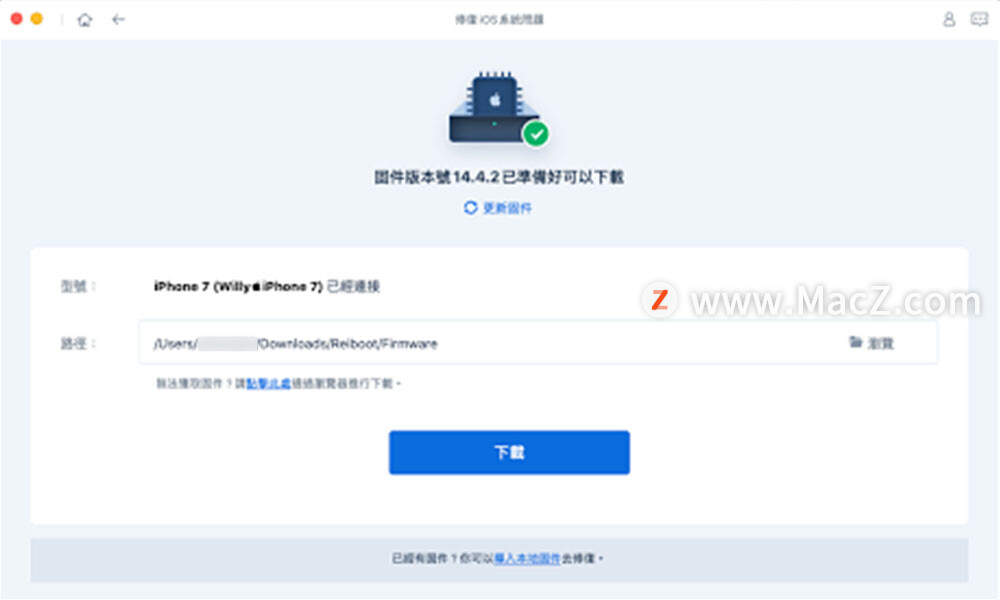
3.开始修复
固件包下载完成后点击【开始标准修复】,便会自动修复 iOS 系统。注意这时不可中断iPhone 跟电脑的连接,也不要使用iPhone。
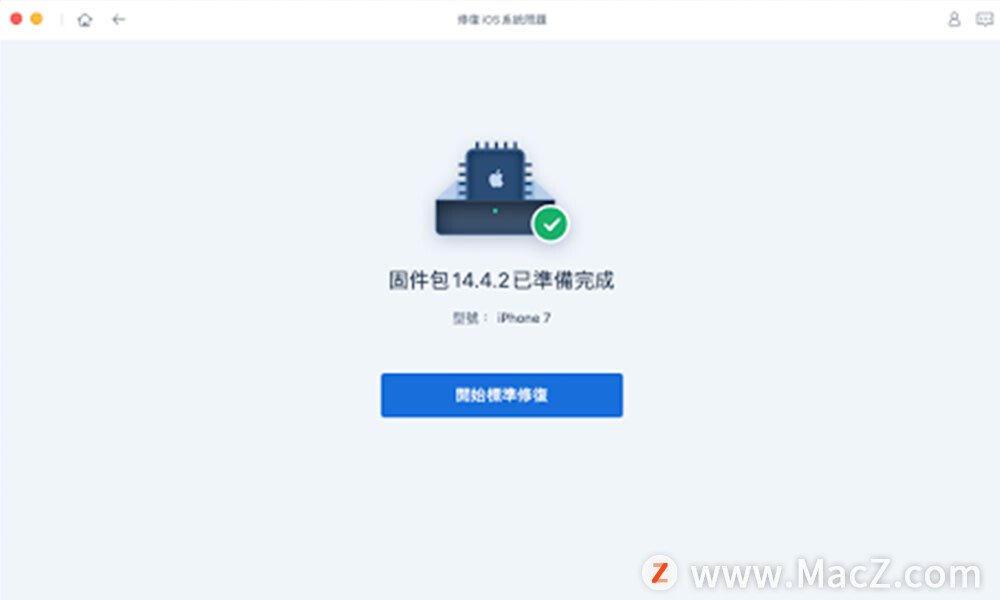
修复过程中 iPhone 会重新启动、进入跑进度条的画面,之后等待 iPhone 修复完成, 跑完 iOS 系统更新,就能迎接重新可用的 iPhone 了!而且资料也都有完整保留。
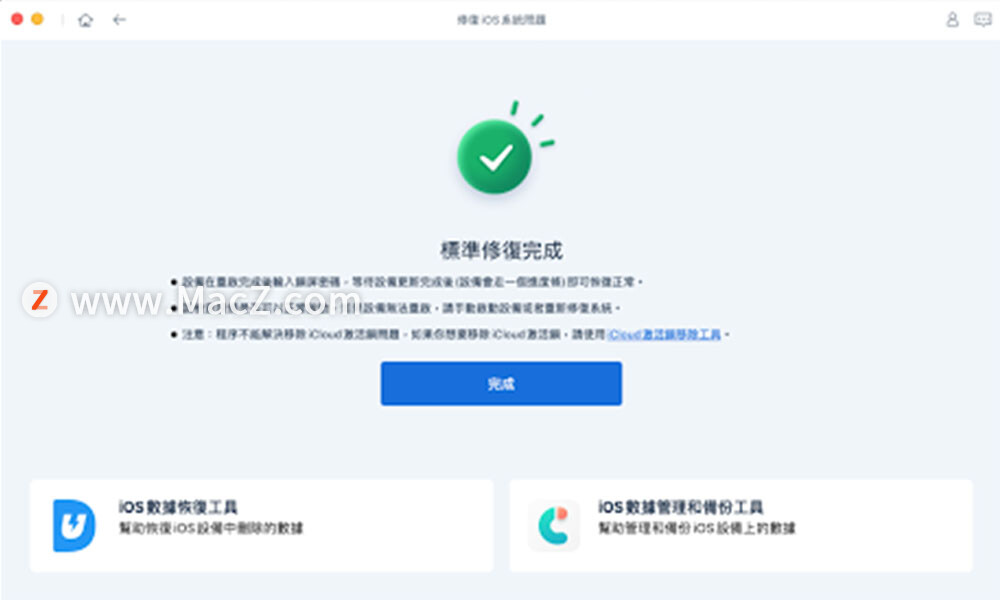
修复 iOS 系统问题– 深度修复
如果做完标准修复还是没有解决 iPhone 死机问题,那最后就来用「深度修复」这项功能。深度修复会强制清除装置内所有资料,不过总比 iPhone不能用来得好,是吧?这里也要再次强调勤备份真的非常重要。
1.深度修复
点「修复iOS 系统问题」下方的【开始】>【深度修复】。
进行修复前请确实详读下方的注意事项,包括iOS 会更新到最新版本、确保设备电量足够⋯等。
2.下载固件包
Reiboot 会自动找适用的韧体,直接点【下载】即可,通常数分钟之内就能下载完成。
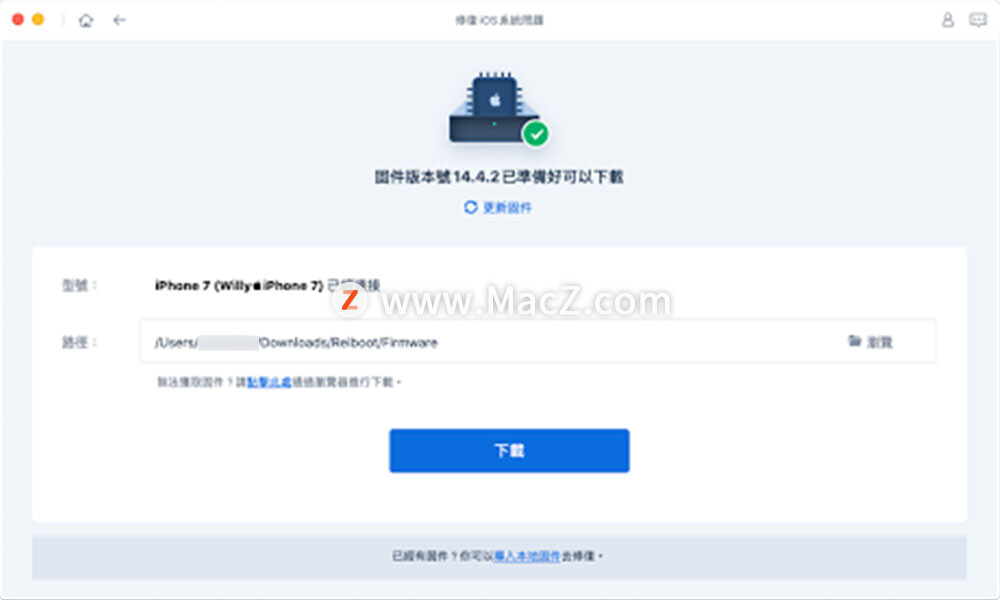
3.开始修复
固件包下载完成后点击【开始深度修复】,便会自动修复iOS 系统。注意这时不可中断iPhone 跟电脑的连接,也不要使用iPhone。
修复过程中iPhone 会重新启动、进入跑进度条的画面,之后等待iOS 系统更新跑完、重做一次iPhone 起始设定,就能迎接重新可用的iPhone 了。
要再次提醒的是深度修复会清空装置内的资料,修复前请先做好心理准备。
用iTunes/Finder 进入恢复模式修复 iPhone 白苹果、iPhone 无法开机或其他 iOS 系统问题
如果不想依靠第三方软件,想完全靠自己手动解决 iOS 系统问题,那可以试着通过「复原模式」来处理。
iPhone/iPad 的复原模式分为两种模式,也就是文章一开始提到的「恢复模式」以及「DFU模式」。通常用回复模式就能解决大部分会遇到的iOS 系统问题,但若还是无法排除问题,那就必须透过DFU 模式来处理。
iPhone 在回复模式下屏幕会显示电脑屏幕和传输线的图示,在DFU模式下则是全黑画面。

另外,在恢复模式下可以选择更新或降级软件,这个动作并不会清除 iPhone 内的资料;或是选择恢复出厂设置,iPhone 的资料就会被清除。而DFU 模式则会强制回复原厂设置,因此所有iPhone 资料也都会被清除。
iPhone 如何进入回复模式并重新设置?
1.确认Mac/iTunes 为最新版本。
2.在安装macOS Catalina 的Mac 上开启Finder。在安装macOS Mojave 或之前版本的Mac 或是PC 上开启iTunes。
3.将iPhone 用传输线连接到电脑上。
4.依不同iPhone机型在iPhone操作以下动作:
iPhone 8或后续机型:按一下调高音量按钮,再按一下调低音量按钮,接着长按侧边按钮,直到看到复原模式画面。
iPhone 7/7 Plus:同时按住侧边按钮和调低音量按钮,直到看到复原模式画面。
iPhone 6s或之前机型:同时按住主画面按钮和顶端按钮,直到看到复原模式画面为止。
5.在电脑上显示的对话匡选择「更新」,最后重新做一次iPhone 设置即可。
iPhone 如何进入DFU 模式并重新设置?
DFU 模式是更专业的一种模式,而且执行每个步骤时的计秒都有严格要求,否则iPhone 就只会重新开机,并不会出现DFU 模式的全黑画面。
1.确认Mac/iTunes 为最新版本。
2.在安装macOS Catalina 的Mac 上开启Finder。在安装macOS Mojave 或之前版本的Mac 或是PC 上开启iTunes。
3.将iPhone 用传输线连接到电脑上。
4.依不同iPhone机型在iPhone操作以下动作:
iPhone 7/7 Plus或后续机型:按住侧边按钮3秒后,再持续按住侧边按钮并同时按住音量调低按钮持续10秒,接着放开侧边按钮、持续按住音量调低按钮5秒。
iPhone 6s或之前机型:按住顶端按钮3秒后,再持续按住顶端按钮并同时按住主画面按钮持续10秒,接着放开顶端按钮、持续按住主画面按钮5秒。
5.在电脑上显示的对话匡点选「好」来进行回复,最后重新做一次iPhone 设置即可。

