iMovie 是许多人入门剪接技术的软件,在 iMovie 编辑好的影片要如何加上字幕?加字幕有没有什么限制?字幕的位置可以移动吗?可以上有趣的综艺字幕吗?小编教大家利用内建的范本以及自制的方式在 iMovie 里面加字幕。
iMovie 影片加上简单的基本字幕
先来说说iMovie上字幕最简单的方法,就是利用内建的字幕模板。
打开iMovie剪接好的影片后,在上方的功能页签选择「字幕」,就会出现很多iMovie内建的字幕模板。
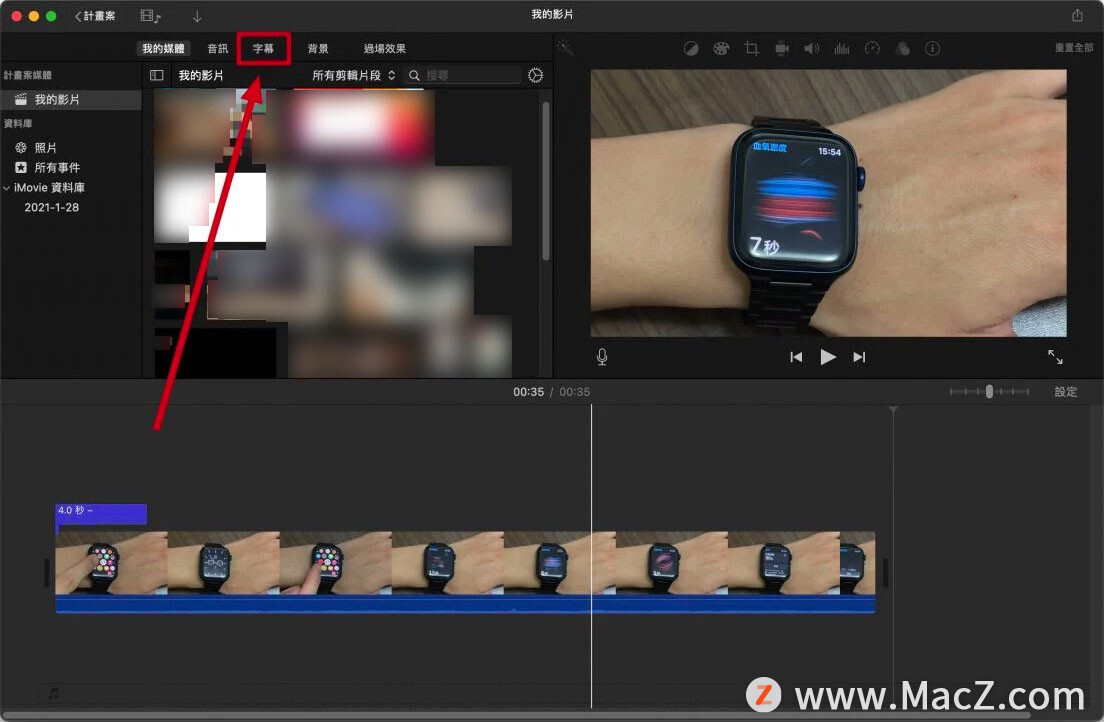
里面的字幕模板都有不同的效果,其中最接近一般常见字幕效果的是「下三分之一」这组,我们把它拖曳到要上字幕的位置。

将刚才拖曳进来的字幕片段加入到iMovie 编辑区的Timeline 后,在字幕片段上点两下,就可以在右上方的预览画面上编辑字幕。

以「下三分之一」这组字幕为例,共有分上下两行,上面那行的字太大了,所以就直接删掉不使用,单纯使用下面那行,你可以依照影片自行输入字幕内容。
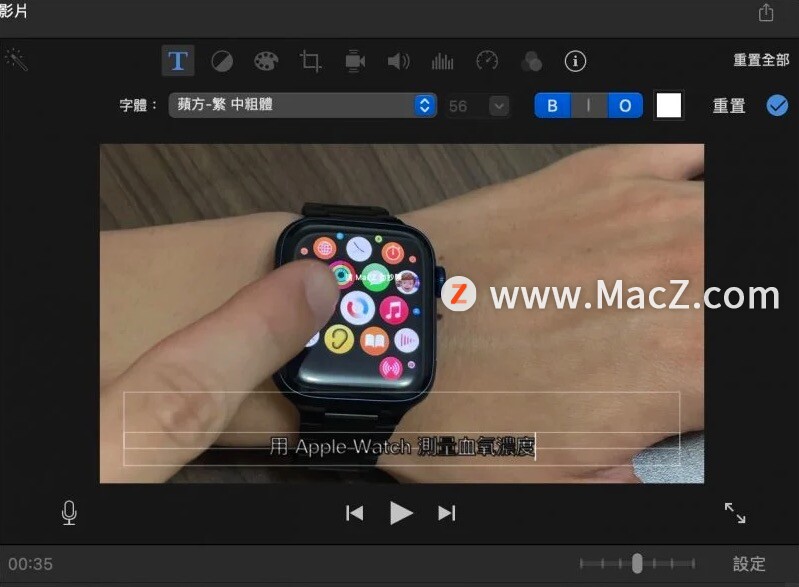
在右上方的预览区域顶端,有提供可以更改字幕字型、是否要粗体、斜体、或是加黑边的选项,提醒一下,粗体与黑边都比较没有问题,但是斜体的设置比较多可以使用的是英文字体,所以如果按了没有反应的话,可能是字体不支持,而且要整句设置,如果只针对单独几个字设置是无效的。

编辑好以后,在空白处点一下,就可以退出编辑模式,正常预览的情况下,字幕就不会像编辑模式中那样不清楚。
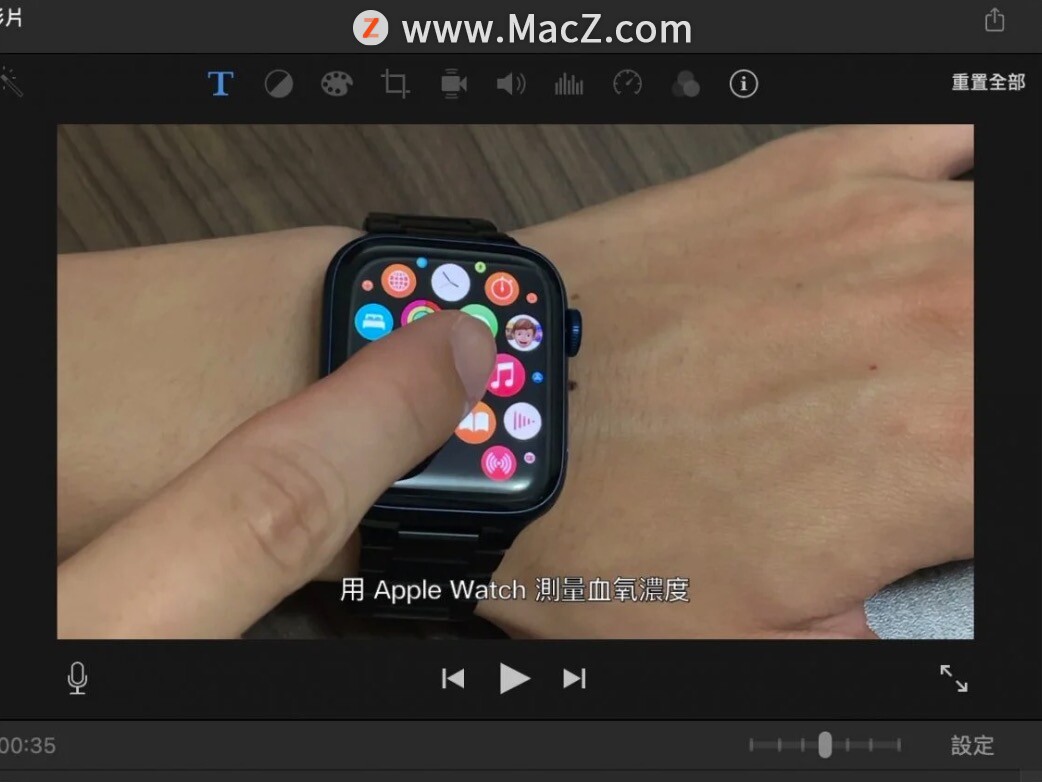
用同样的方就可以在Timeline 上替整段影片加上完整的字幕。此外,也可以拖动字幕片段的前后端,来延长或是缩短字幕的长度来配合应片的需要。
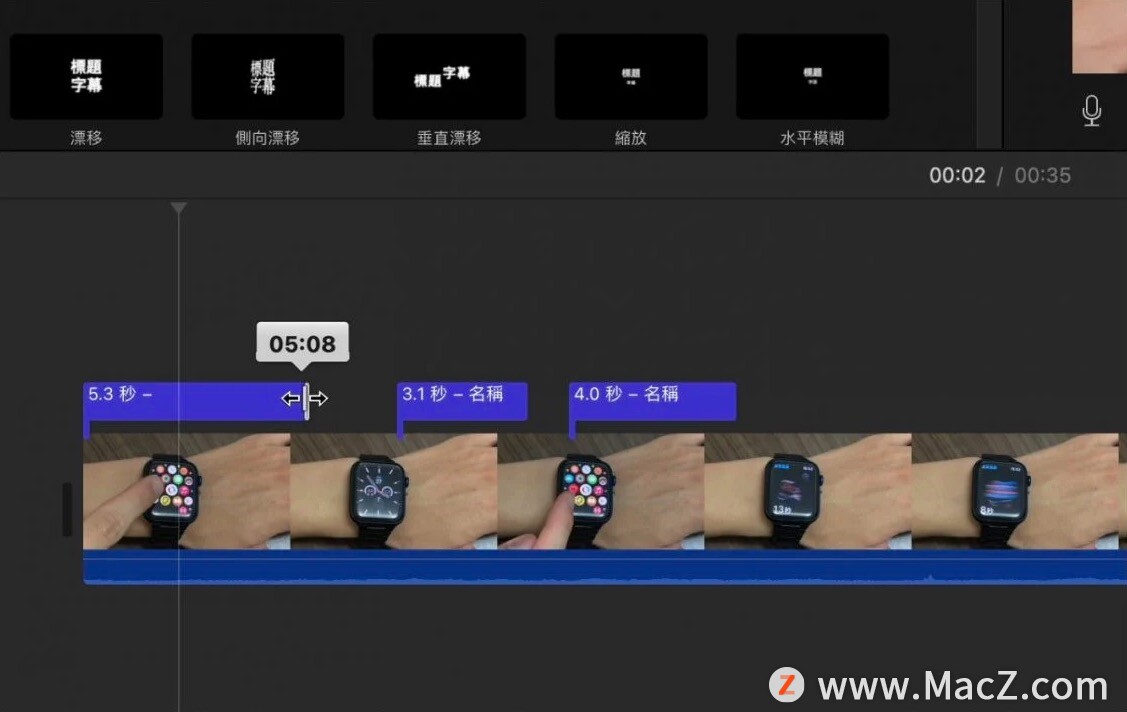
用这个方法在iMovie 上添加字幕最为简单,但是限制也最多,你没办法针对字幕缩放大小、调整位置、旋转角度,只能够改变颜色、字体以及粗细,如果想要自由度更高的添加字幕,可以参考iMovie 上字幕的第二种方法。
iMovie 加入综艺字幕效果
上面教大家如何简单的在 iMovie 加上字幕,但因为是简单的基本字幕,所以能做到的效果有限,甚至连大小缩放以及位置都没办法移动,更别说要上有趣的综艺字幕。不过这边就要教大家利用 keynote 辅助,替 iMovie 影片上特效综艺字幕。
其实不一定要用Keynote,如果使用 Photoshop 可以做出你想要的综艺字效果也是可以的,只是 keynote 基本上是每台 Mac 几乎都会有,所以这里用Keynote 来示范。
首先我们在Keynote 上,选择右上角的「格式」工具,然后将背景颜色换成绿色或蓝色。

接着把我们要的综艺效果字幕建立起来,然后在这边就要调整好位置、大小以及角度,因为回到iMovie 后就无法再调整了。
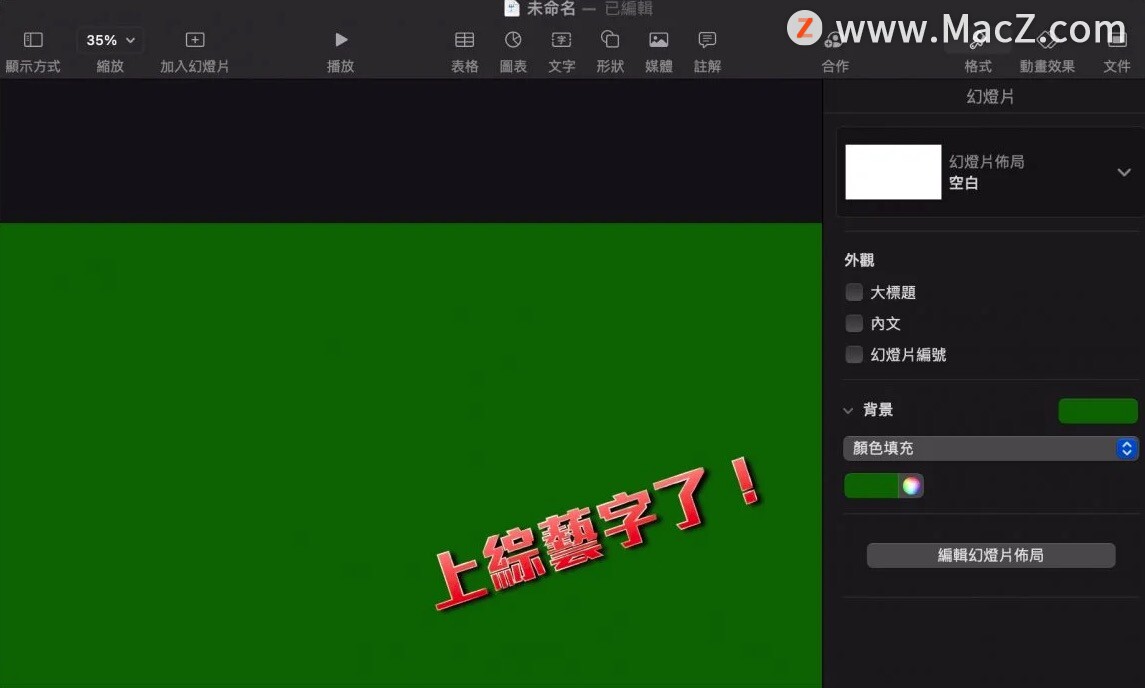
你可以一口气做好整部影片需要的综艺效果字幕,然后一次输出,输出时记得选择「影像」这个格式。
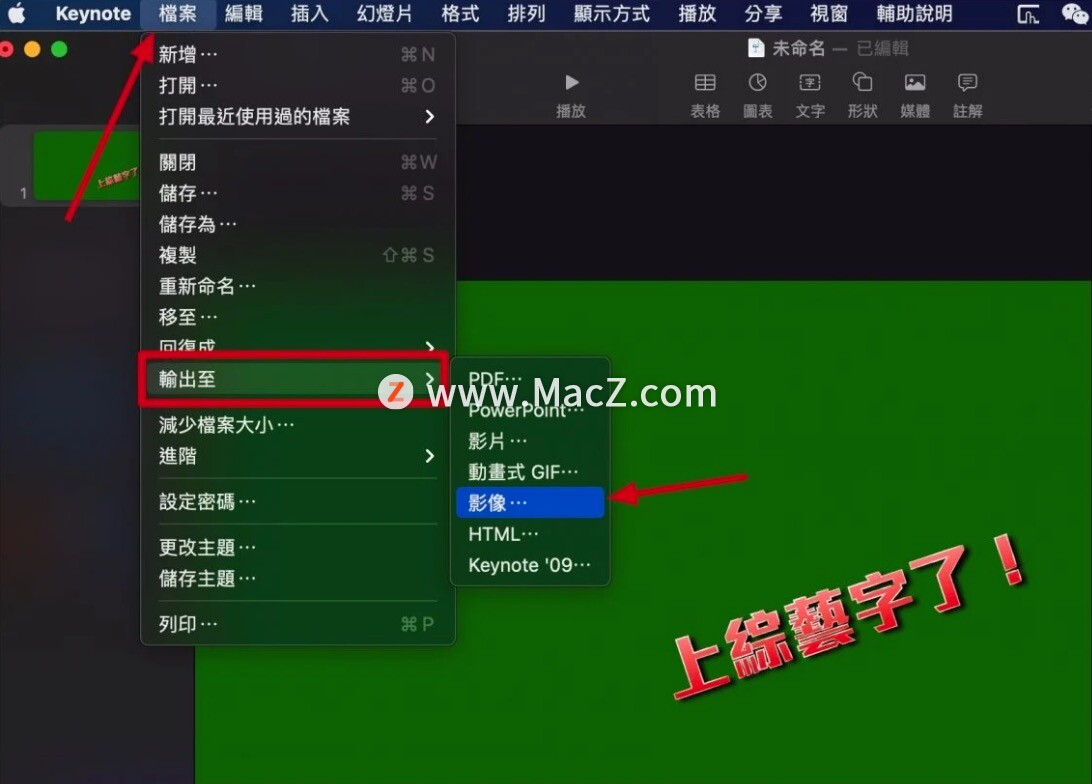
将输出的综艺效果字幕图片输入进 iMovie 里面,然后将它拖曳到想要的位置。
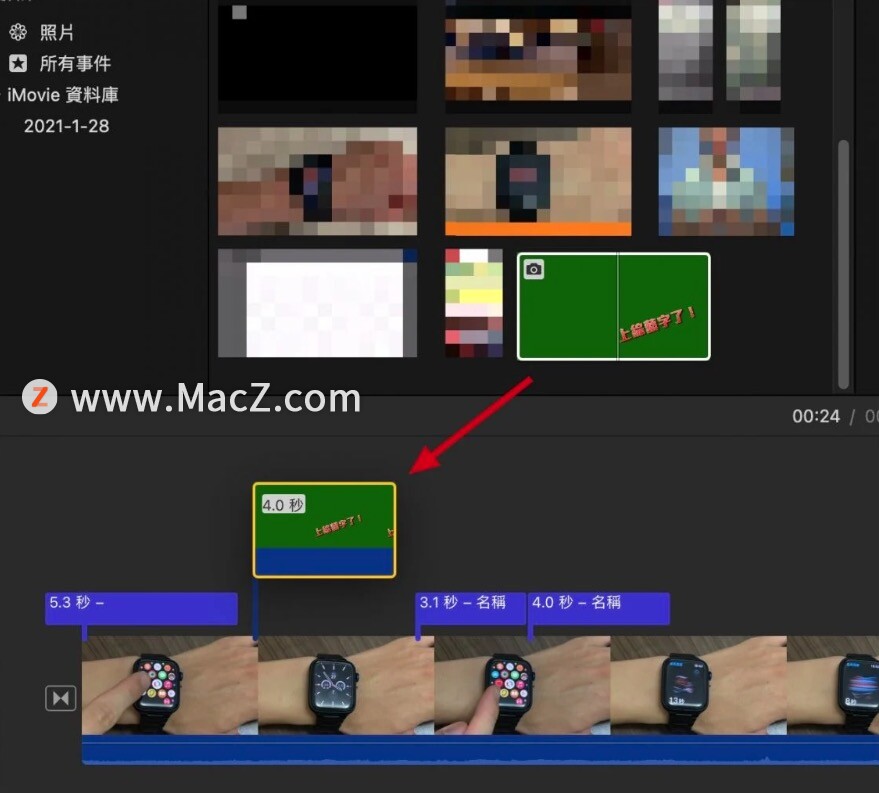
接着在 iMovie 右上方的区域,选择「影片覆叠设置」,下拉选单中选择「绿色/蓝色屏幕」。

点完后你会马上看到去背的效果,综艺字就成功加入到我们的影片里面了。

以上就是这次要教大家两个在iMovie 上字幕的方式,iMovie 上字幕的方式限制比较多,不如Final Cut 来的自由,但还是可以利用简单的基本字幕模板针对影片上字幕,也可以利用Keynote 或是Photoshop 先制作出综艺字的影像档后,利用去背的方式,在iMovie 上字幕,虽然这个做法比较繁杂,但是能够在字幕上做的调整与变化自由度较高,大家可以斟酌使用。

