欢迎观看 Photoshop 基础教程,您将通过这些教程学习 Photoshop 的基本工具和使用技巧。小编将为您介绍 Photoshop 工作区,并带您了解调整图层。
了解调整图层
使用调整图层。
在熟悉了如何直接对图像进行调整后,我们现在来学习一下如何通过更灵活的方式进行类似的调整。
例如通过调整图层,确保在“Layer”(图层)面板中选中你希望应用调整图层的位置下方的图层。记住,调整图层默认将影响它下方的所有图层。

我选择最上面这个包含一束花的图层,现在我们添加一个调整图层。一种方法是在“Layer”(图层)面板的底部点击这个图标,像一个半黑半白的圆圈,弹出一个菜单。
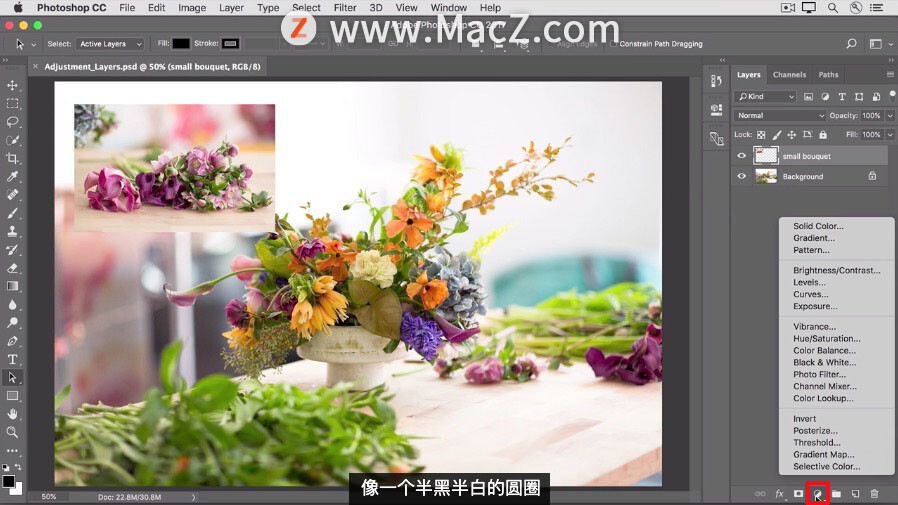
这里包含许多与屏幕顶部,“Image”(图像)菜单中的直接调整选项相同的选项,但在这里将它们作为调整图层使用,可以在编辑上为你提供更大的灵活性,并且避免直接更改原始图像。
我选择“Black & White...”(黑白...)调整图层。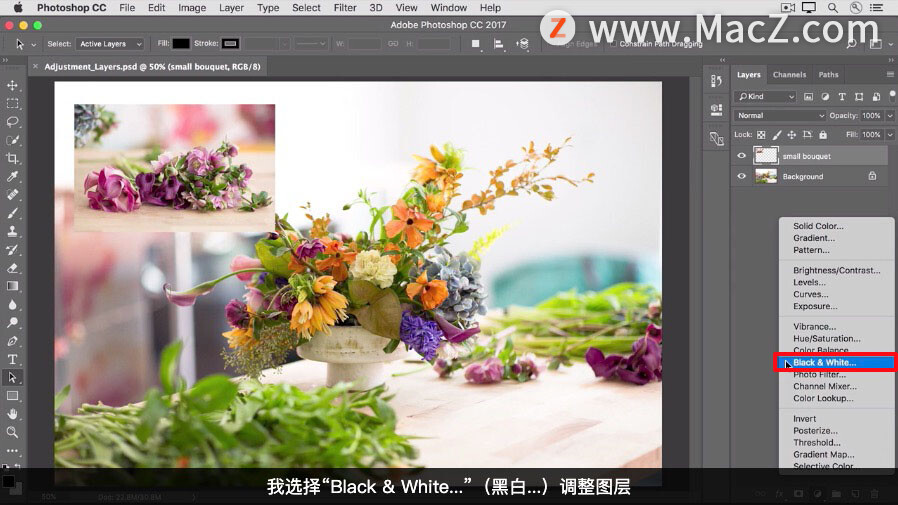
这会自动在“Layer”(图层)面板中的选定图层上方创建一个新图层,并打开“Properties”(属性)面板,所创建的调整图层是一种特殊图层,它本身不包含任何图像内容。但是,可以将其中的调整应用到下方的图层中。
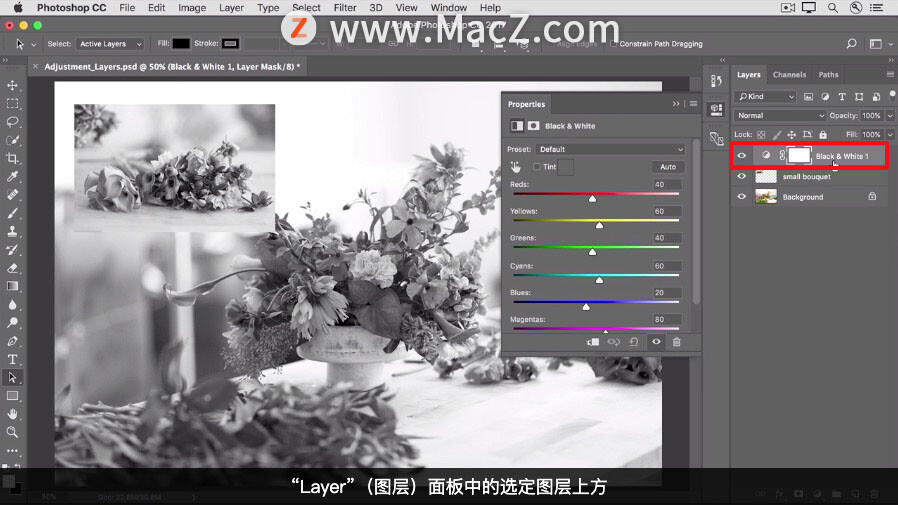
在这里调整图层下方所有图层的内容现在都变成了黑白色。
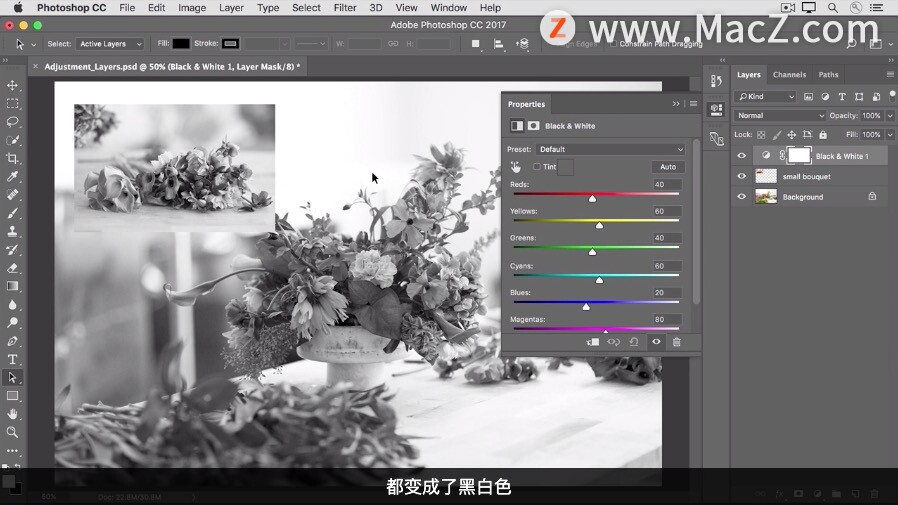
在“Properties”(属性)面板中可以找到调整图层的控件,控件会根据当前选择的调整图层的类型产生变化。
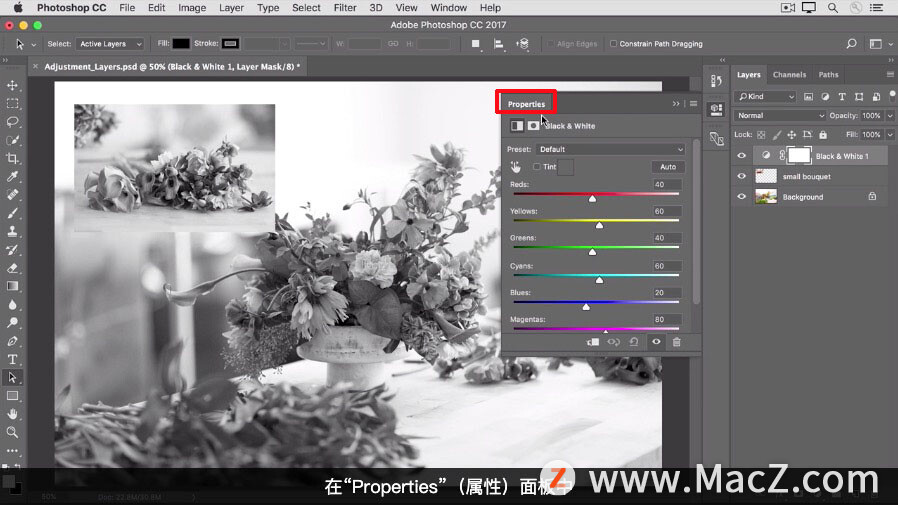
对于黑白调整可以使用这些控件自定义彩色与黑白的转换,每个滑块都可以提高或降低彩色图像中对应的颜色。
在黑白图像中的明暗度。例如,要使彩色图像中所有黄色的部分,在黑白图像中变亮可以向右拖动“Yellows”(黄色)滑块,要使彩色图像中所有绿色的部分。
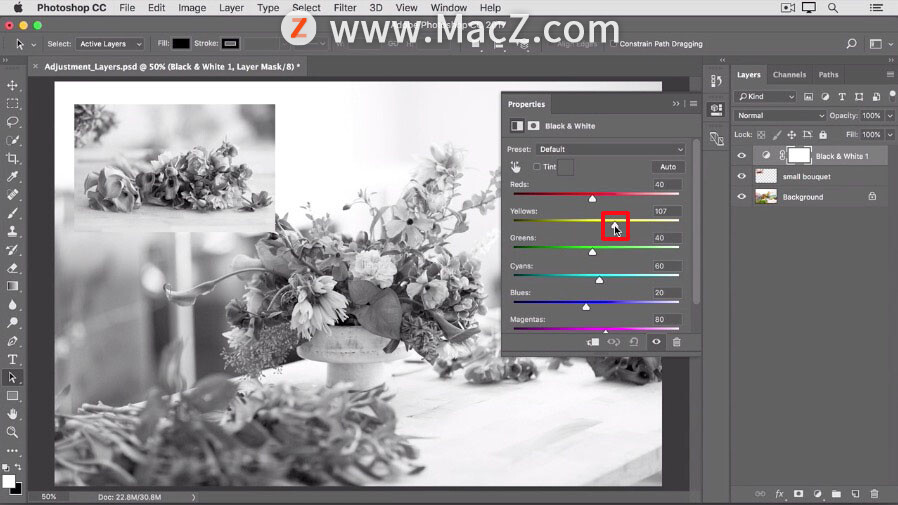
在黑白图像中变暗可以向左拖动“Greens”(绿色)滑块。
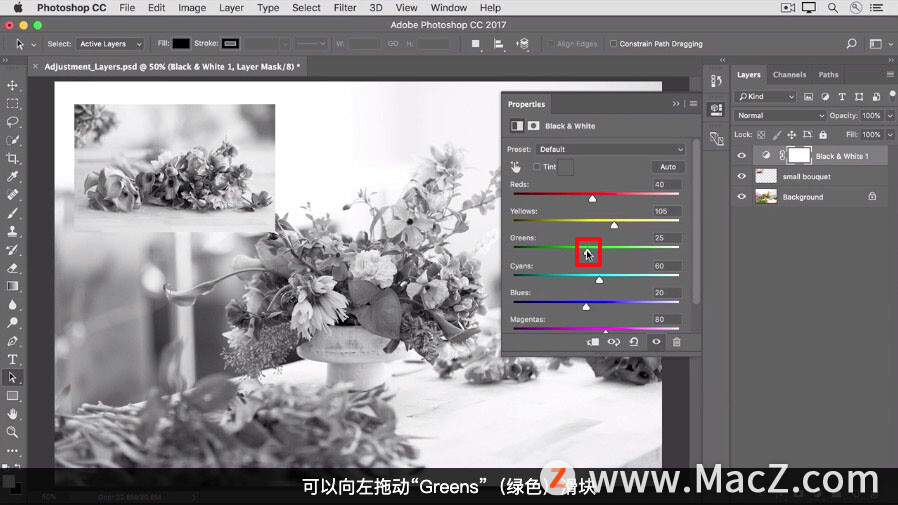
当你感到满意后点击右上角的双箭头,关闭“Properties”(属性)面。
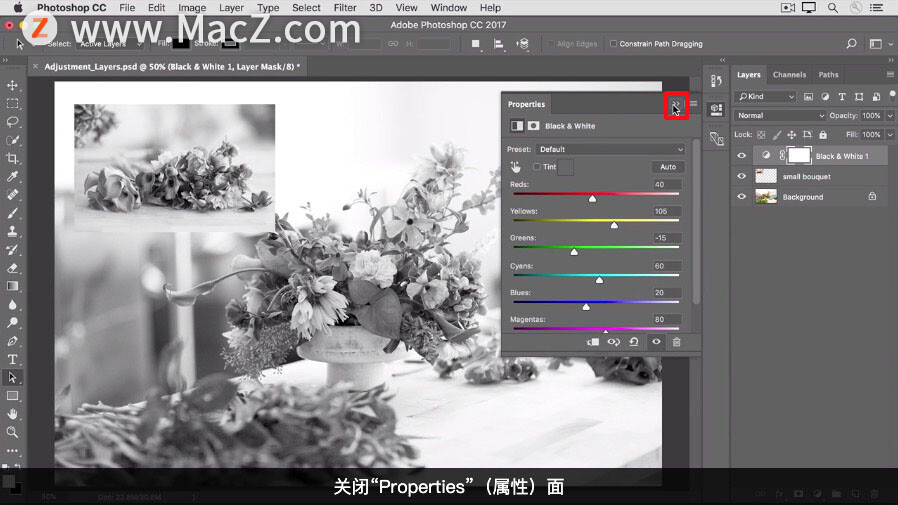
关于调整图层有一个非常方便的地方,那就是你可以随时再次使用这些控件进行更多更改。
这只需确保在“Layer”(图层)面板中选中“Black & White 1”(黑白 1)图层。

并再次点击“Properties”(属性)面板图标即可。

如果你在这里没有看到这个图标,可以到屏幕顶部的“Window”(窗口)菜单,从那里选择“Properties”(属性)。你可以调整更多滑块或者如果你不确定哪个色域的滑块对应黑白图像的哪一部分,可以让 Photoshop 帮助你确定。
方法是激活这个瞄准工具,然后在图像中点击你希望使其变亮或变暗的部分就像这朵花,向左拖动变暗,向右拖动变亮。
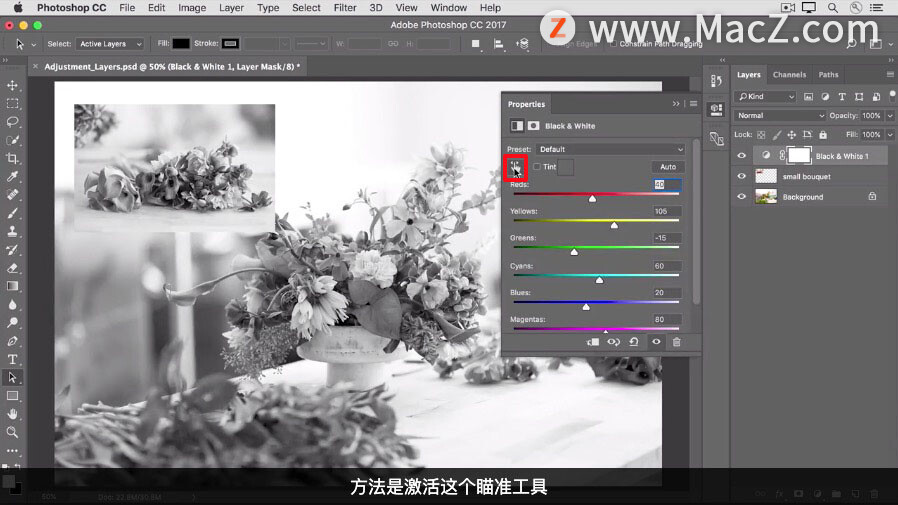
注意:这样做的时候你不仅改变了你点击的对象,也就是花的亮度,还改变了彩色图像中所有相同颜色部分的亮度,点击双箭头关闭。
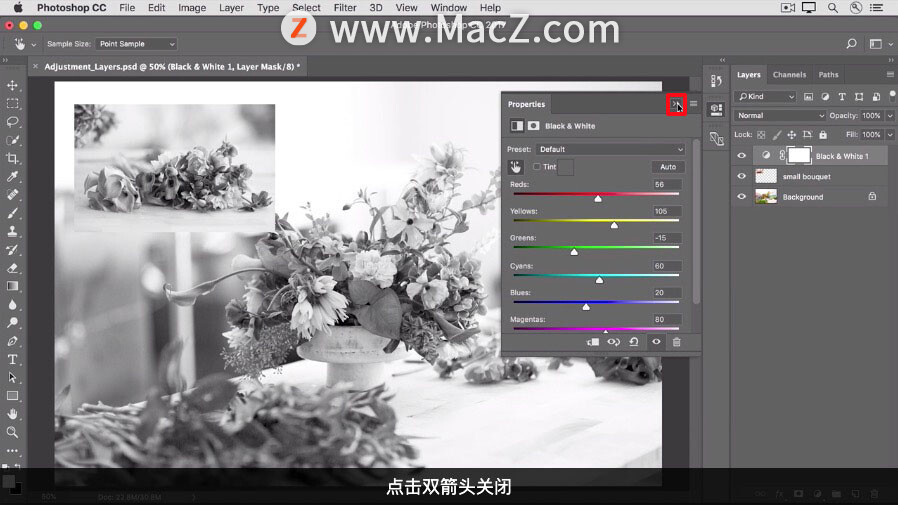
“Properties”(属性)面板,由于一个调整图层可以影响“Layers”(图层),面板中位于它下方的所有图层。因此,你可以通过在“Layers”(图层)面板中改变调整图层的顺序来控制它影响的图层。例如,点击并按住调整图层将它拖动到“small bouquet”(小花束)图层下方。
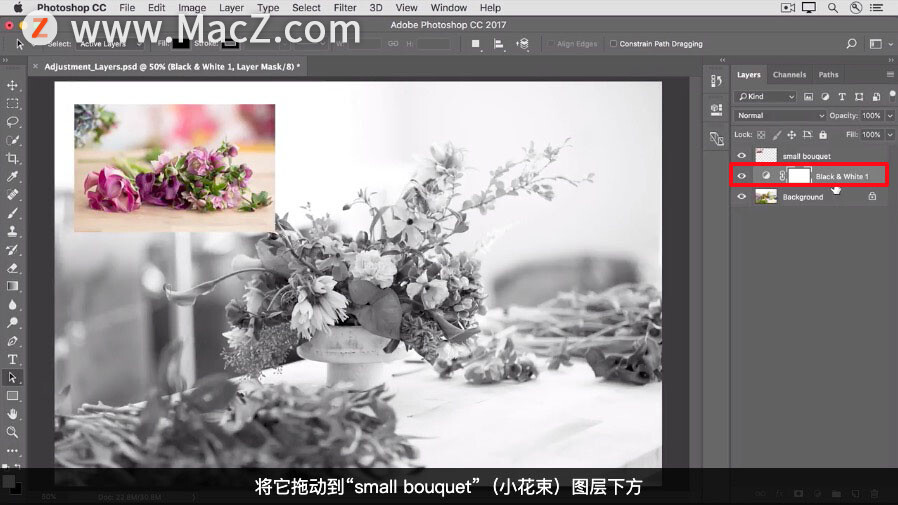
现在“small bouquet”(小花束)图层将不再受黑白调整的影响,仍然是彩色的。
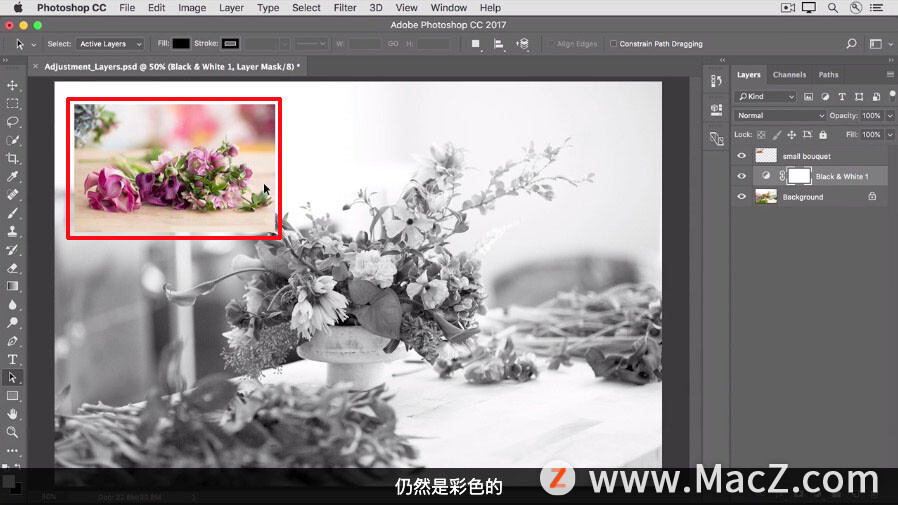
保存包含调整图层的图像时,打开“Save As”(另存为)对话框确保选中“Layers”(图层),并确认你保存的格式为 Photoshop 或 psD 格式。
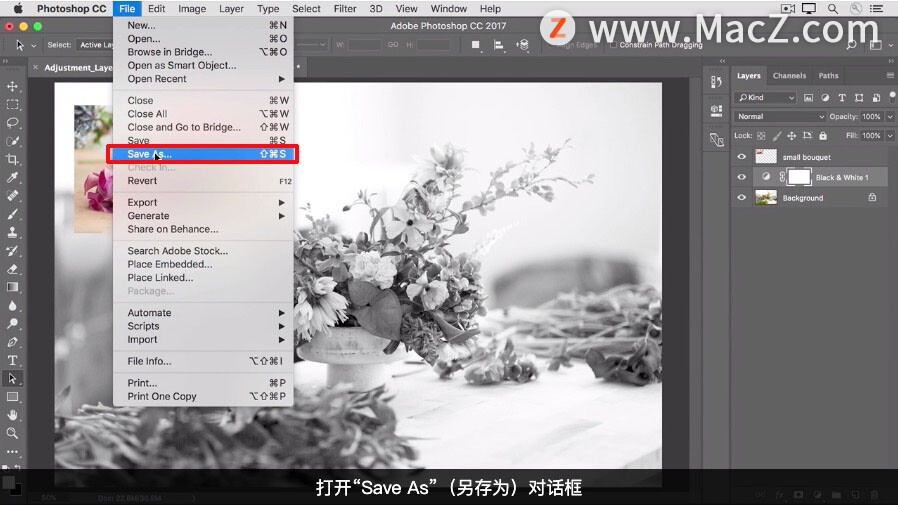
这一点很重要,因为 Photoshop 格式可以保留图层,这样当你下次打开图像时可以进一步编辑调整图层,如果保存为 JPEG 格式,就无法进行此操作。
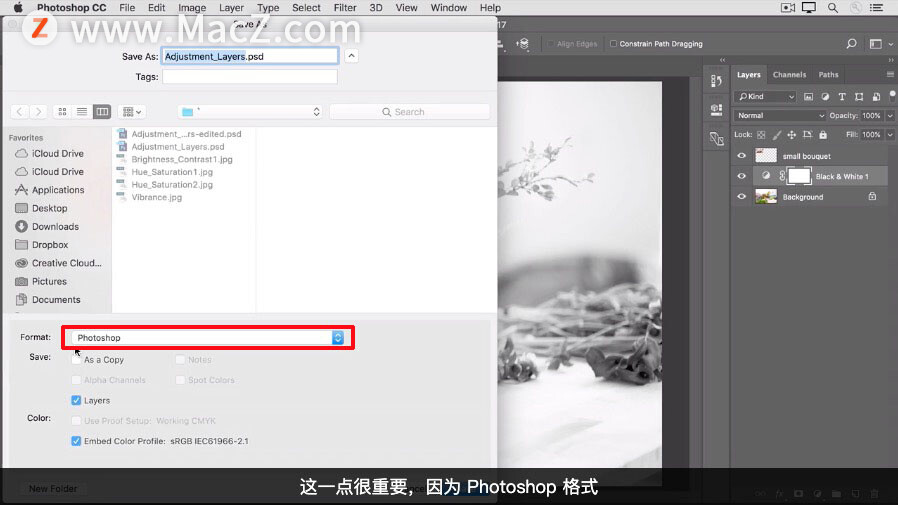
添加调整图层
调整图层可以为你的编辑提供更大的灵活性。使你可以重复编辑之前进行的调整,并避免直接更改你的原始图像。使用“Black & White”(黑白)调整图层来试着了解调整图层使用方法。
1.在“Layers”(图层)面板中,选中你希望应用调整图层的图像图层。
2.在“Layers”(图层)面板的底部点击“Create New Fill”(创建新填充)或“Adjustment Layer”(调整图层)图标,从下拉菜单中选择“Black & White”(黑白)。“Layers”(图层)面板中将在你选择的图层之上创建一个新的调整图层。该调整图层将只会影响位于它下方的图层。
将自动打开“Properties”(属性)面板,显示调整控件。不同类型的调整图层在“Properties”(属性)面板中显示的控件也将有所不同。
3.在“Layers”(图层)面板中选择“Black & White”(黑白)调整图层后,可以调整“Properties”(属性)面板中的控件,自定义图像的黑白效果。
4.拖动滑块进行尝试。调整完毕后,点击“Properties”(属性)面板右上角的双箭头,关闭面板。
以上就是关于调整图层的介绍,需要记住的是使用调整图层可以避免直接更改你的原始图像,并最大程度提高编辑的灵活性。需要ps软件的朋友可在本站下载,关注 macz.com,学习Mac 软件使用方法!

