欢迎观看 Photoshop 教程,小编带大家了解如何利用调整图层改善照片的光线和颜色。这种特殊的图层会一个完全独立的图层上命令 Photoshop 做出调整不仅可以保护原始照片,还能最大程度提升编辑灵活性。
改善光线和颜色
使用调整图层增加照片亮度并改善照片颜色。
我们现在就来添加一个调整图层,让这张照片变得更“靓”一些,点击图层面板底部半黑半白的圆圈图标,然后选择「亮度/对比度」可以看到图层面板中的新调整图层高亮显示,这表示它处于活动状态。
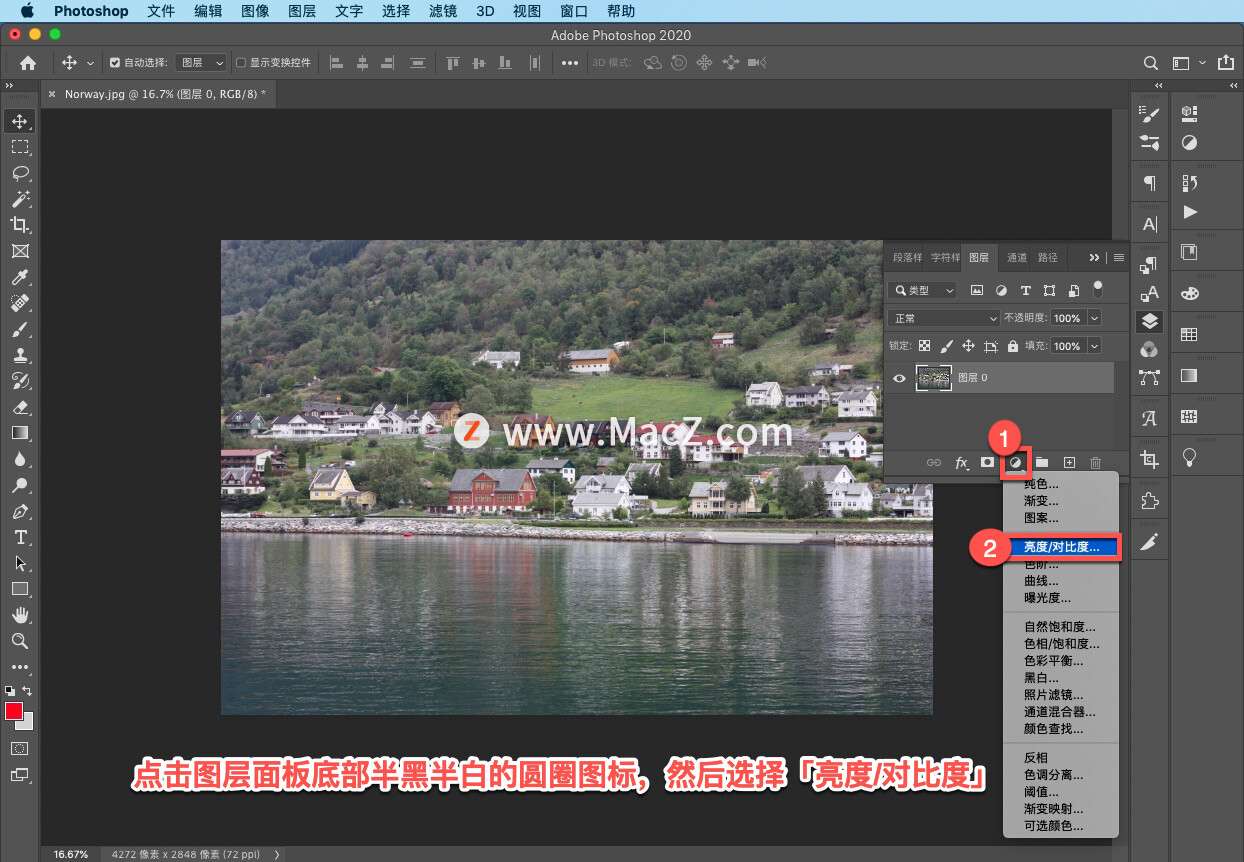
打开的“属性“面板中提供了调整图层的一些控制选项,这些选项会影响图层面板中这个调整图层下方的所有图层,这里就是「图层 0」上的照片。
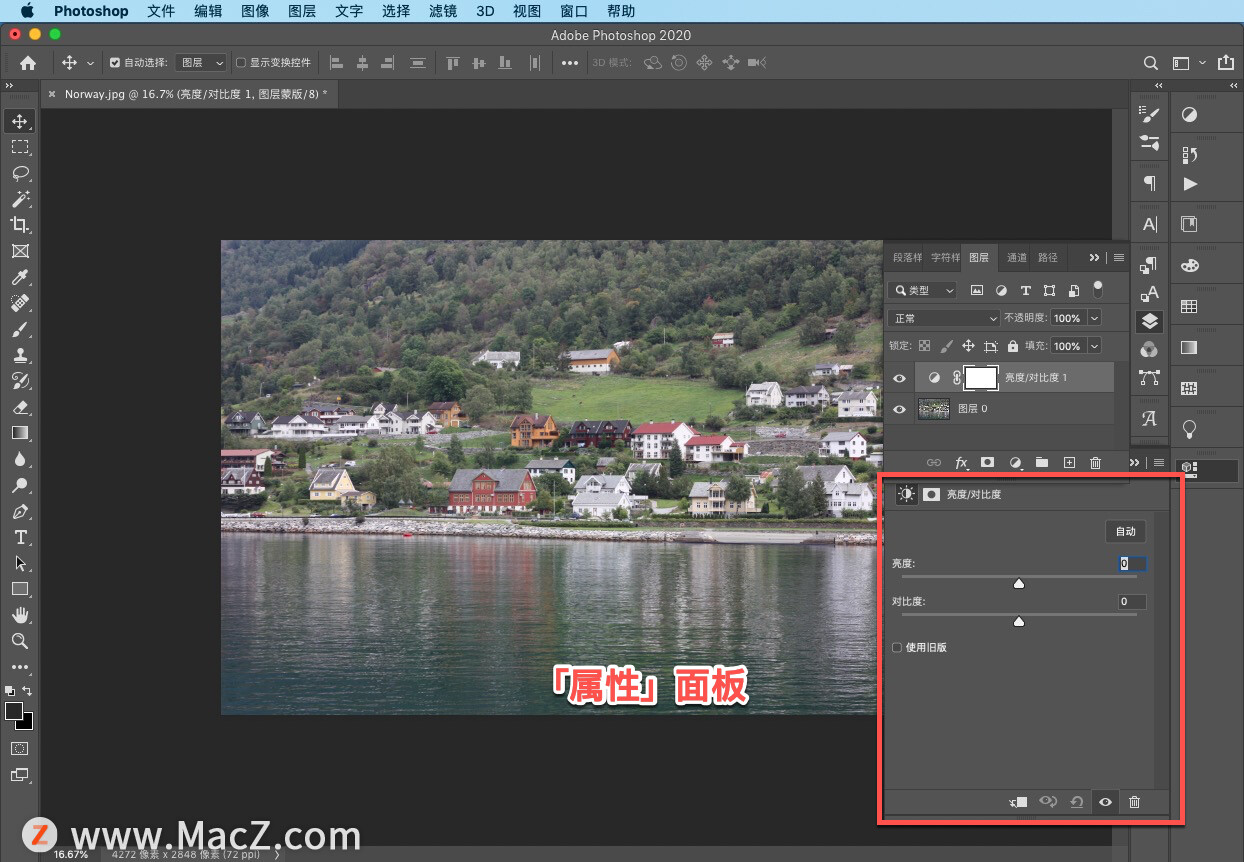
在「属性」面板中点击「自动」按钮,可以让 Photoshop 帮你修正照片,然后你可以根据自己的喜好进一步调整。

要观看调整前后的效果,点击图层面板中调整图层左侧的眼睛图标。

现在是调整前。

这是调整后。
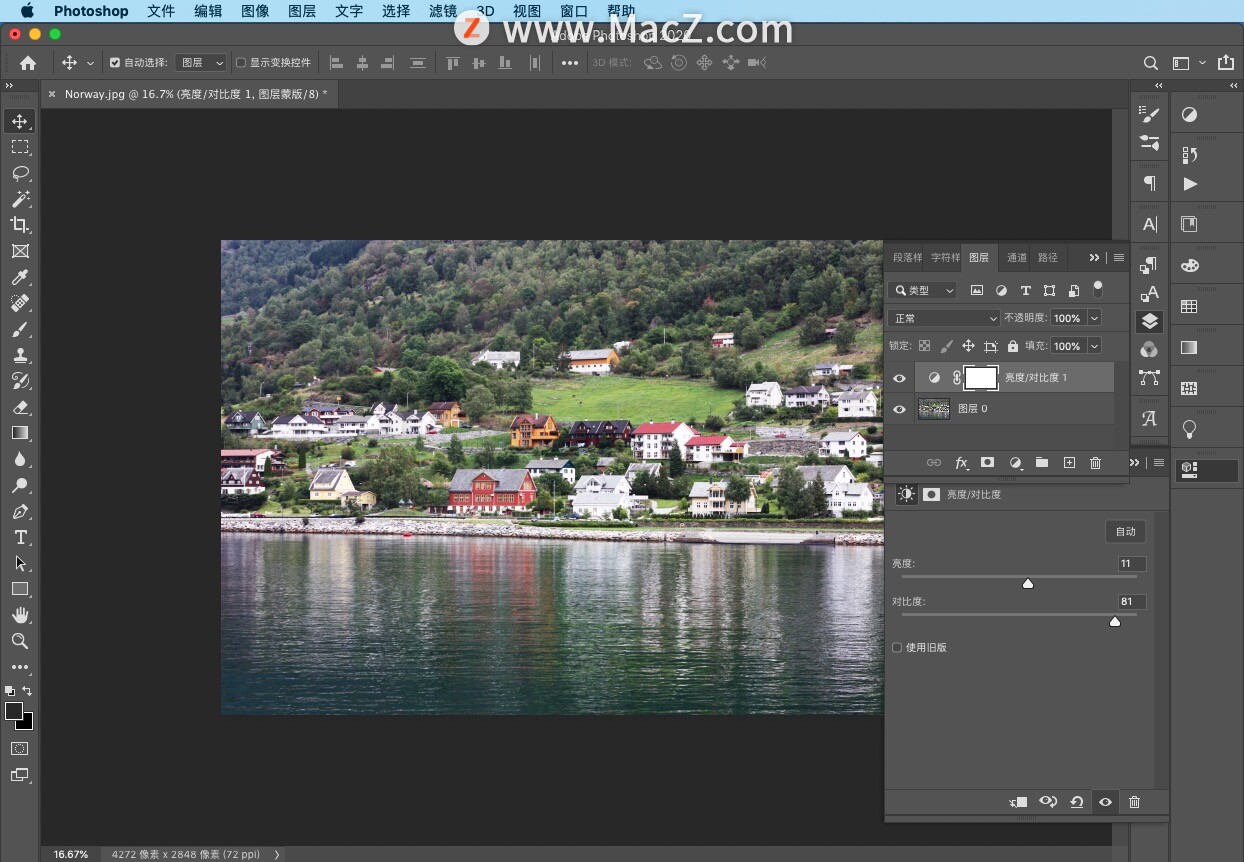
如果调整得太过了,可以使用图层面板顶部附近的「不透明度」设置来弱化效果。

现在看起来好多了,但是颜色还需要增强。下面,我们就来添加一个「色相/饱和度」调整图层。

在「属性」中向右拖动「饱和度」滑块,直到获得你满意的效果.

点击右上角的图标关闭「属性」面板。
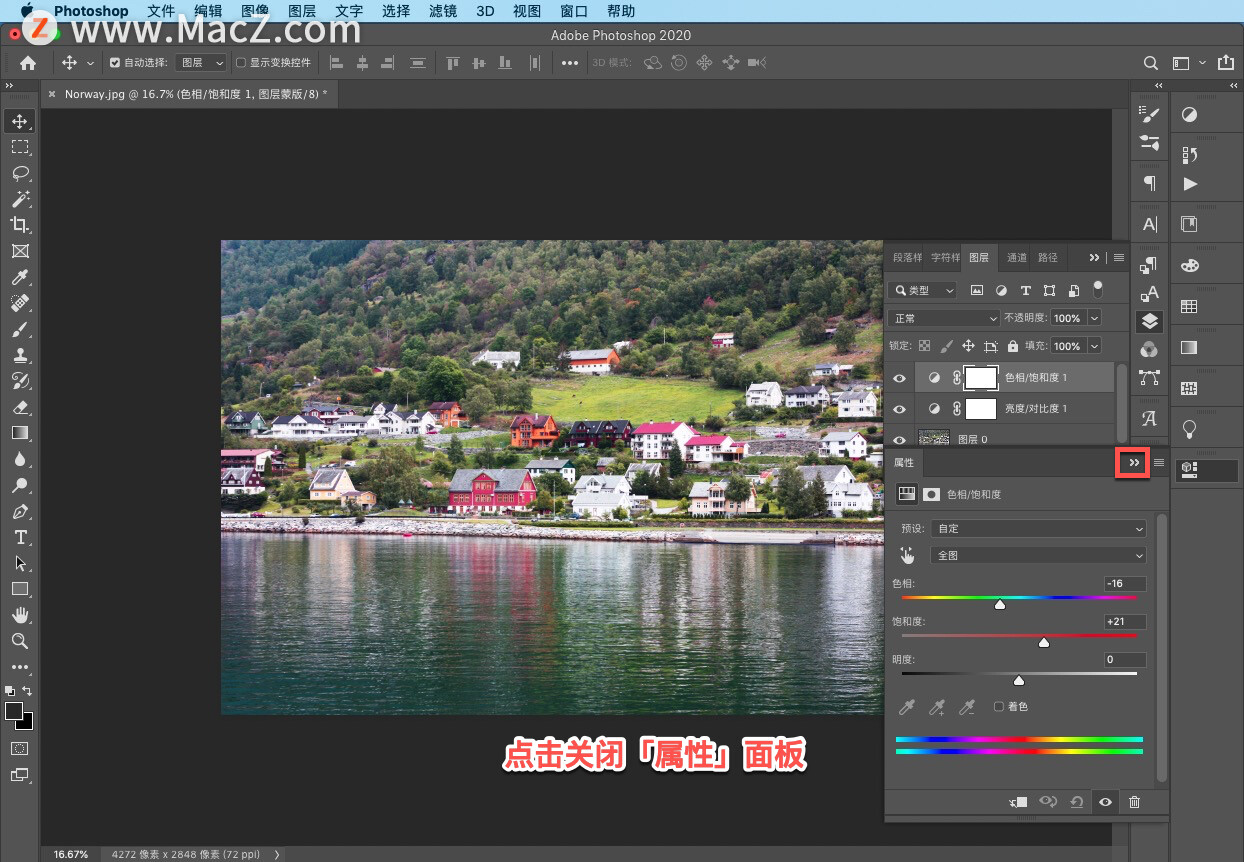
现在看起来效果更好了,但是草地和一些房子的颜色看起来有些太艳了,要解决这个问题,可以使用图层蒙版来隐藏对这些内容所做的调整。
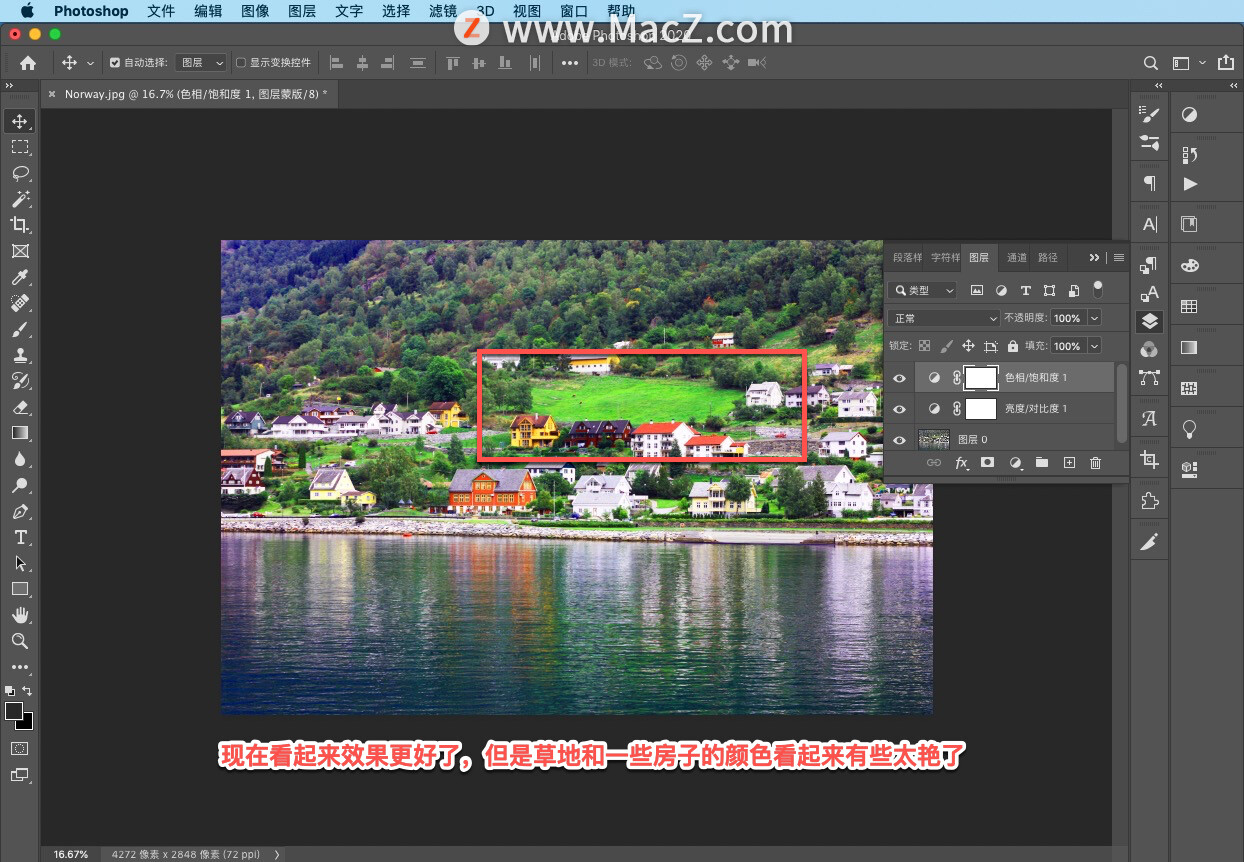
图层蒙版就是调整图层附带的这个白色缩略图,由于这个蒙版是白色的,所以我们所做的调整在整个照片中都是可见的。

如果在蒙版上添加黑色,则对应部分所做的调整就会被隐藏。要隐藏调整,应确保蒙版是活动的,即图层面板中图层蒙版缩略图,周围有白色括号。
现在,从工具面板中选择画笔工具,然后在选项栏中点击画笔预设选择器。

选择一个柔边画笔,调整「大小」滑块,将画笔笔尖的像素大小设为150 个像素左右,按键盘上的 Return 键关闭画笔预设选择器。

现在,看一下工具面板底部的色板,前景色板决定了画笔工具使用的颜色,图层蒙版处于活动状态时,只能选择白色、黑色或灰色。

如果前景色板不是黑色,点击色卡左上角的小图标将它重置为默认值,然后点击右侧的弯曲箭头将前景色板切换为黑色。

现在,将鼠标放在照片上,用画笔涂抹你要隐藏调整的部分,可以使用键盘 P 键右侧的左右括号键来更改画笔大小。

例如,可以点击右括号键增加画笔大小,或点击左括号键减小画笔大小。

如果不小心隐藏了过多内容,比如隐藏了水中红房子的倒影,可以点击色板上的弯曲箭头,将前景色板切换为白色,然后用画笔涂抹刷即可。

一定要记住,在使用图层蒙版时黑色是隐藏调整效果,白色会显示调整效果。
要快速评估你所做调整的效果,可以对调整前后的照片进行对比,按住 Option 键同时点击图层面板中「图层 0」左侧的眼睛图标即可。这样 Photoshop 会关闭所有其他图层。

现在看到的就是调整前的照片。
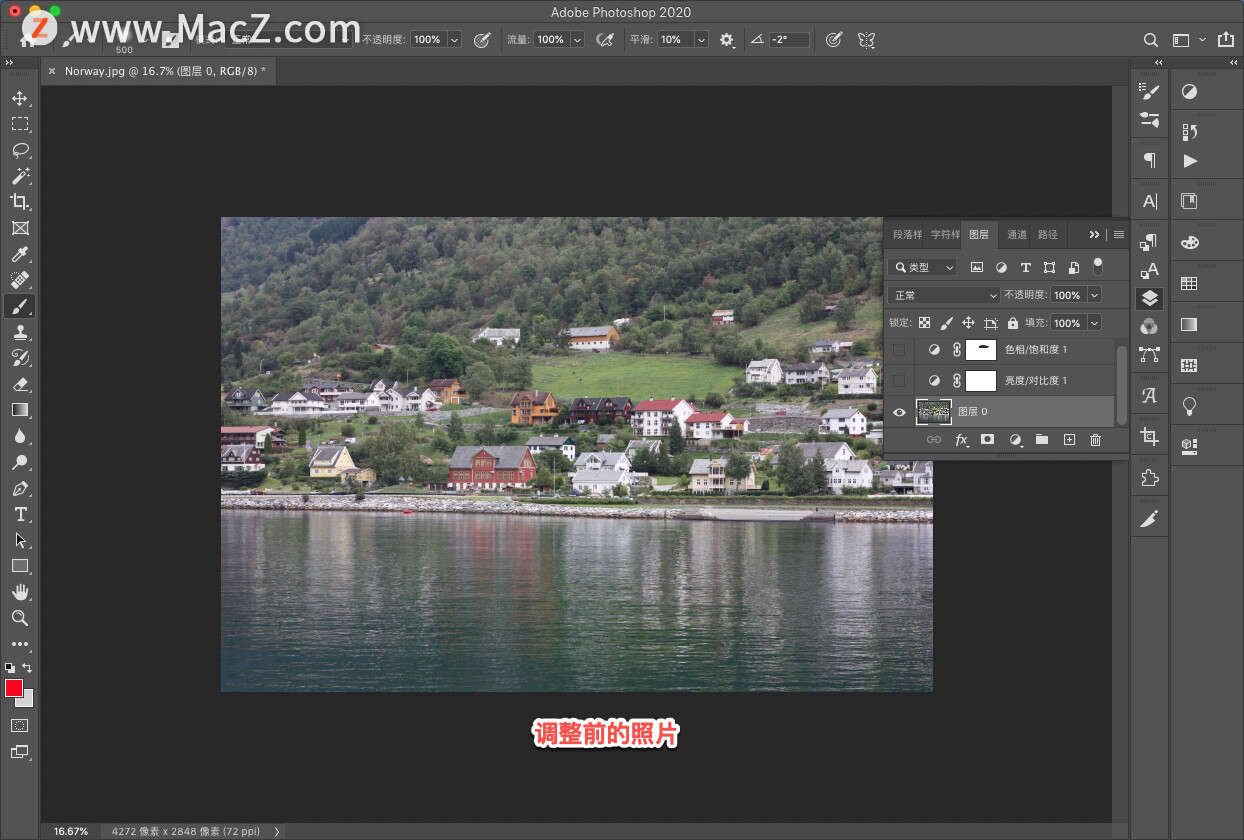
这是调整后的照片。

调整图层让照片的修改变得非常简单,而且随附的图层蒙版还可以使你隐藏,不必要的修改调整图层始终可以编辑。
例如,要强化颜色效果,可以双击「调整图层缩略图」,在“「属性」面板中调整「饱和度」滑块。

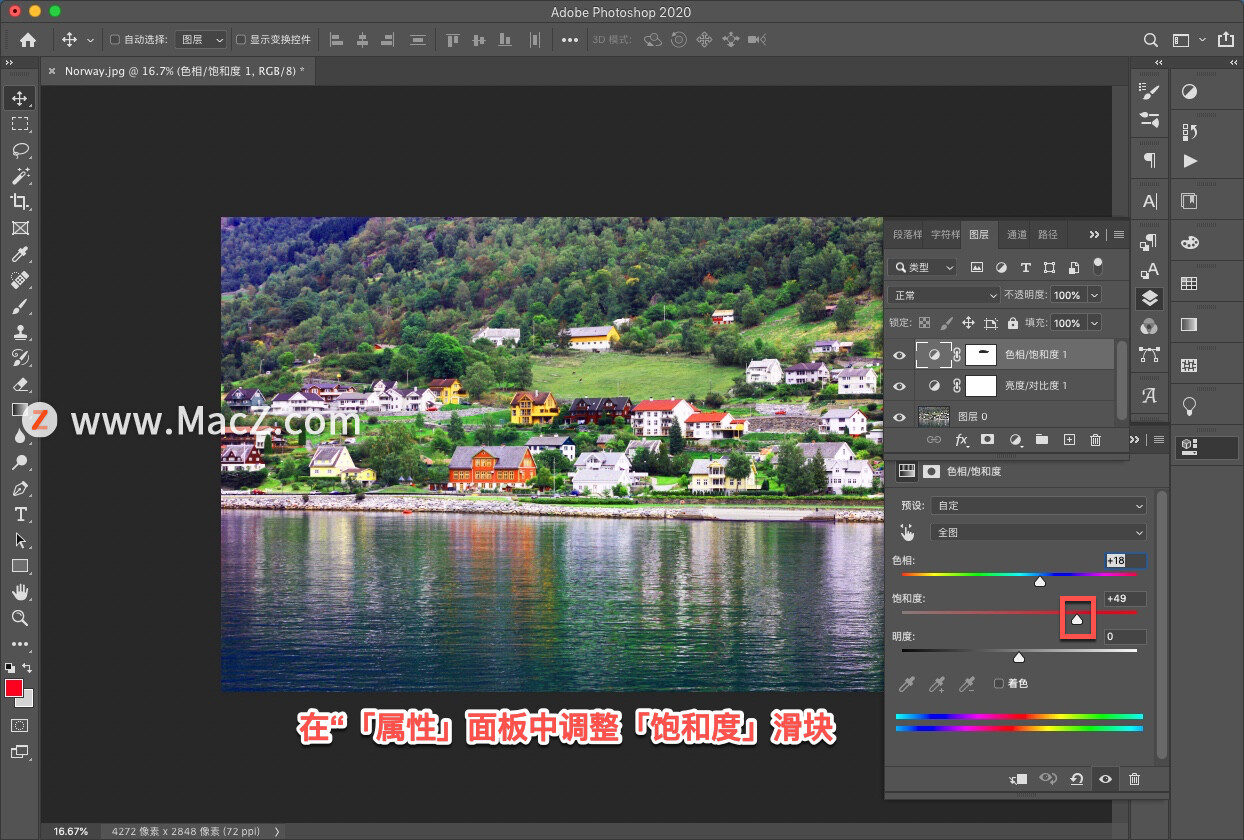
如果不喜欢调整图层,可以删除它。确保它处于活动状态,然后按键盘上的 Delete 键即可删除。

选择「编辑」-「还原删除图层」,可以恢复删除的图层。

现在,选择「文件」-「存储」,使用上一个教程中的设置再次保存文档,包括以 Photoshop 格式保存。这一格式将保留调整图层,以便未来重复编辑。
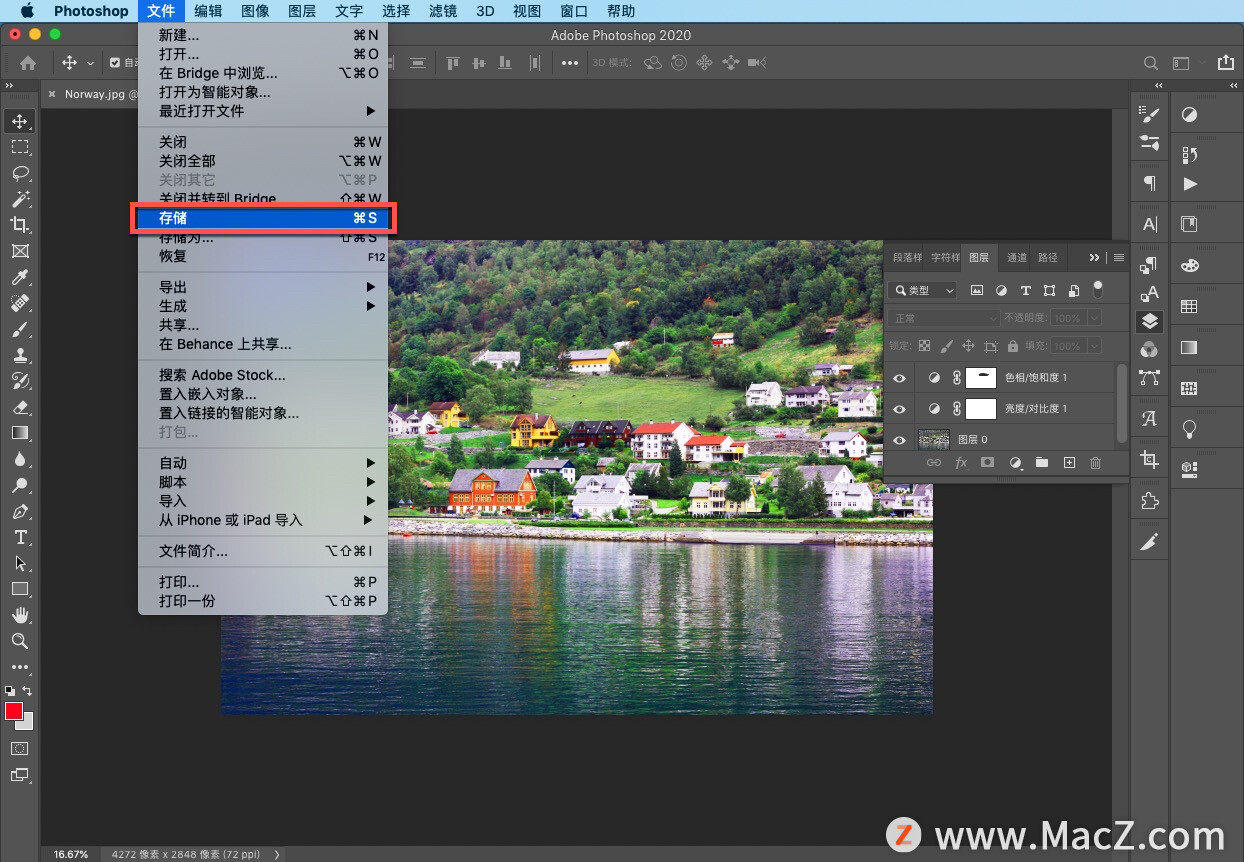
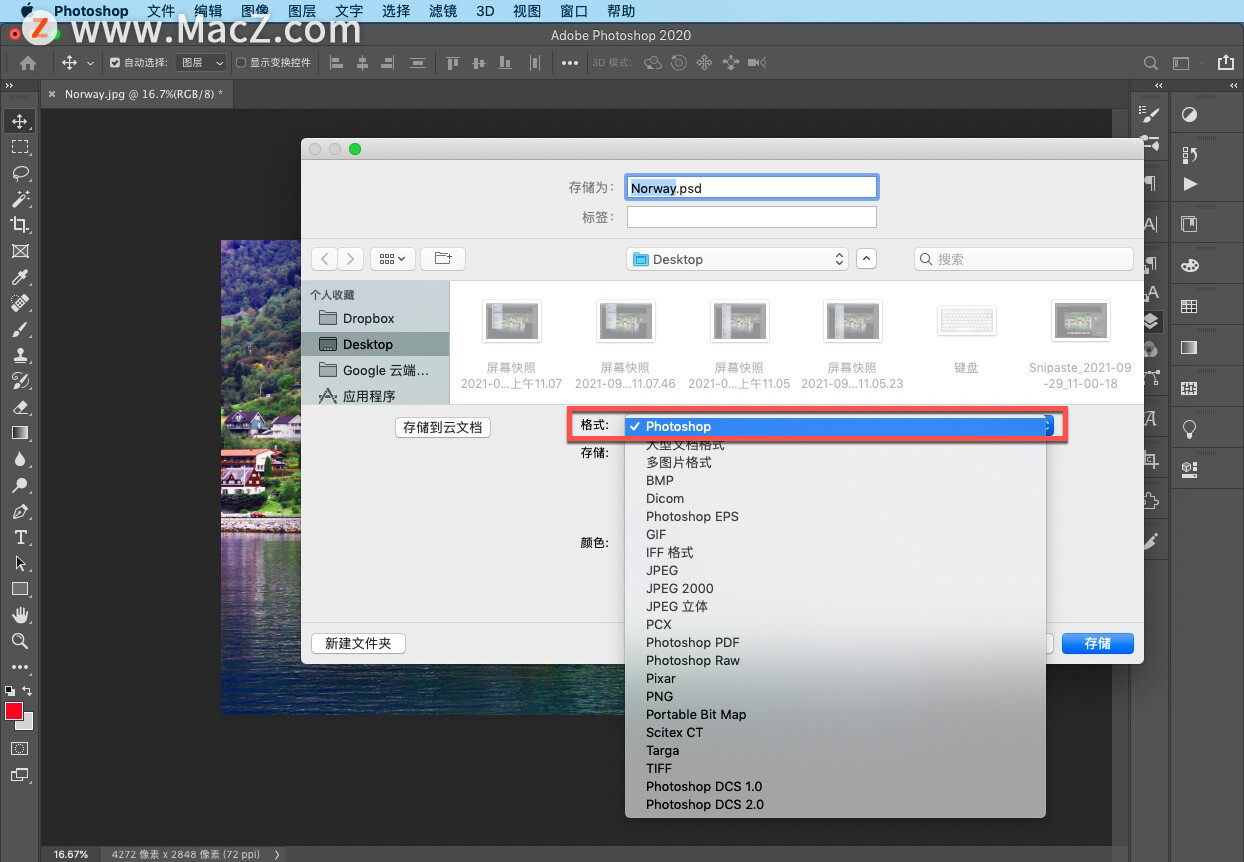
在接下来的教程中,我们将学习如何使用「污点修复画笔」和「修补工具」移除照片中不需要的内容。需要ps软件的朋友可在本站下载,关注 macz.com,学习Mac软件使用方法!

