欢迎观看 Photoshop 教程,小编教大家使用 「污点修复画笔」和「修补工具」删除照片中不需要的内容,结合使用这两个工具可以让你修改的地方与周围的图像完美融合。
移除不想要的内容
使用「污点修复画笔工具」和「修补工具」轻松移除不想要的内容。
有时候虽然我们可以在原始照片图层上进行所有修改,但我更喜欢在单独的图层上进行修改以便保护原始照片,并且这样可以使修改更加灵活。
按住 Cmd 键,然后点击键盘上的加号放大照片。放大后,可以按住键盘上的空格键,拖动鼠标调整照片在屏幕上的位置。

我们首先来看一下「污点修复画笔」 因为这是最容易使用的工具,并且非常适合移除比较小的对象。比如牧场上的牛,还这些影响美观的电线杆。
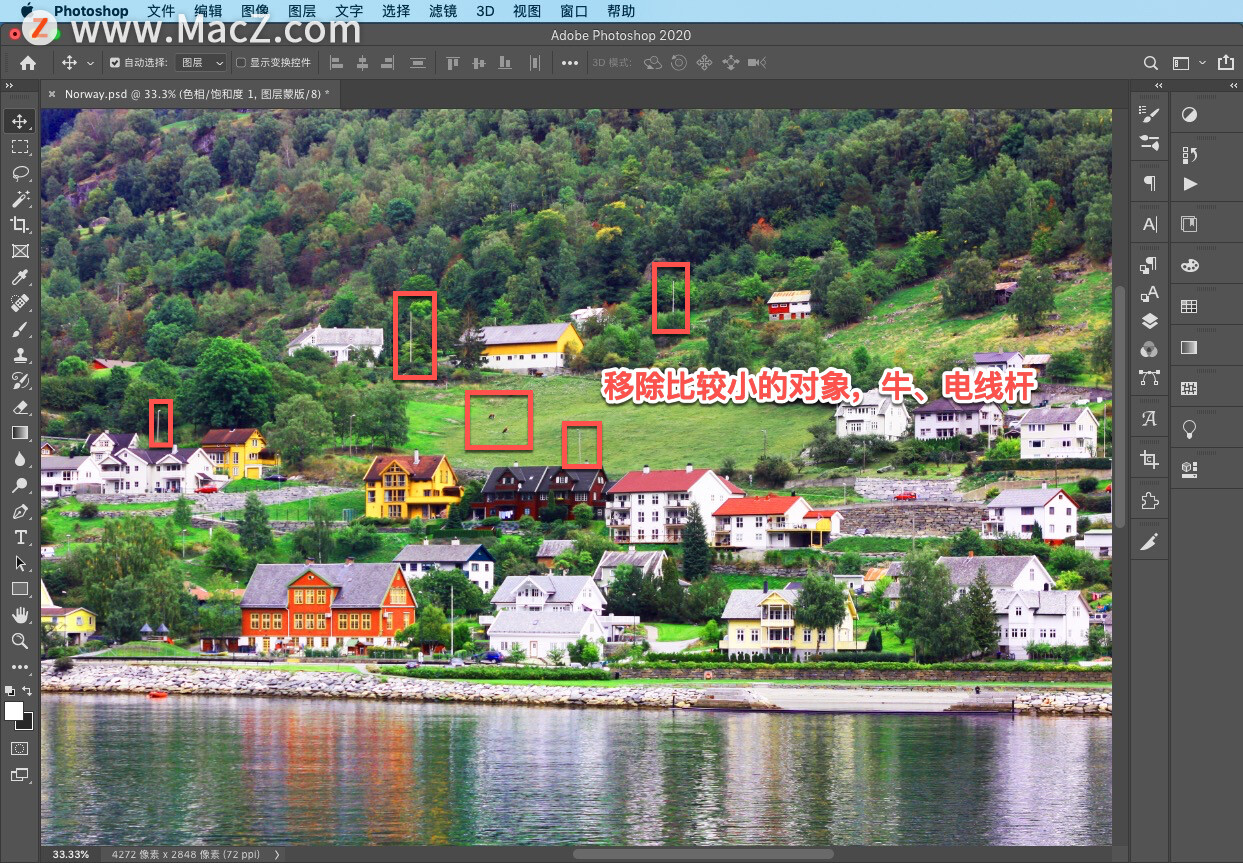
首先,创建一个新的图层,选择「图层」-「新建」-「图层」。
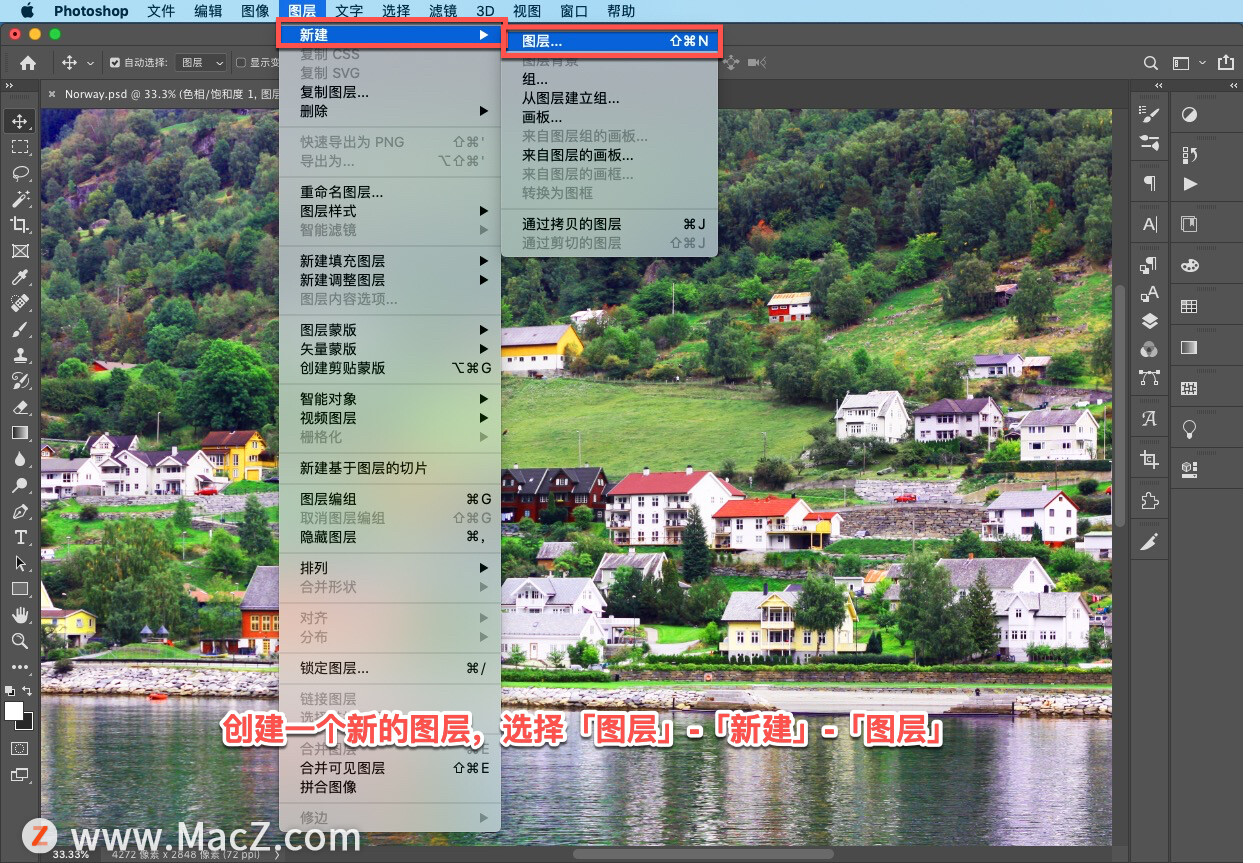
然后在「名称」字段中输入“污点修复”并点击「确定」。
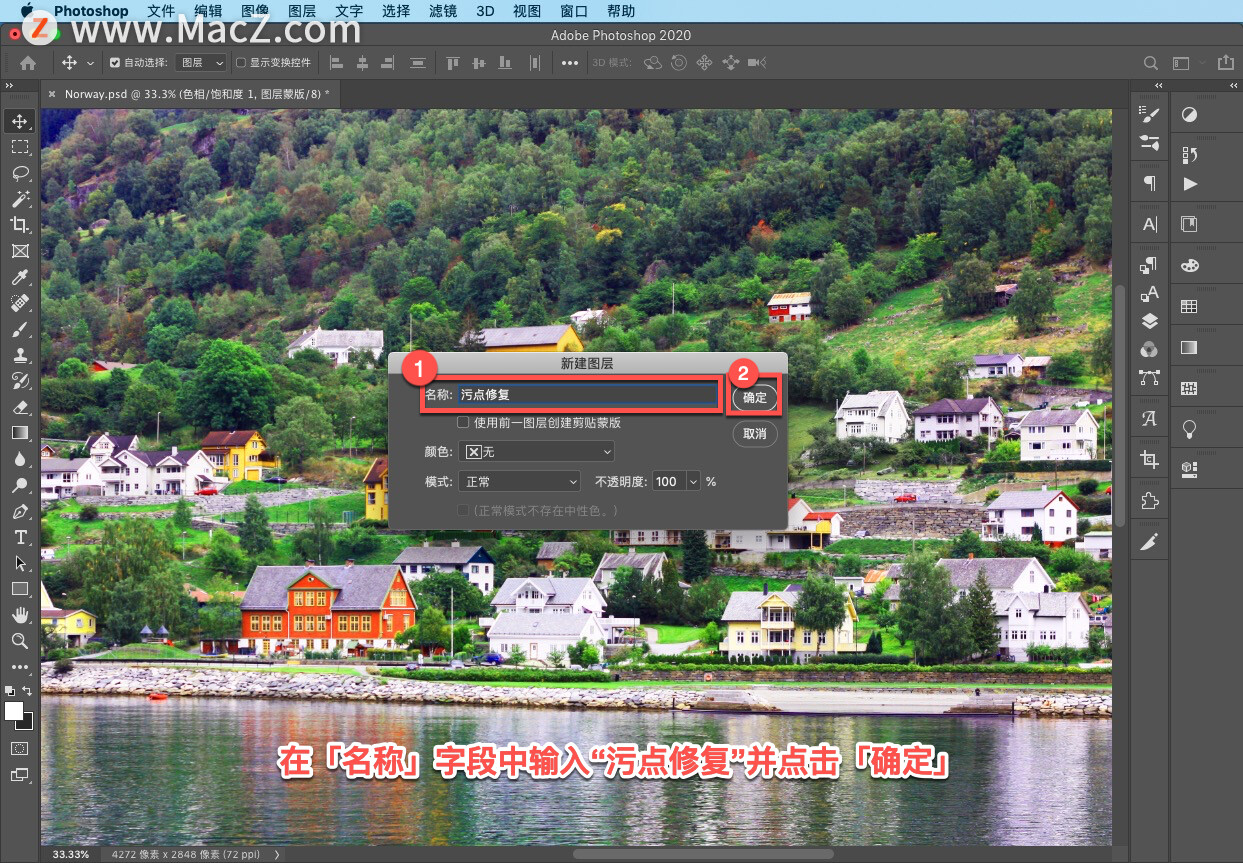
或者,你也可以点击「图层」面板右下角的新建图层图标,创建新图层。

在工具面板中选择「污点修复画笔」,在选项栏中,确保选中「内容修复」按钮,并开启「对所有图层取样」,以使 Photoshop 可以透过当前活动的空图层,对像素实际所在的下方图层取样。
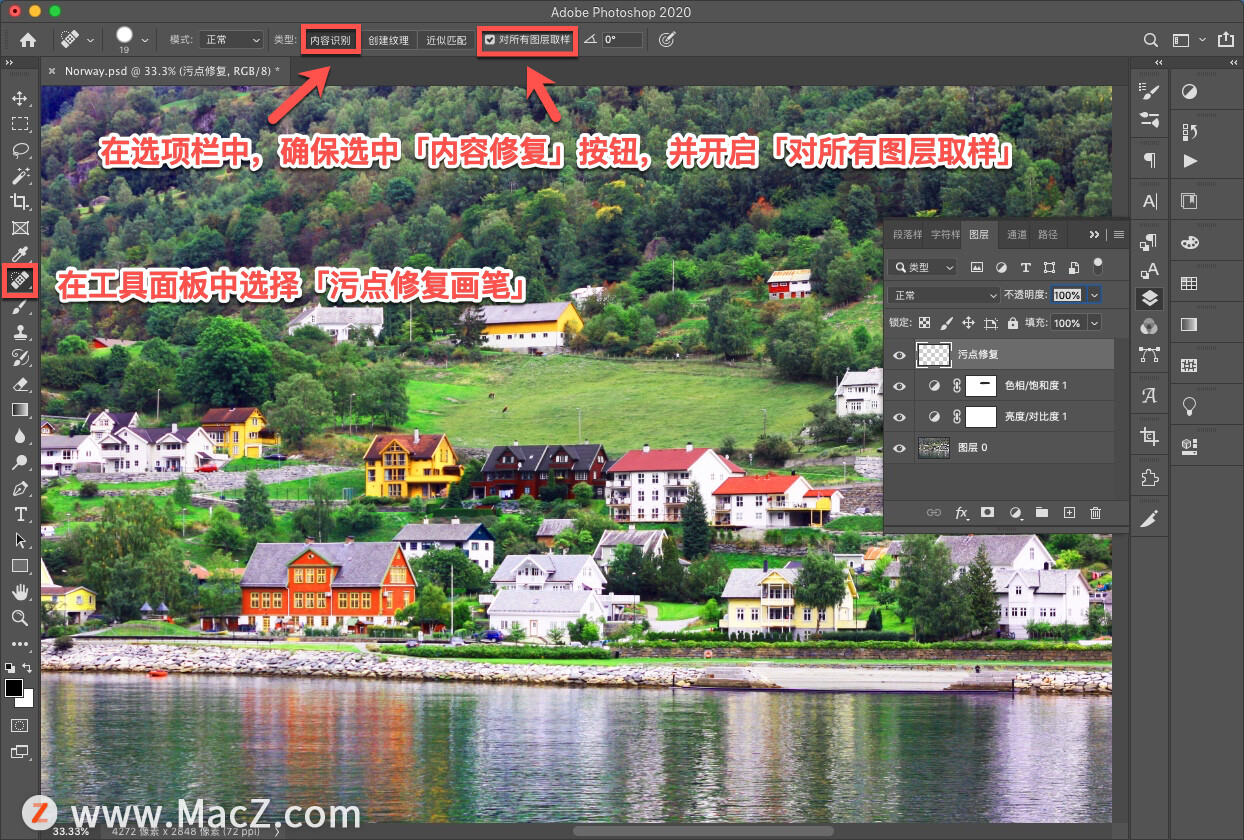
将鼠标移动到照片上,调整画笔大小,使画笔比要移除的物体稍微大一些。可以点击键盘上的右括号键增大画笔或用左括号键缩小画笔。

现在将鼠标放在要移除的对象上,点击鼠标,Photoshop 会立即使用画笔外部的像素替换该对象。 
你也可以点击并拖动鼠标,进一步缩小画笔,然后点击并拖动鼠标移除这些影响美观的电线杆。可以看到效果非常不错,删除得非常干净。
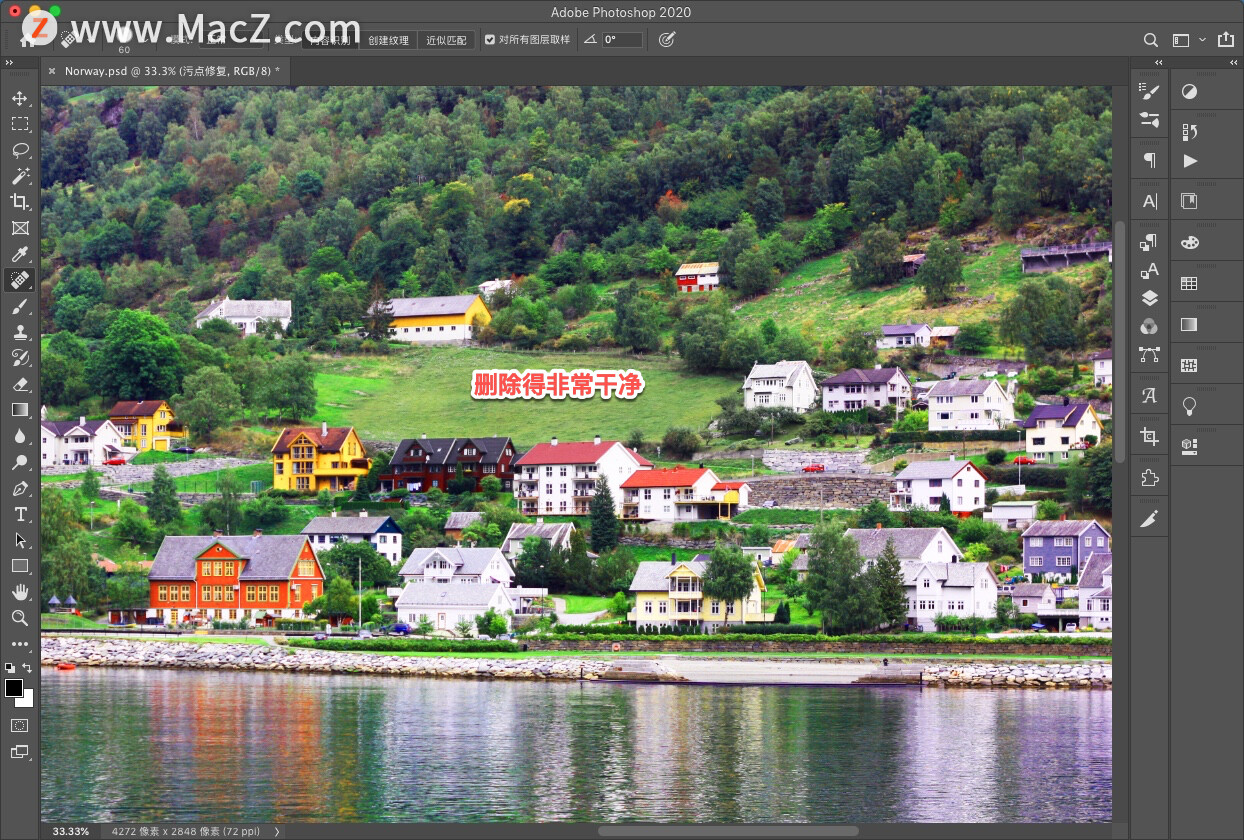
按住空格键拖动鼠标,重新调整照片的位置,找到所有要移除的电线杆。
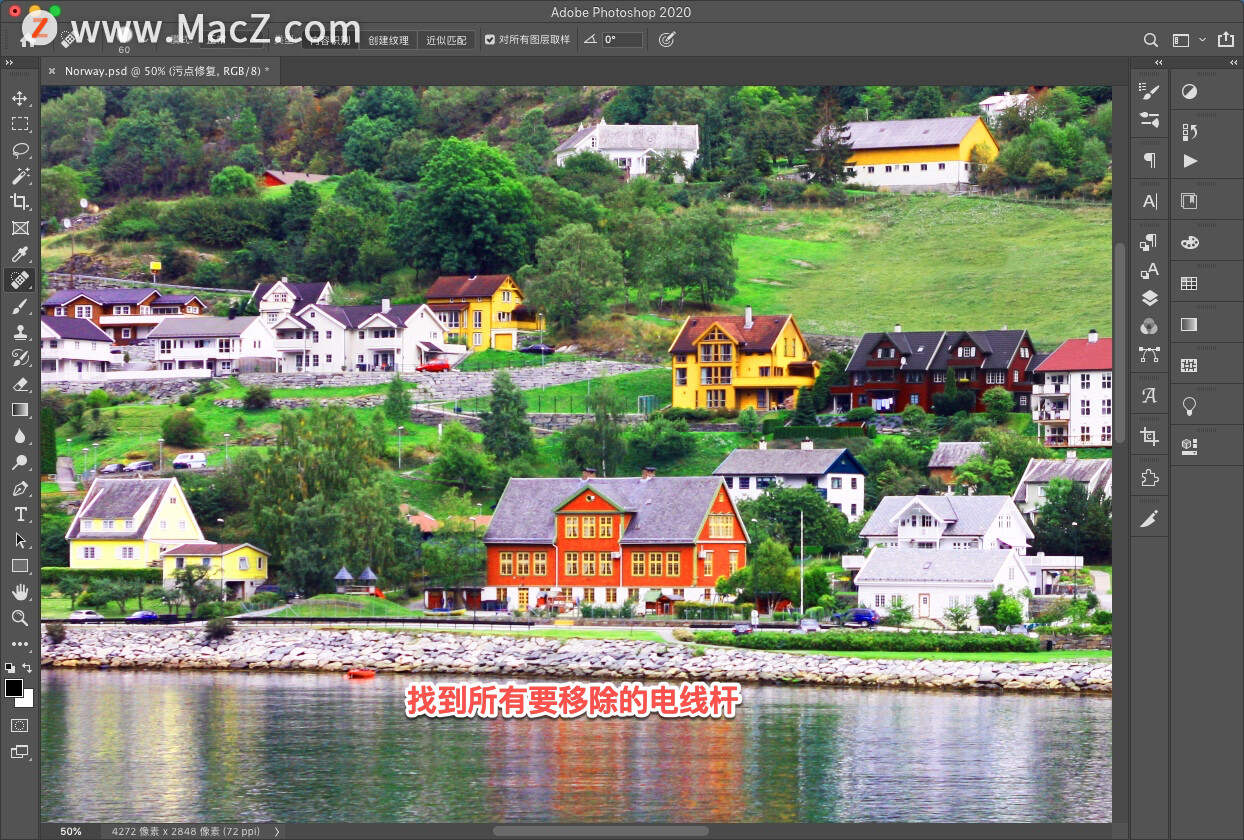
如果对某一处的移除效果不满意,可以随时撤销操作,重新移除。选择「编辑」-「还原污点修复画笔工具」。用更小一点的画笔,更短的笔触再试一次。
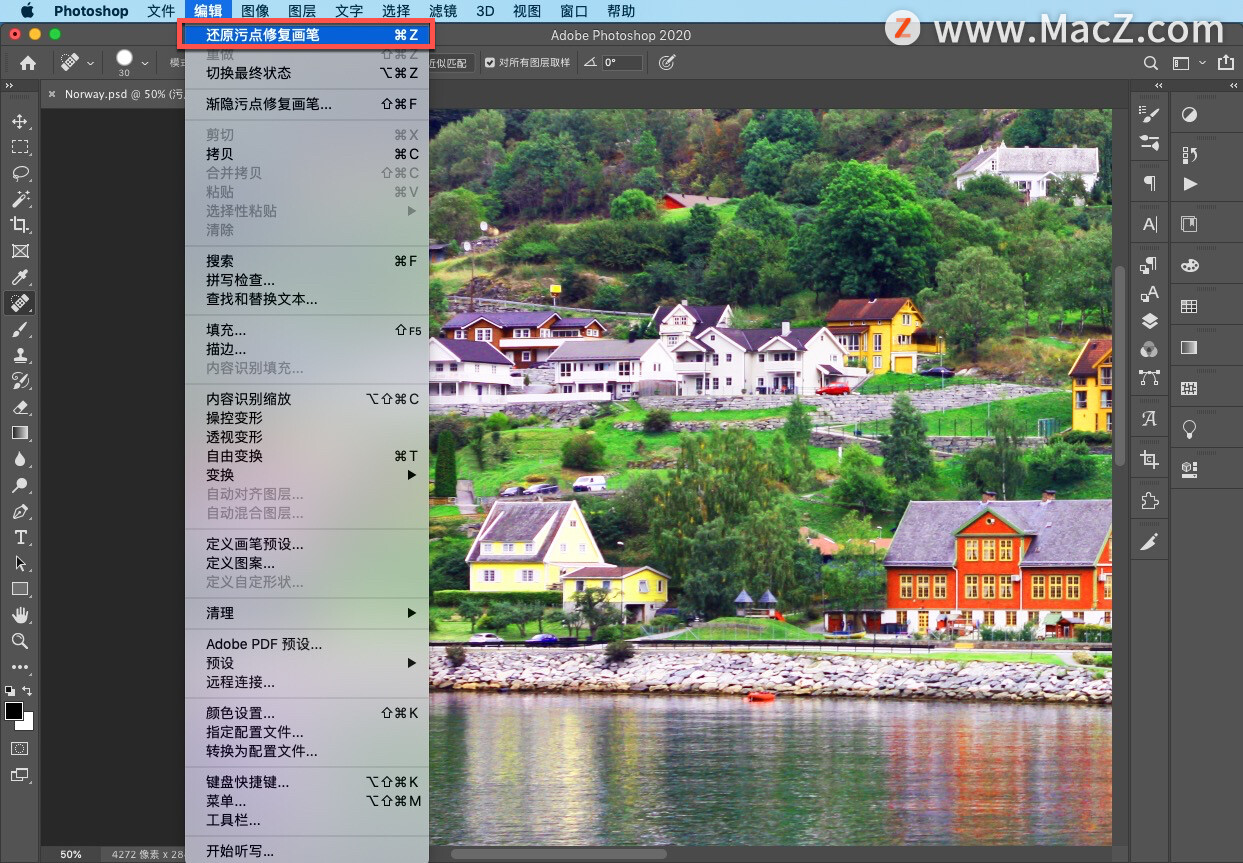
要移除前景中的船,可以增大画笔将船包围在画笔中,然后单击即可。
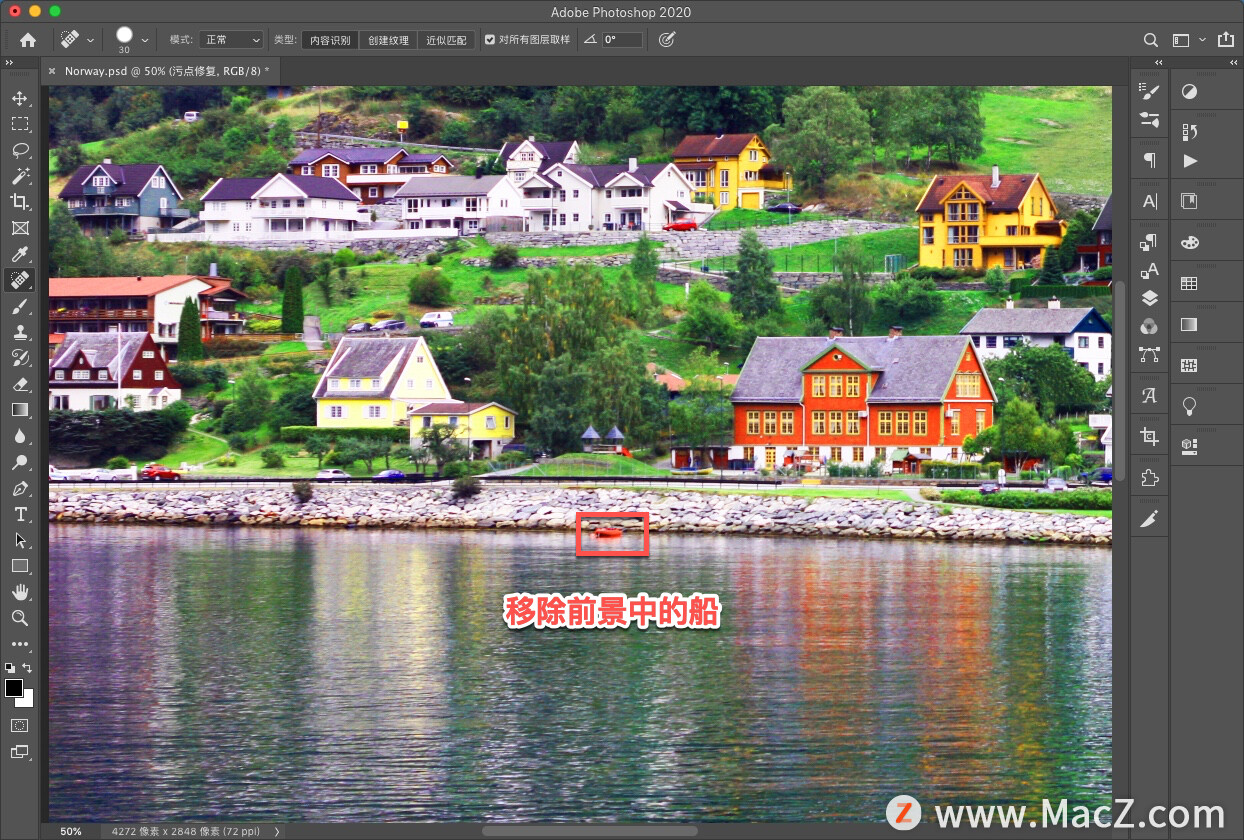
再次调整照片的位置,现在我们要移除一些更大的对象。比如这里的红屋顶,如果能告诉 Photoshop 复制哪里的像素,将可以获得更好的效果。
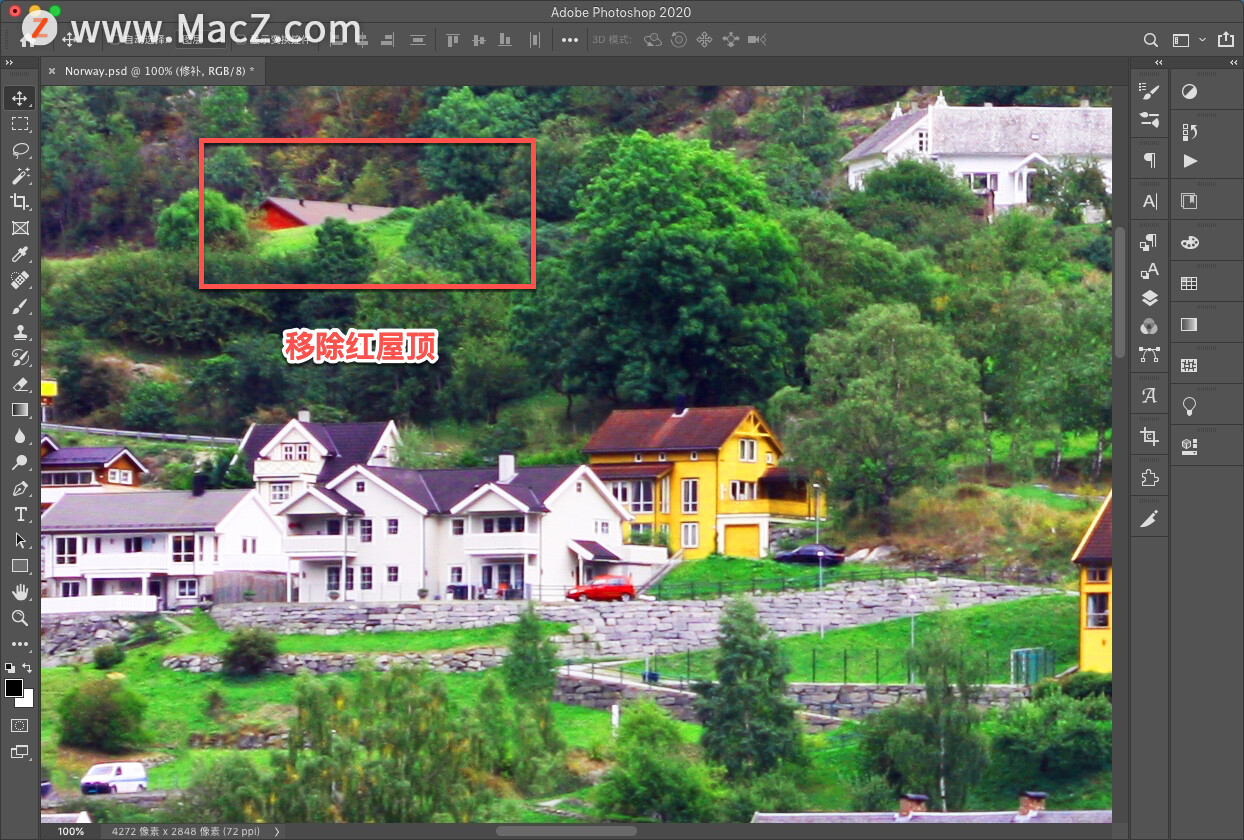
这可以使用「修补工具」做到,我们首先来添加一个新的空图层,选择「图层」-「新建」-「图层」。
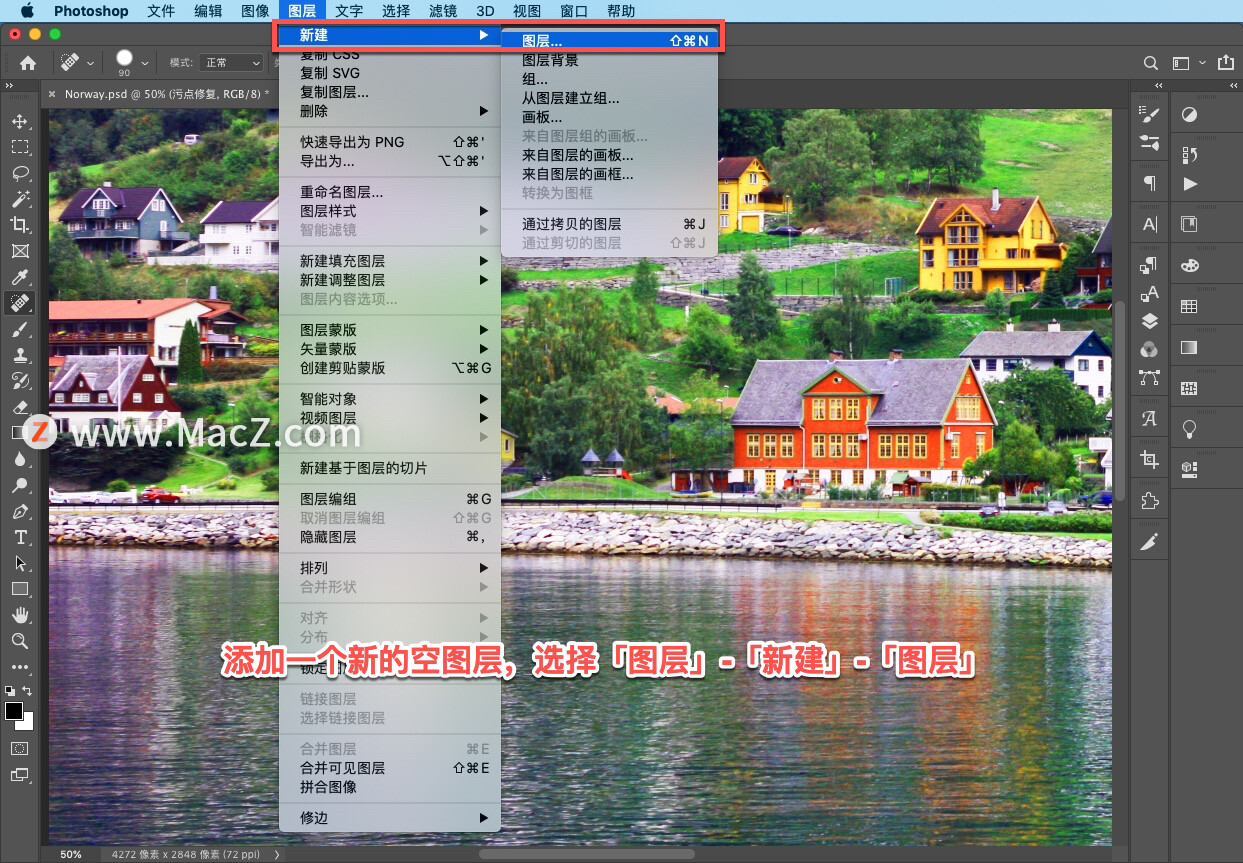
然后在「名称」字段中输入「修补」 并点击「确定」。
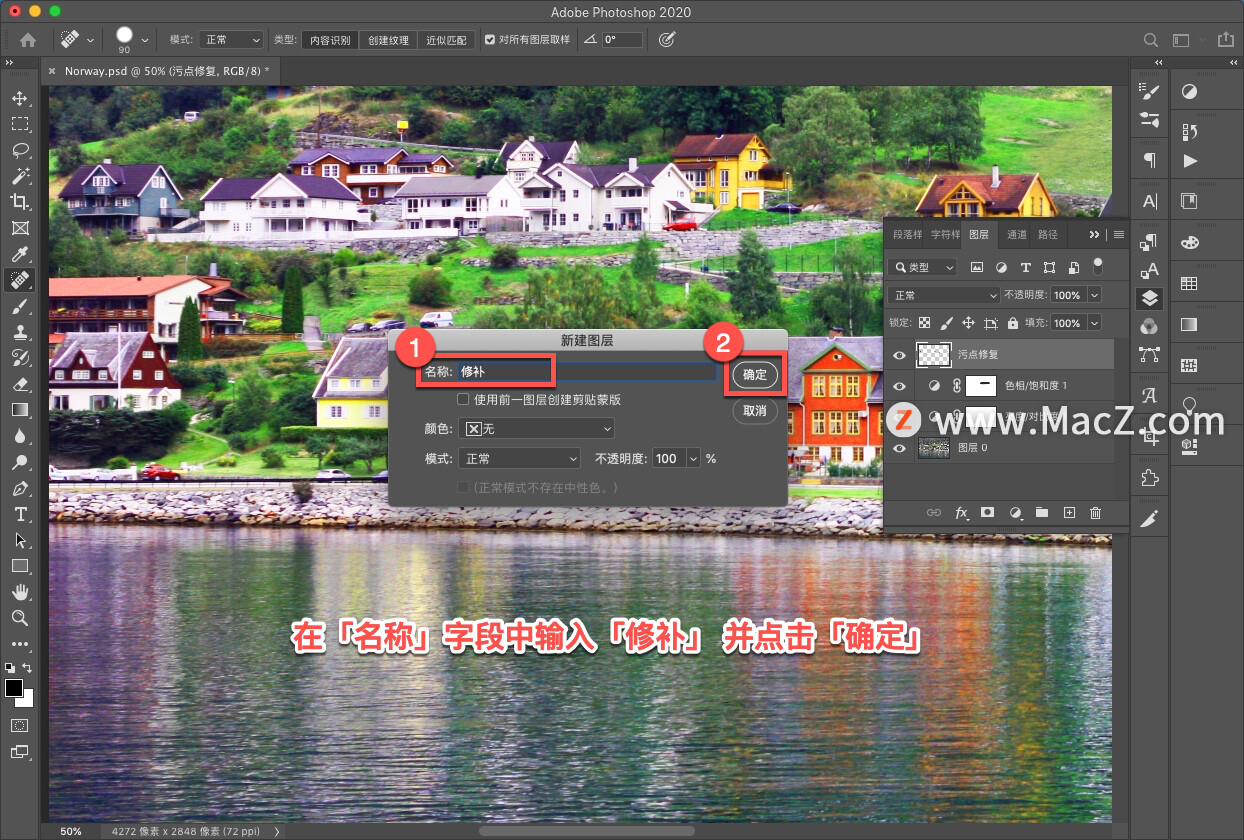
在工具面板中将鼠标放在「污点修复画笔」上,然后从菜单中选择「修补工具」 。
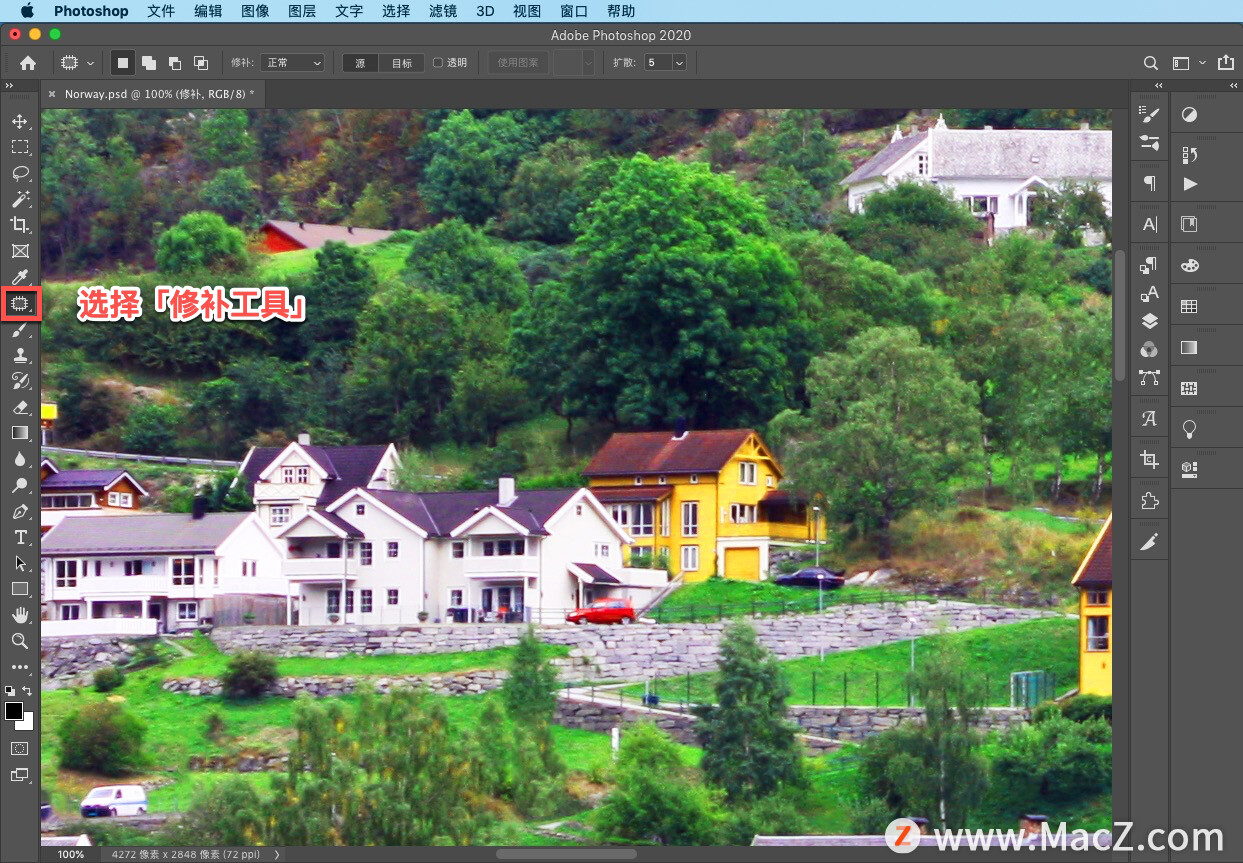
在选项栏中将「修补」选项设为「内容识别」,并开启「对所有图层取样」。如果没有看到「对所有图层取样」选项,就表示你没有将「修补」选项设为「内容感知」。
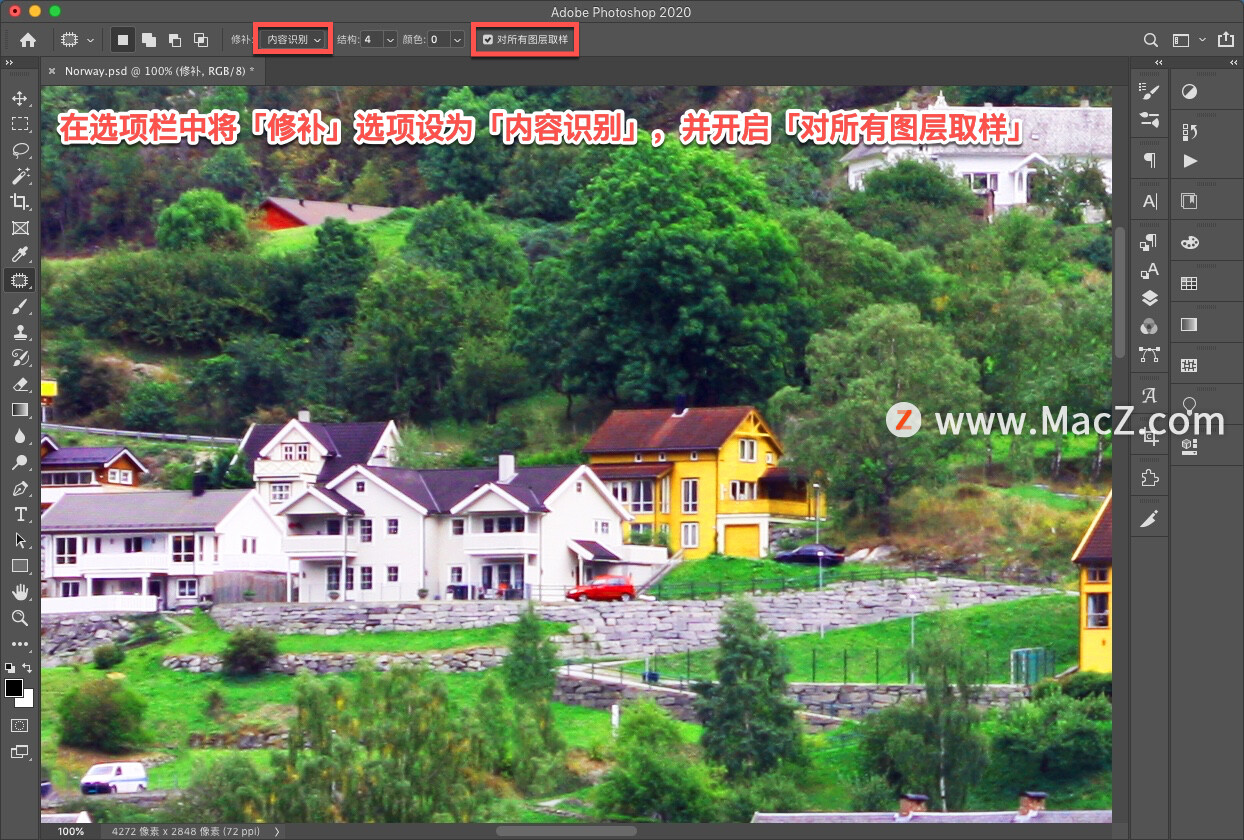
现在点击拖动鼠标,在移除对象周围画出大致选区,确保选区比对象本身稍大一些,否则会导致轮廓不明。
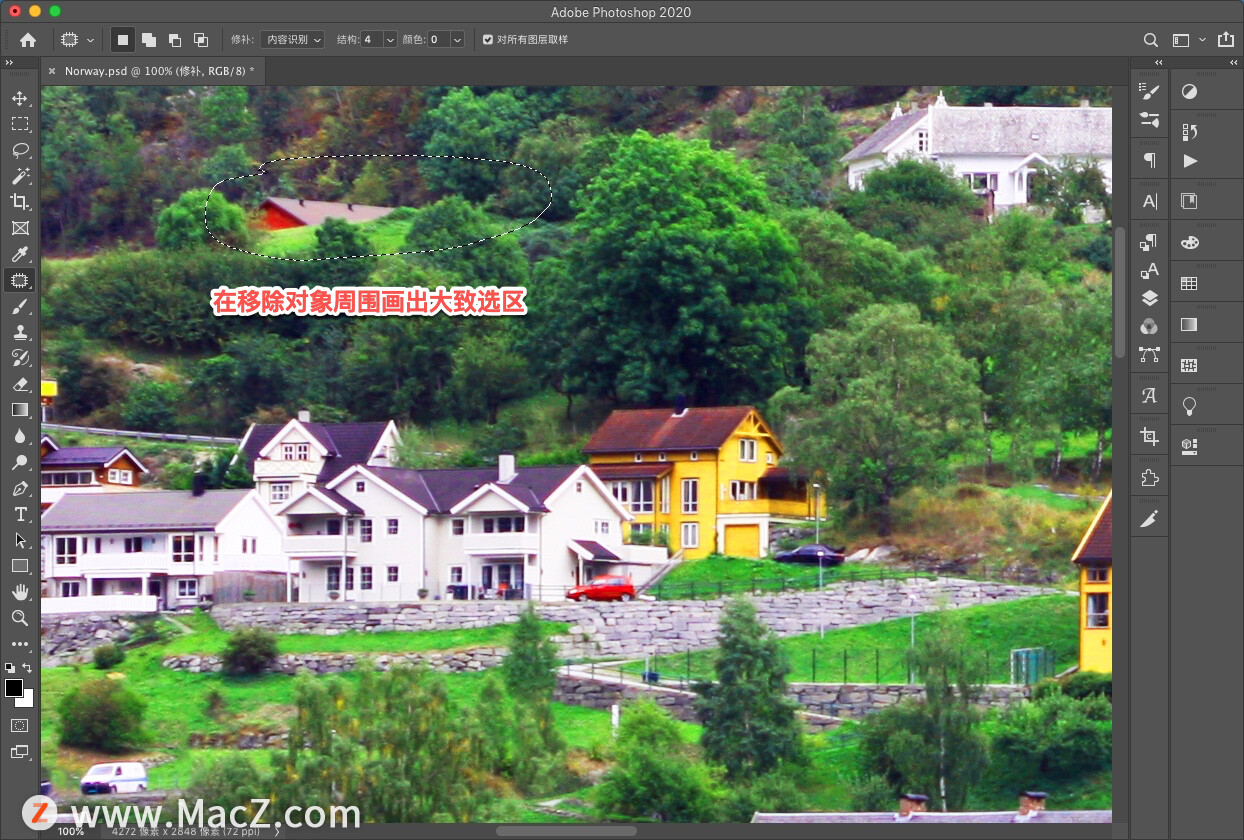
要告诉 Photoshop 从哪里复制像素,点击选区内部将选区拖动到照片上,你希望 Photoshop 复制的部分,松开鼠标按钮后 Photoshop 就会进行修补。
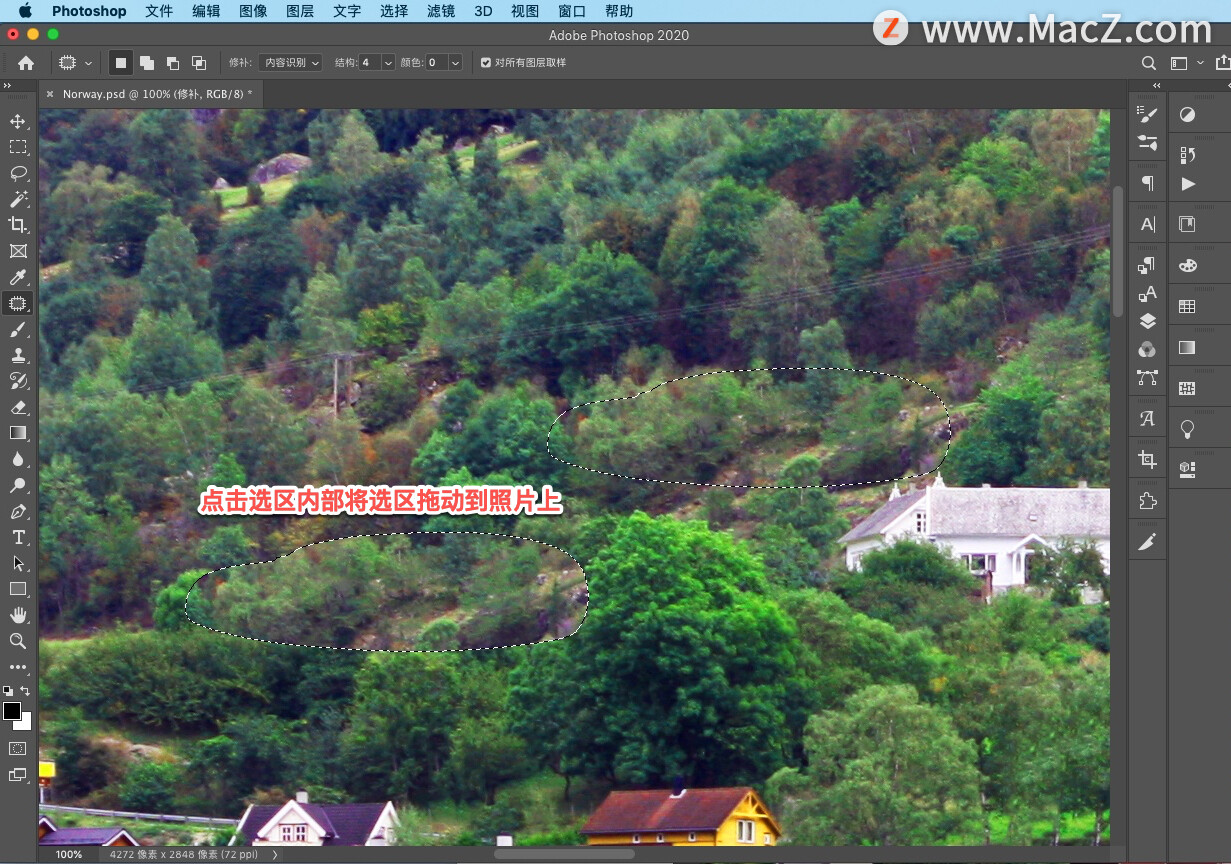
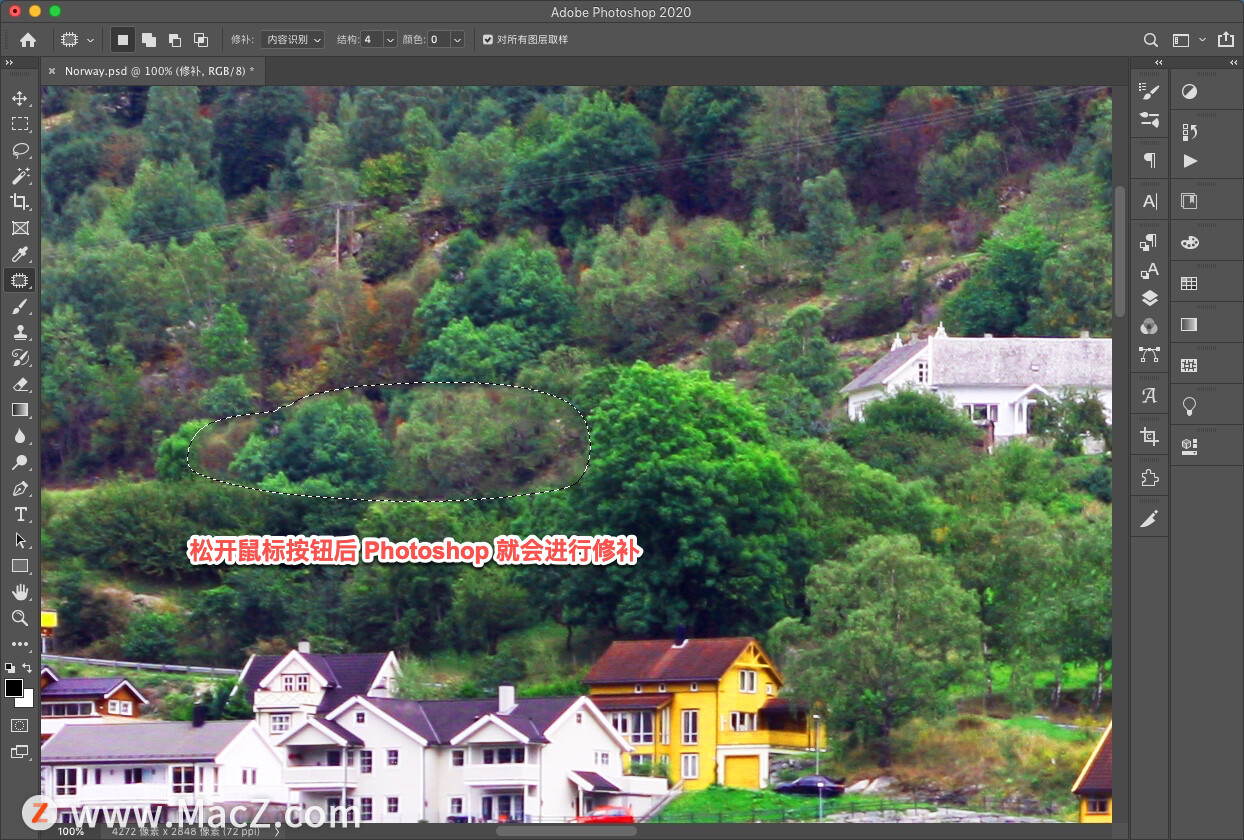
使选区中的像素与周围的像素融为一体,在选区处于活动状态的情况下,不要忘记调整一下选项栏中的「结构」和「颜色」选项。
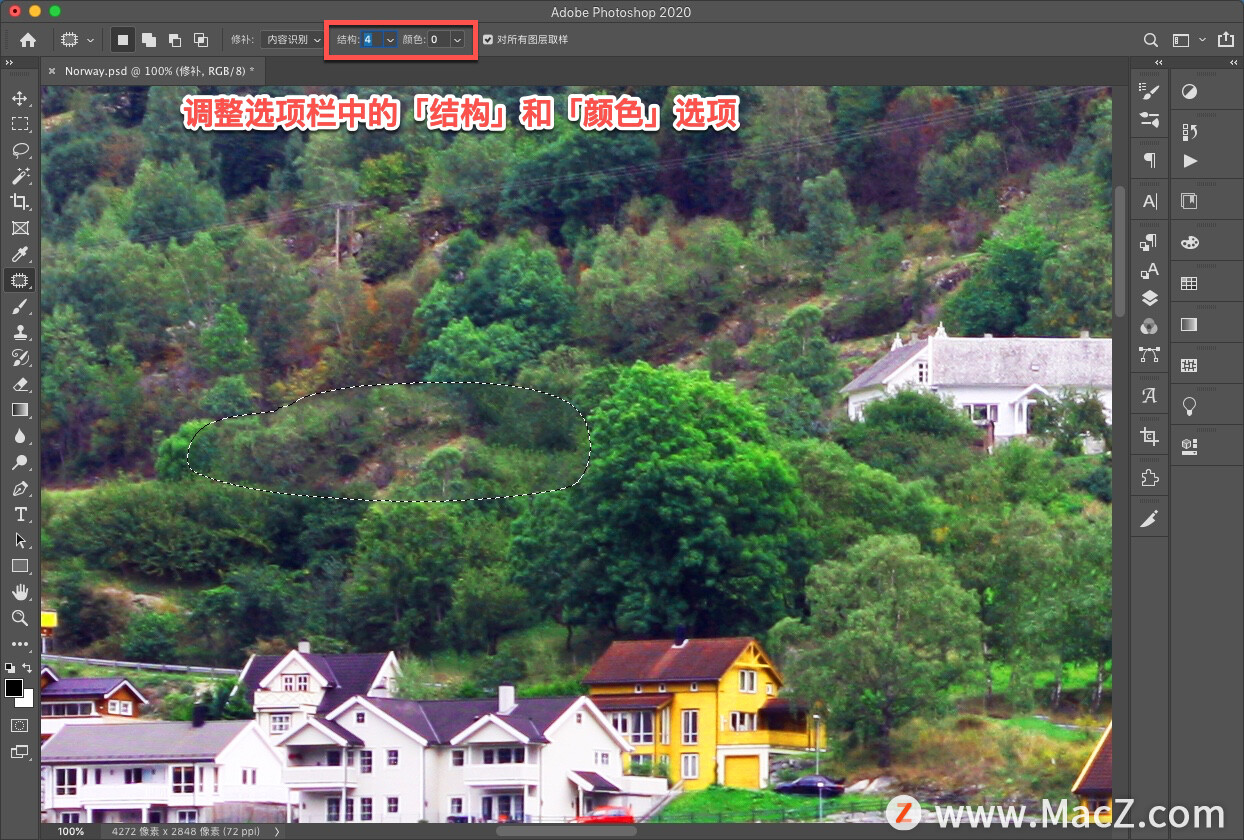
要更多地保留复制区域内的纹理效果,可以增加「结构」数值,要减少纹理效果可以调低该数值。要增强两个区域的颜色混合,可以增大「颜色」数值,要弱化颜色混合 请调低该数值。
对效果满意后选择「选择」-「取消选择」取消选择选区。
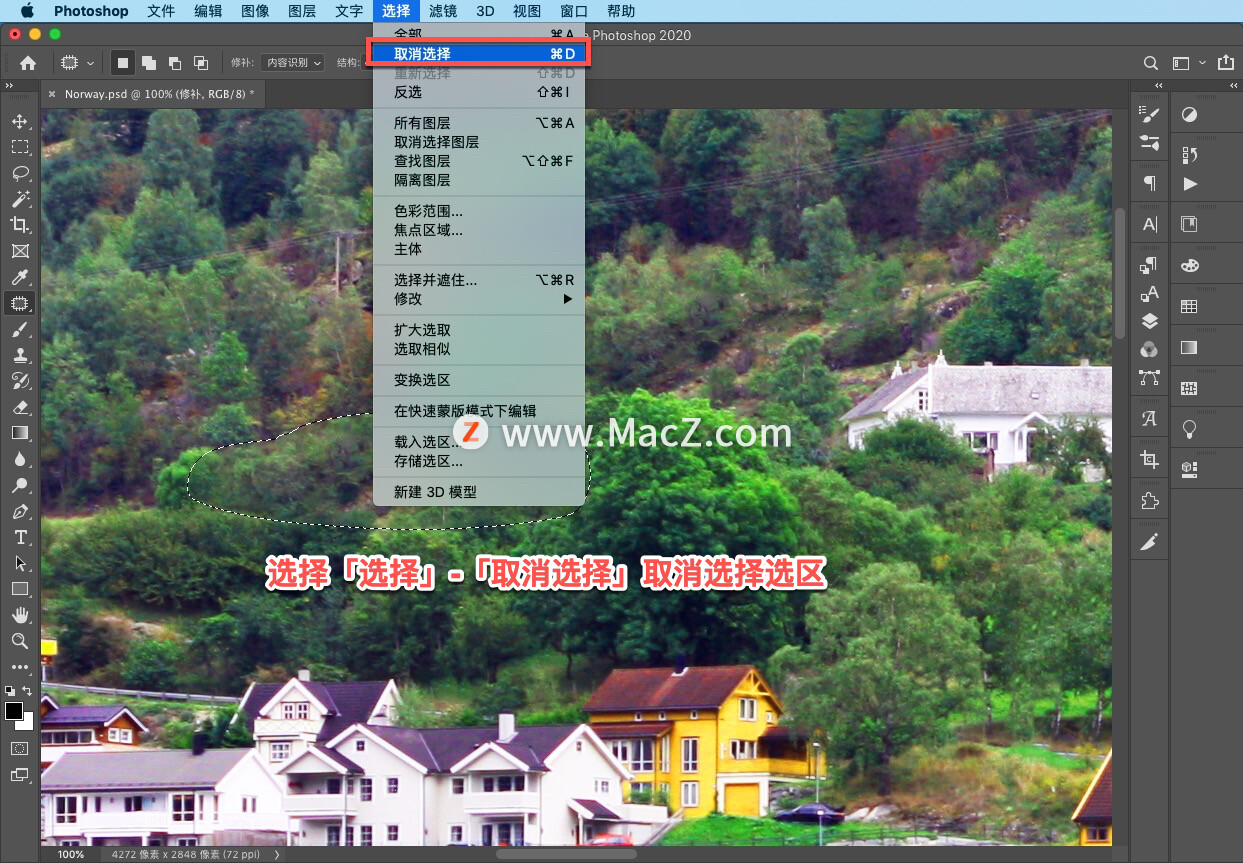
然后,选择「视图」-「按屏幕大小缩放」,关闭我们刚刚添加的图层,查看移除的效果。
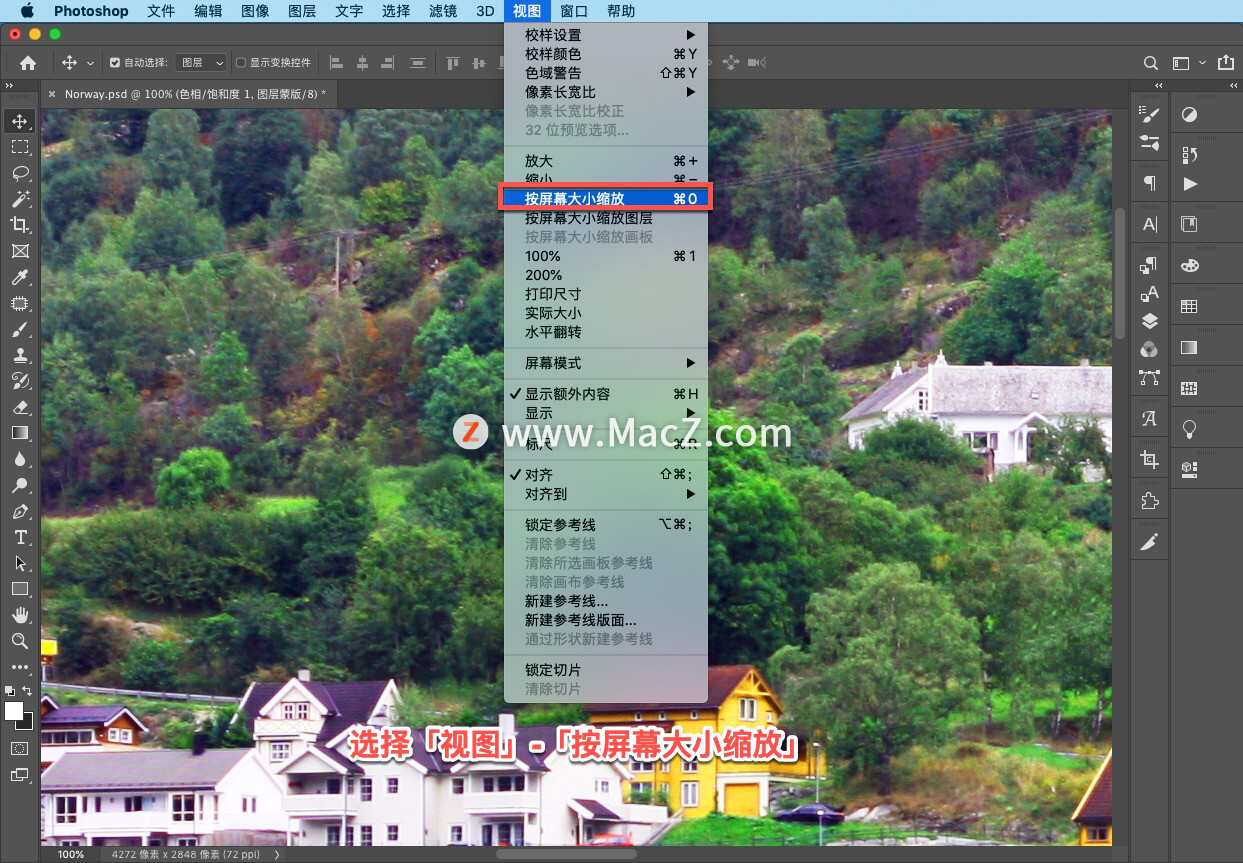
关闭我们刚刚添加的图层,查看移除的效果可以看到 「污点修复画笔」和「修补工具」的效果非常不错,照片变得干净了不少。
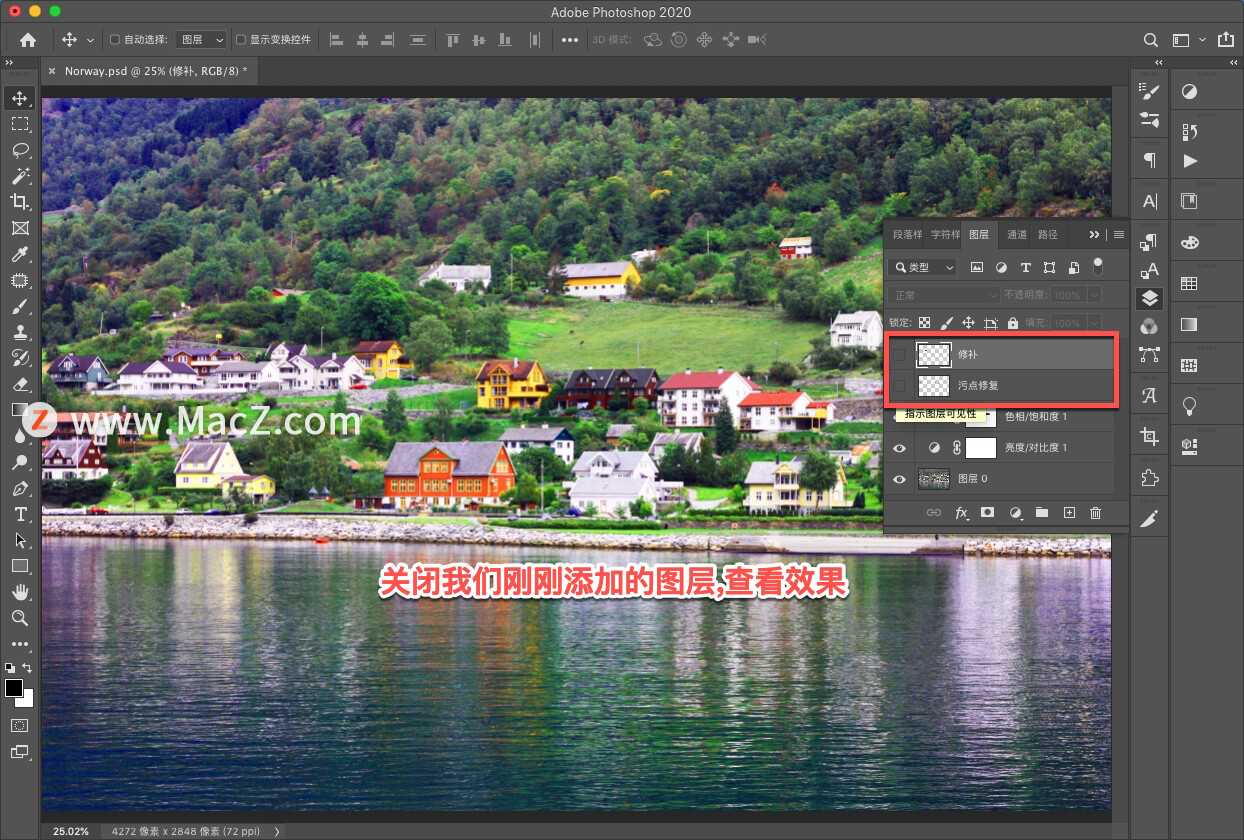
重新打开这些图层,现在选择「文件」-「保存」将这些变更保存到文档中,Photoshop 格式会保留你的内容移除图层,以便将来进一步编辑。
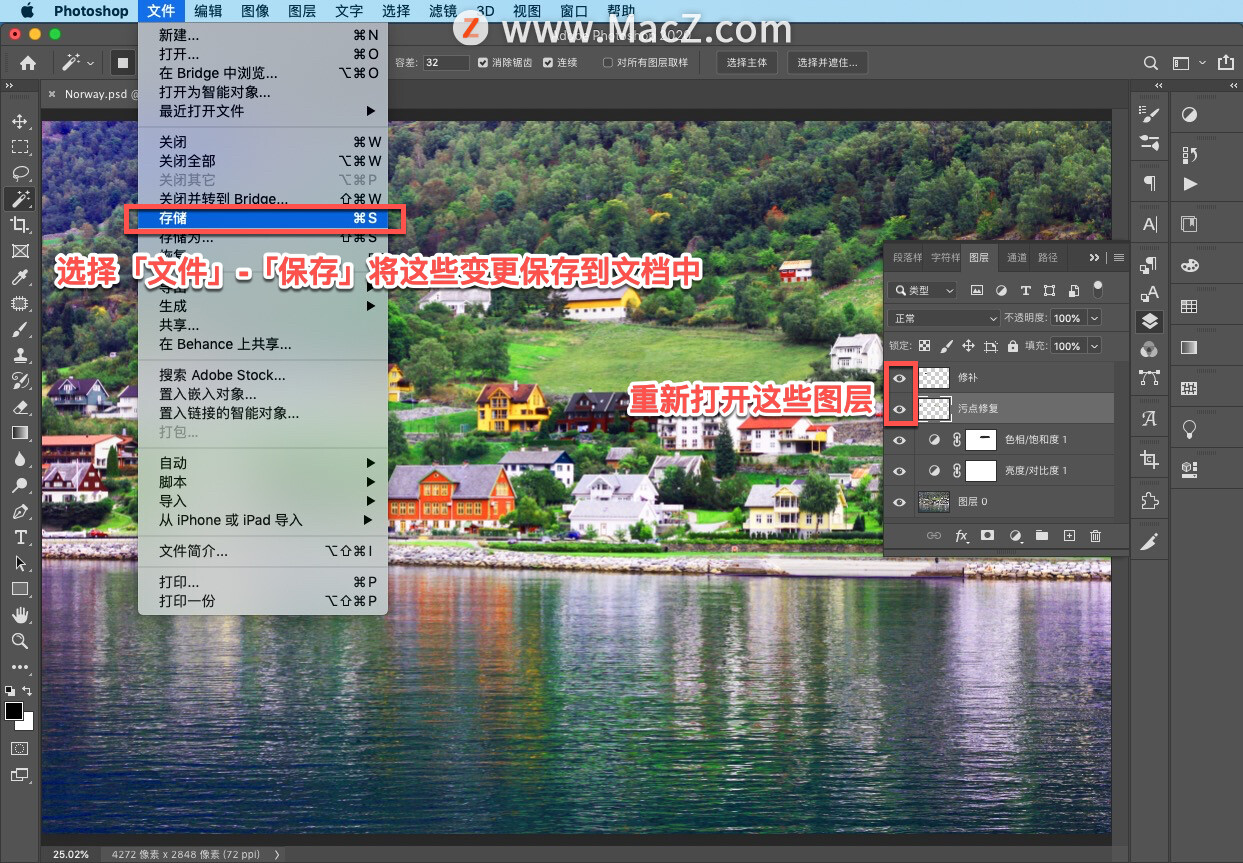
在接下来的教程中我们将对这张照片添加创意效果,学习利用滤镜模糊照片中的部分内容、将照片变为漂亮的黑白照片、为照片添加艺术色调的方法。需要ps软件的朋友可在本站下载,关注 macz.com,学习Mac软件使用方法!

