有时,一张照片的整体颜色可能看起来很不自然这称为色偏,这是由于拍照时的光线造成的。例如,如果在办公室的日光灯下拍照,那么照片看起来可能会偏绿;如果是在水下拍照照片看起来可能会偏蓝。
有时你可能喜欢这样的效果,但是如果拍的是食物之类的东西,看起来可能就不是很好了。小编现在向大家介绍一种快捷的方法,来中和你不想要的色偏。
来到「图层」面板,如果「图层」面板没有打开,可以到屏幕顶部的「窗口」菜单中选择「图层」。

在「图层」面板的底部点击“添加调整图层”图标,然后从弹出的菜单中选择「色阶...」这样会在所选图层的上面,添加一个色阶调整图层。
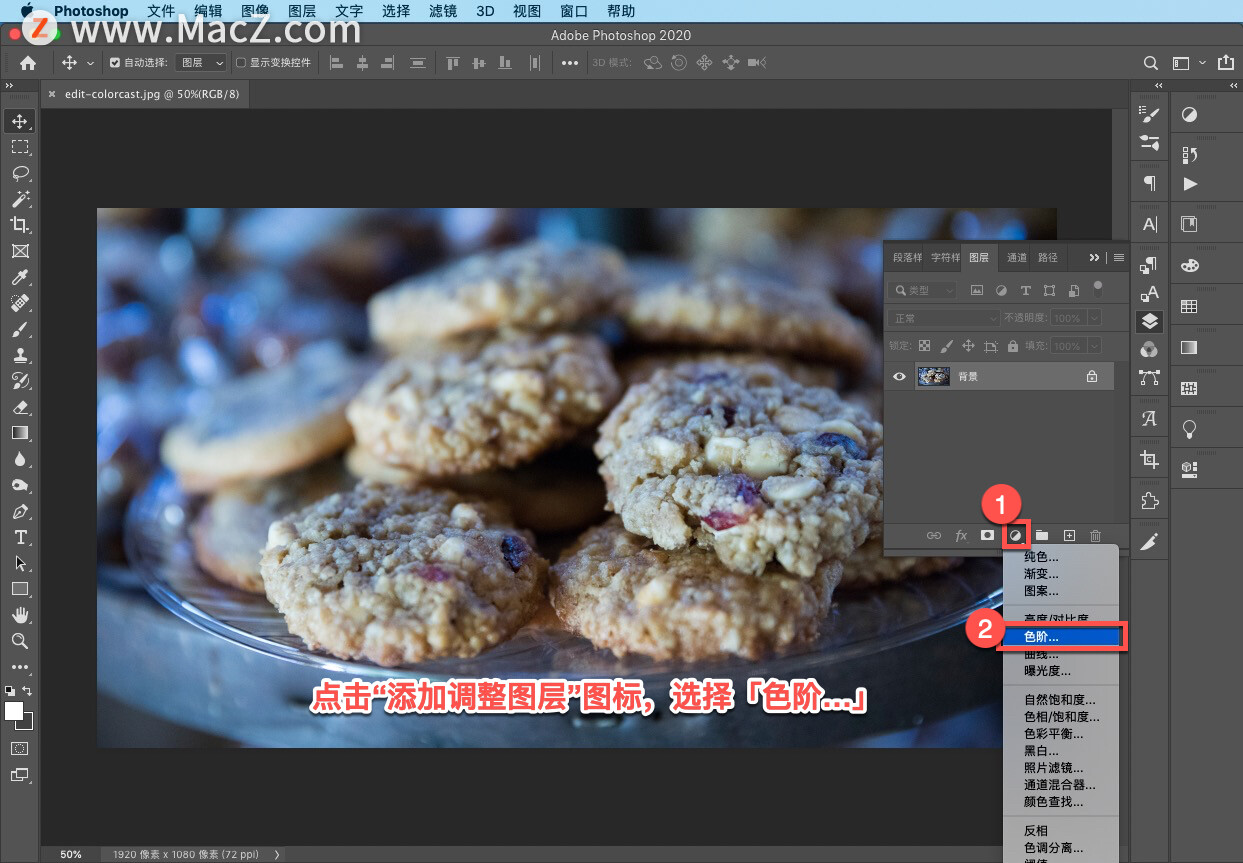
最好养成使用调整图层,调整照片的习惯。不要直接在照片中调整,因为调整图层具有更高的灵活性,可以在以后随时进行微调。
添加色阶调整图层后会弹出「属性」面板,它里面包含一些用于色阶调整图层的控件。
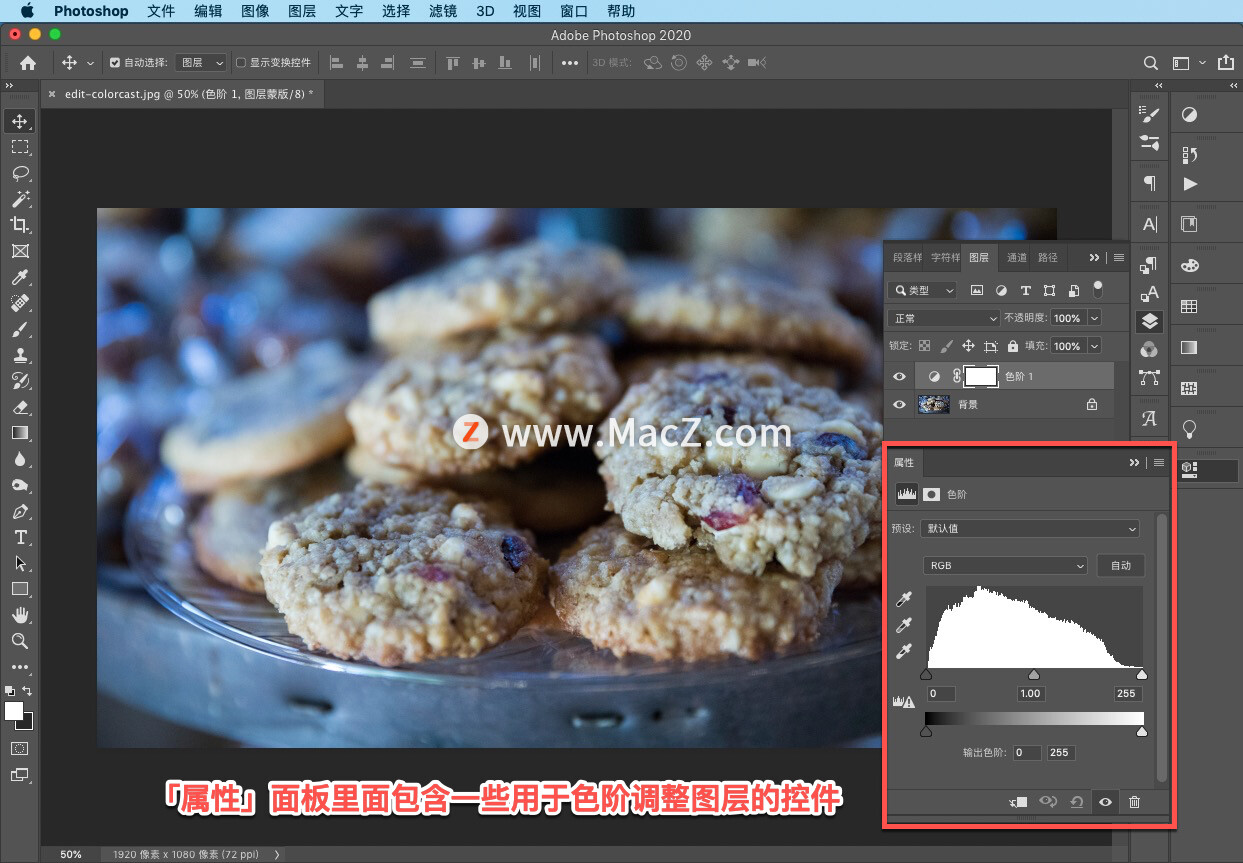
现在我们通过以下方式来快速校正颜色:在「属性」面板中找到滴管工具,点击中间的滴管,也就是灰色滴管。

然后移动到照片中点击你认为应该是中性灰色的内容。这样将会中和你所点击的颜色,并改变中和后的颜色周围的所有其他颜色。
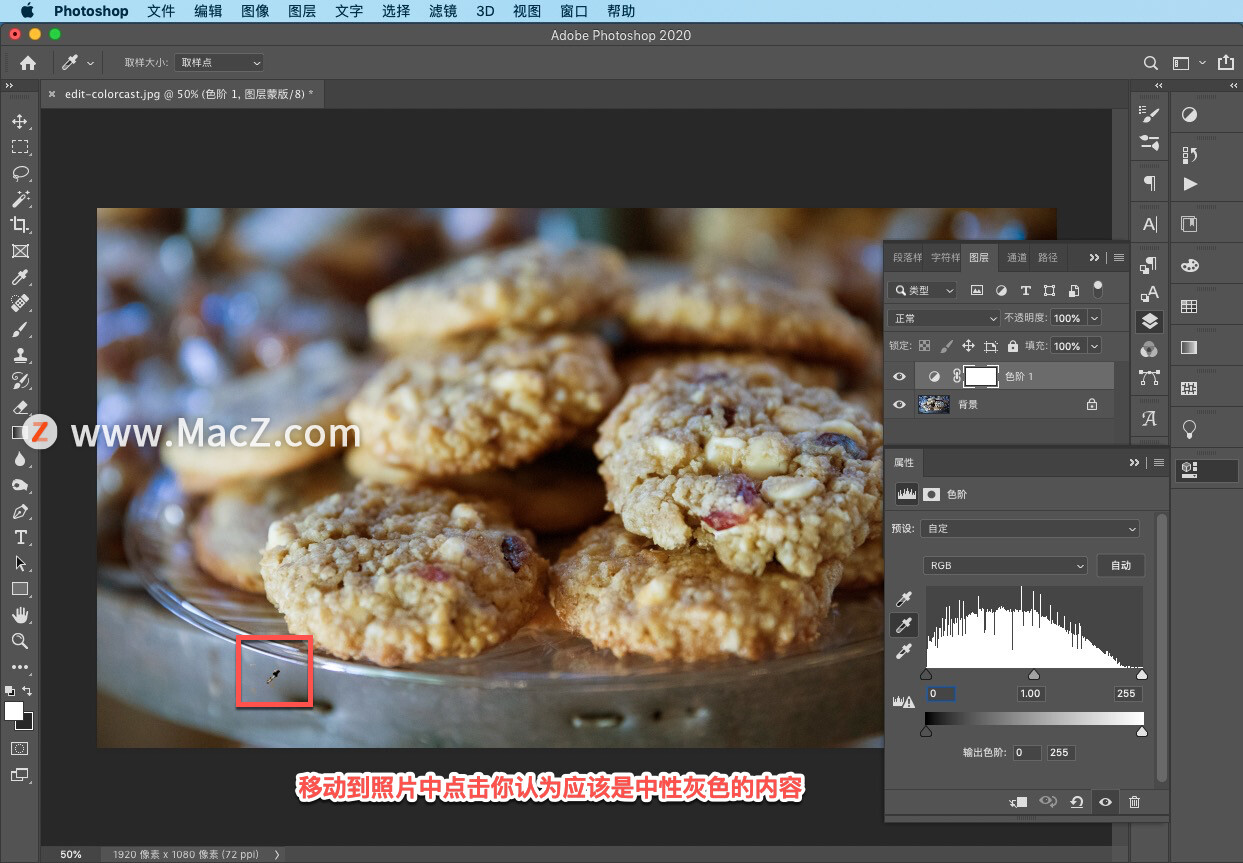
在这里,它使照片的整体颜色从偏蓝变为较暖的黄橙色,使食物的颜色看起来更自然。
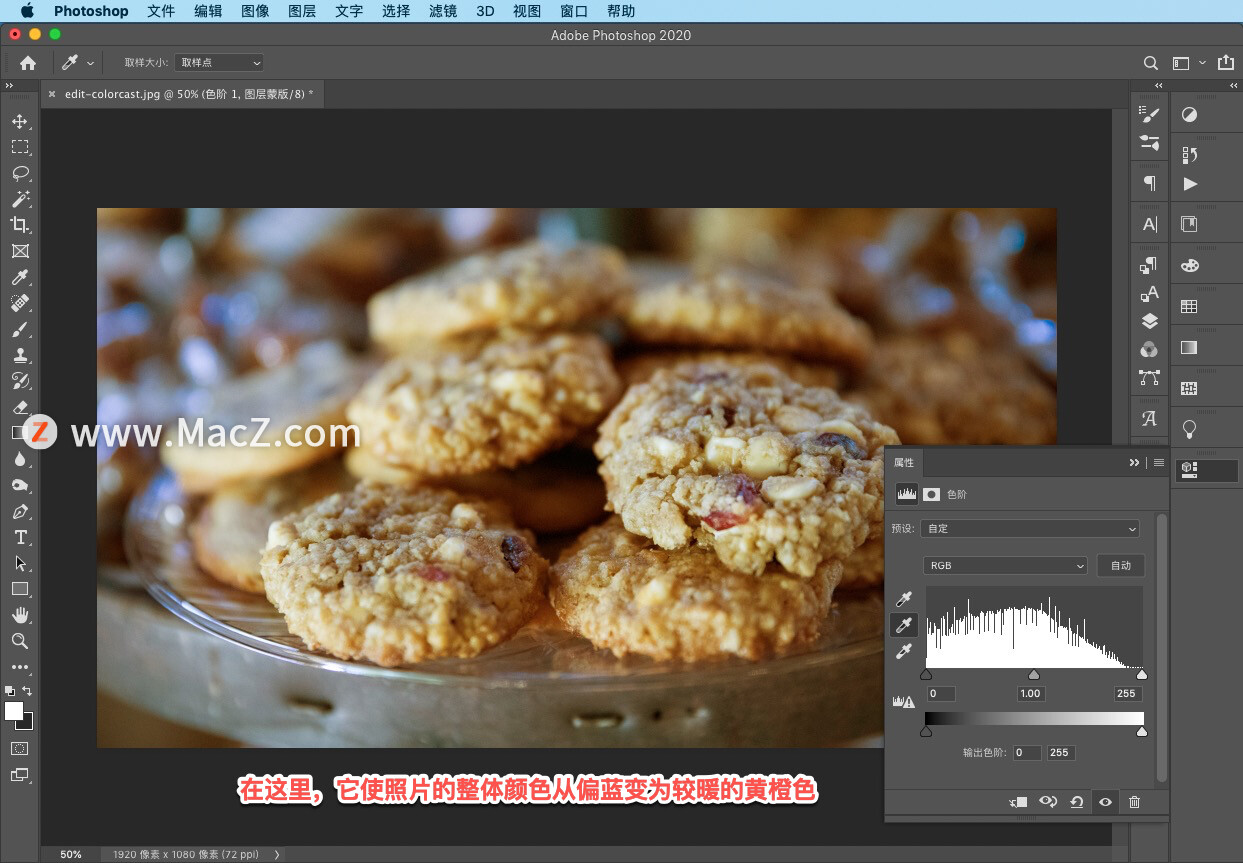
如果你在第一次点击后没有获得自己想要的颜色,可以尝试点击其他位置,每次点击都会得到不同的颜色,因为得到的最终颜色取决于你所点击的颜色。

当场景中存在灰色物体时,这种方法的效果最好。但是如果没有,可以尝试点击黑色或白色的内容。
如果你认为颜色变化太大,可以随时返回「图层」面板,在选中色阶调整图层的情况下向左拖动「不透明度」滑块,降低调整的不透明度。

这并不是在 Photoshop 中进行颜色校正的唯一方法,ps 高手可能会使用更加精确和复杂的方法。例如,使用颜色曲线等工具,但是这是减少色偏的一种比较快捷的方法,可以使你的照片更加接近你希望的样子。
使用色阶滴管工具校正色偏
什么是色偏?
色偏是由于拍照时的光线导致的整体的颜色偏差。如果色偏导致你的照片看起来不自然,可以尝试使用这种快捷方法进行校正。
添加一个色阶调整图层
在「图层」面板中点击“创建新填充”或“调整图层”图标,选择「色阶」。这样会添加一个色阶调整图层,用来调整照片,而不会永久性地改变照片。
选择色阶设置
在「图层」面板中选中色阶调整图层,打开「属性」面板。
在「属性」面板中点击灰色滴管工具(中间的滴管图标)。
在照片中点击本应是灰色的内容。如果没有这样的内容,点击应当是白色或黑色的内容。这些颜色将变为中性灰色,其他颜色也会随之改变。
如果对结果不满意,可以点击照片中的其他位置。
保存照片
以 psD 或 TIFF 格式保存图像,以便保留图层。如果你想要更改调整,可以双击色阶调整图层最左侧的调整图标,在「属性」面板中重新打开「色阶」控件。
在本教程中,我们学习了使用色阶滴管工具校正色偏的方法。需要ps软件的朋友可在本站下载,关注 macz.com,学习Mac软件使用方法!

