对于使用Mac系统(苹果电脑)的人来说,Mac系统的一些操作习惯是非常重要的,因为这将影响到您的工作效率。对于新手来说学习一下Mac电脑的操作习惯是很有必要的,今天就给大家详细介绍一下苹果电脑的使用方法! 更好的利用文件夹而非分区
更好的利用文件夹而非分区
我们在之前的Windows电脑上会经常将磁盘划分为 C D E F 这样的分区, 采用的是分区模式来存储文件。大多数人可能是将系统放在C盘 , 而数据放在D E F 上, 其实这种文件存储方式已经相当的过时了。你会发现你的每个硬盘都会有浪费的剩余空间 .
所以我们在Mac上早就应该抛弃这个老旧的做法了。在Mac上我们仅仅使用独立的单一分区即可。因为苹果的系统非常稳定, 也不会中毒所以不需要你经常重装系统。
在我们的系统内文件夹也非常简单, 你的所有的个人文件都会保存在 用户的 个人目录内, 而且我也非常的建议你这么存储你的文件。
将你个人的所有文件包括图片 视频等都放在个人目录内的相应文件夹。
不需要再分区了, 这样的好处可以充分的利用磁盘空间, 也可以让搜索索引快速的找到你需要的文件。这个时候可能你会有疑惑那我系统要是升级重装不会影响我的文件吗?
在Mac上, 升级系统每次都是平滑更新的, 不会删除会修改你的个人文件。这也是macOS 系统的一个优势。 调度中心 Mission Control 与虚拟桌面
调度中心 Mission Control 与虚拟桌面
Mission Control 虽然从字面上翻译过来是任务控制, 但其实用起来更像是虚拟桌面。你可以按键盘上的F3 激活这个功能, 或者使用触控板手势 , 四指向上滑动就可以激活。 还或者将程序窗口拖拽到屏幕的最上面后稍作停留。
在屏幕的最上方就是虚拟桌面的小窗口预览, 直接点击小窗可以切换到相应的虚拟桌面。 或者你可以使用手势在虚拟桌面中切换。四指左右在触控板上滑动就可以在虚拟桌面中左右选择临近的虚拟桌面。
点击最上方左侧的加号就可以增加虚拟桌面, 在实际使用中, 我很经常将浏览器 qq等在第一个虚拟桌面上, 而将文字工作等不常用的比如邮件等放在第二个桌面上。这样你可以更充分的利用整个窗口区域。而这些程序窗口又不会互相干扰。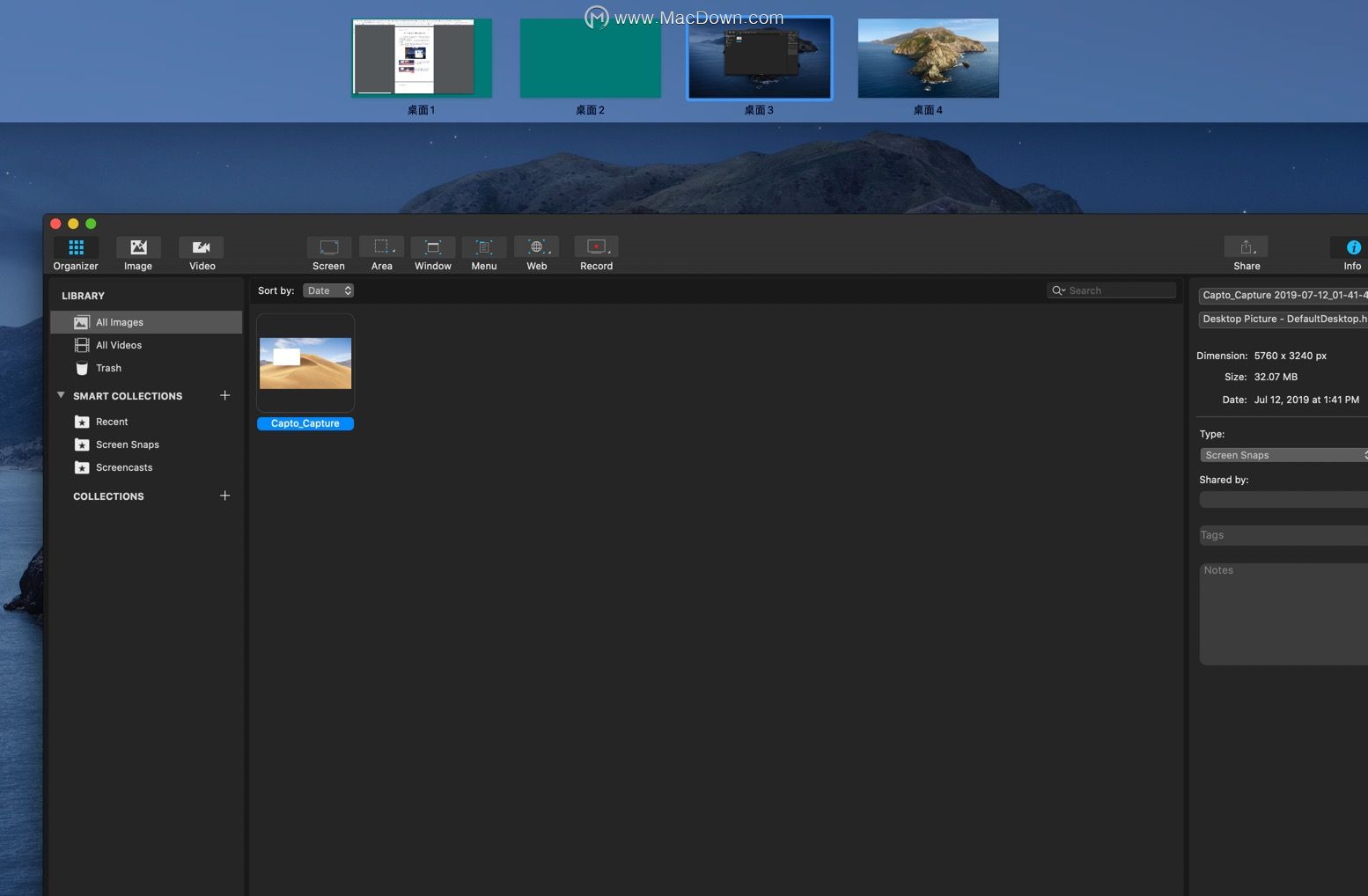 鼠标移动到虚拟桌面左上角可以关闭虚拟桌面, 此时在虚拟桌面上的程序将会自动合并到其他虚拟桌面上。
鼠标移动到虚拟桌面左上角可以关闭虚拟桌面, 此时在虚拟桌面上的程序将会自动合并到其他虚拟桌面上。 当激活虚拟桌面的时候, 你可以直接将现在桌面上的程序窗口移动到其他虚拟桌面, 或者直接创建全屏应用程序界面。
当激活虚拟桌面的时候, 你可以直接将现在桌面上的程序窗口移动到其他虚拟桌面, 或者直接创建全屏应用程序界面。 以上就是苹果电脑使用方法的全部教程,您学会了吗?更多Mac操作方法、使用教程请访问我们的官方网站https://www.macz.com
以上就是苹果电脑使用方法的全部教程,您学会了吗?更多Mac操作方法、使用教程请访问我们的官方网站https://www.macz.com
稍微改一下Mac使用习惯,快速提升您的工作效率!!
时间: 2019-12-25浏览次数: 142编辑: user05
相关文章

精选2020年最佳Mac应用,从高级套件到免费替代品
为大家精选2020年最佳Mac应用,从高级套件到免费替代品!

「Mac新手必看教程」什么是程序坞 Dock?
Dock 程序坞就是放置程序快捷方式的快速启动栏。同时 Dock 的右侧还可以放置用于快速访问文件夹的快捷文件夹.

教你如何强制退出Mac无响应程序
使用Mac软件时,难免会遇到程序突然卡死的情况,像我这种经常要处理大型文件的,就常常会因为内存不足导致程序无法响应,除了要学会随时保存文件之外,还得知道如何在Mac系统中强制退出程序。快捷键按住快捷键

Mac新手入门:macOS 10.15 系统设置和切换系统语言
今天为您介绍的是Mac新手入门技巧,macOS 10.15 系统设置和切换系统语言,刚入手苹果电脑的小伙伴可以参考一下。

Mac新手指南:如何修改输入法菜单、切换输入法设置和触控板手势与轻点
Mac新手刚上路是不是很晕?和win相差甚远,别急,小编今天为您带来了 Mac新手指南,如何修改输入法菜单、切换输入法设置和触控板手势与轻点,希望对您有所帮助。

【Mac新手须知】如何设置桌面与屏幕保护/开启共享文件夹
刚拿到Mac,是不是感觉丈二的和尚摸不到头脑,小编今天为您带来了 Mac新手指南,如何修改输入法菜单、切换输入法设置和触控板手势与轻点,希望对您有所帮助。

如何解决MacBook Pro电池寿命问题
Apple目前的MacBook Pro设计比以往任何时候都更加时尚,具有宽色域的Retina显示屏,多个USB-C / Thunderbolt 3端口以及吸烟快速的SSD存储。它们的电池寿命也分别为1

如何在macOS上恢复已删除的文件
有时候不小心删除了我们不打算删除的MacBook上的文件。在MacBook上恢复永久删除的文件非常困难,但这并非不可能。在本文中,我们将指导您如何恢复MacBook上最近恢复的文件或永久删除的文件。从

在Mac上处理不同事务,这些软件必不可少,个个精品!
在我们的生活和工作中,往往需要在Mac电脑上处理很多的事务,但是想要更好的完成这些事务,一个好的帮手可以让我们事半功倍。还在苦苦询问Mac上好用的软件有哪些?macdown小编为您带来Mac精品软件分享,在Mac上处理不同事务,这些软件必不可少,个个精品!

想要个性化Mac桌面的方法,让图标更加炫酷
个性化Mac桌面的方法,让图标更加炫酷,电脑的桌面是非常能够体现个人风格的地方,除了可以设置不同的壁纸来体现个性之外,还有一个个性化你的Mac的方法,那就是更换文件或文件夹,甚至是应用程序的图标啦!下

Mac如何删除系统偏好中的第三方应用?如何快速启动Launchpad应用程序?
你的Mac电脑新安装了第三方的应用, 并且在系统偏好设置中显示了,那么问题来了,系统偏好设置中的第三方应用如何删除呢?方法其实很简单,一步操作就好了。那就是只需要鼠标右键点击后选择移除即可。

如何设置才能让您的mac电脑更节能,值得一看!
使用 Mac 上的“节能器”设置了解 Mac 可使用的节能功能(包括睡眠和 Power Nap)。将 Mac 置于睡眠状态当您不使用 Mac 时,可以将其置于睡眠状态以节省电量。当 Mac

Mac环境下如何生成ssh密钥?
git是分布式的代码管理工具,远程的代码管理是基于ssh的,所以要使用远程的git则需要ssh的配置。那么如何在苹果电脑上生成SSH密钥呢?

如何解决MAC软件(dmg,akp,app)出现程序已损坏的提示
一般情况下mac软件以dmg,akp和app后缀结尾,dmg只是类似ISO一样的光盘镜像,akp是安装程序,app是类似windows里可直接应用的绿色软件。这些应用一般出现程序真正损坏的情况很少,主

如何让你的Mac电脑变成了“打字机”
通过设置,可以让我们的Mac系统打字时发出像打字机一样的声音,写代码或者写小说时开起来,听起来还挺有感觉的。

告别Mac新手,MacOS电脑高手不得不会的10个使用技巧!
MacOS电脑高手不得不会的10个使用技巧!换上Mac你会发现,什么都是陌生的,就连鼠标都是反的,那么想要快速掌握Mac,需要一些Mac小技巧,如果你是新手就来看看吧。

Mac的锁屏和登录窗口文字添加设置教程
Mac锁屏窗口怎么添加文字?Mac登录窗口又怎么添加文字呢?相信很多的用户都希望自己的界面是独一无二的,在锁屏和登陆窗口添加自己喜欢的话,或者是一句提示的话,那么别人想动用你电脑的时候就会看得到了,这

Mac Safari怎么清除缓存
Mac Safari作为浏览器被苹果用户使用,有时候浏览器上自带的缓存会造成无法访问网页的问题,要清除了之后才可以访问,那么如何清除缓存呢?下面小编就为大家详细介绍一下Mac Safari清除缓存教程。

