我们知道Mac在默认状态下,10分钟以后就会进入休眠状态,会断开网络、关闭屏幕显示。很多Mac用户可能希望自己的Mac始终处于工作状态,即便是长时间离开电脑旁边,也希望Mac不休眠,那我们如何设置让Mac始终不休眠呢?这其实就是Mac“节能器”的设置,跟小编一起去看看吧!
了解 Mac 可使用的节能功能(包括睡眠和 Power Nap)。
将 Mac 置于睡眠状态
当您不使用 Mac 时,可以将其置于睡眠状态以节省电量。当 Mac 处于睡眠状态时,它仍处于开机状态,但耗电量较少。与关机后再启动 Mac 相比,将其从睡眠状态唤醒更快。
要让您的 Mac 立即进入睡眠状态,请执行以下操作之一:
· 选取苹果 菜单 >“睡眠”。
· 如果您使用的是 Mac 笔记本电脑,请关闭其内置显示器。
· 按下 Command (⌘)–介质推出键 (⏏)。
· 轻点电脑上的电源按钮。*
*这些选项不适用于带 Touch ID 的 MacBook Pro 机型。
在“节能器”中调整设置
如果您一段时间不使用 Mac,macOS 可自动关闭您使用的功能。当电脑需要执行某项任务时,相关组件会重新进入运作状态。
您可以在“系统偏好设置”的“节能器”面板中调整与电量相关的设置:
1. 选取苹果菜单 >“系统偏好设置”。
2. 点按“节能器”。
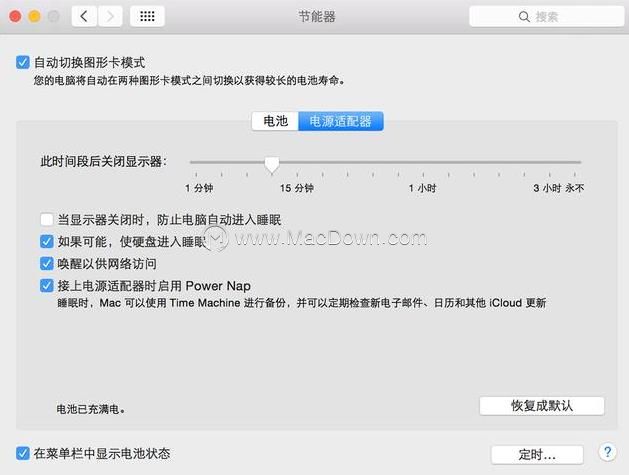
显示器进入睡眠状态
您可以告知 Mac 等到多久之后将其显示器置于睡眠状态。如果您的电脑正在执行某项任务(如播放音乐)而您不需要查看电脑的运行,此时关闭显示器功能就很有用。
让显示器进入睡眠状态会阻止视频信号发送到所有内置和外置显示器。对于 Apple 显示器和内置显示器,这还意味着 LCD 上的背光灯将关闭以节省电量。
当显示器进入睡眠状态时,屏幕会变暗或关闭,但是 Mac 上仍在运行的应用处于活跃状态。如果显示器有电源指示灯,则电源指示灯可能会发生改变,以指示显示器处于低能耗模式。要唤醒显示器,请移动鼠标、触碰触控板或按下键盘上的任意键。
如果可能,使硬盘进入睡眠
当您没有从硬盘驱动器读取或写入文件时,此设置将减小硬盘驱动器电机的功耗。固态硬盘 (SSD) 无移动部件,因此该设置不会影响仅使用 SSD 存储数据的 Mac 电脑。
如果您拥有内置或外置非 SSD 驱动器并且使用的应用(如专业的音频或视频编辑软件)能借助对硬盘数据的持续读写访问而实现更好的运行效果,请考虑取消选中此选项。
唤醒以供网络访问
如果您要让电脑在有人访问其共享资源(如共享打印机或 iTunes 播放列表)时自动唤醒,请选中此选项。
此设置适用于来自其他电脑的有线连接(如以太网连接)。如果您使用的是正确配置的 AIrPort 基站,则它也适用于 Wi-Fi 连接。某些任务可能会阻止电脑在闲置时进入睡眠状态。
启用 Power Nap
Power Nap 可让 Mac 不定期地从睡眠中唤醒,以执行任务,如检查是否有新邮件或软件更新。
在 Power Nap 期间,您的 Mac 会使相应任务不需要用到的显示器和其他硬件降低功耗以节省电量。在任务完成后,您的 Mac 将会自动返回到睡眠状态以节省电量。
如果您不想让 Mac 自行唤醒来执行这些任务,请取消选中此选项。
更多选项
您可以在“节能器”偏好设置中看到更多选项,具体取决于您使用的是 Mac 台式电脑还是笔记本电脑。
iMac、Mac Pro 和 Mac mini
在使用 Mac 台式电脑时,您可以控制您的电脑、显示器和硬盘何时进入睡眠状态以节省电量。
这些选项适用于 iMac 和 Mac Pro:
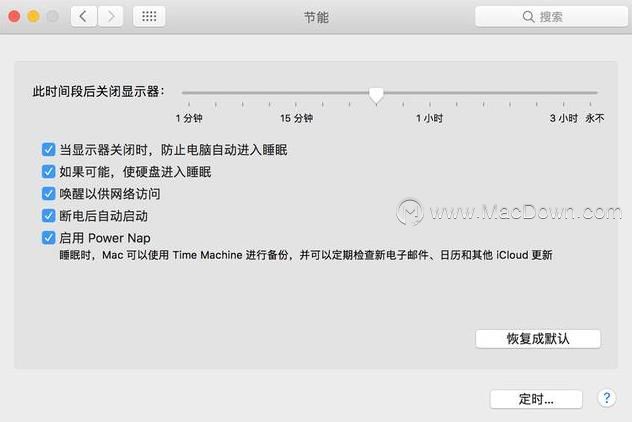
Mac mini 具有以下选项:
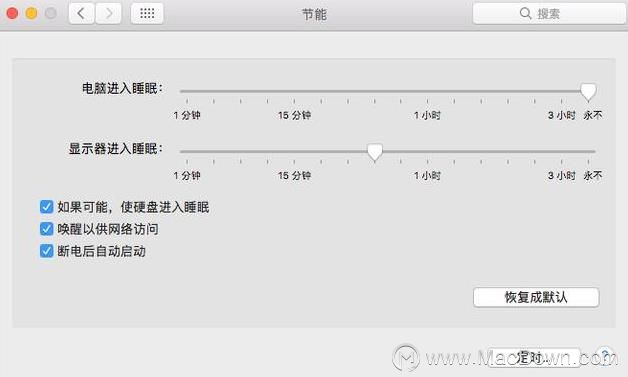
关闭显示器
在部分 Mac 台式电脑上,您可以设置等待多久后电脑进入其最低闲置功耗模式。此设置与显示器睡眠不同,因为电脑的其他部件也会进入睡眠状态。
如果您使用此滑块将电脑设置为永不睡眠,则电脑的显示器和其他元件将保持全功率运行状态。
断电后自动启动
您可以将 Mac 台式电脑设置为在其交流电源连接断开时自动重新启动。例如,如果出现断电或您无意间断开交流电源线连接,则在重新连接电源后,Mac 将立刻自行重新启动。
您可以在 Mac 重新启动后自动重新打开其上的窗口、应用和文稿;如果您将电脑设置为在无人照看的情况下执行任务,上述功能会很有用。
MacBook Pro、MacBook AIr 和 MacBook
对于 Mac 笔记本电脑,有些选项在电脑采用电源供电时可用,而另一些选项在电脑采用交流电源时可用。例如,您可能想让电脑在连接到交流电源时永不进入睡眠状态。但是,当电脑采用电池供电时,您可能想让电脑仅闲置较短时间即进入睡眠状态,以便电池电量更持久。
在“节能器”偏好设置面板中,选择“电池”或“电源适配器”标签:
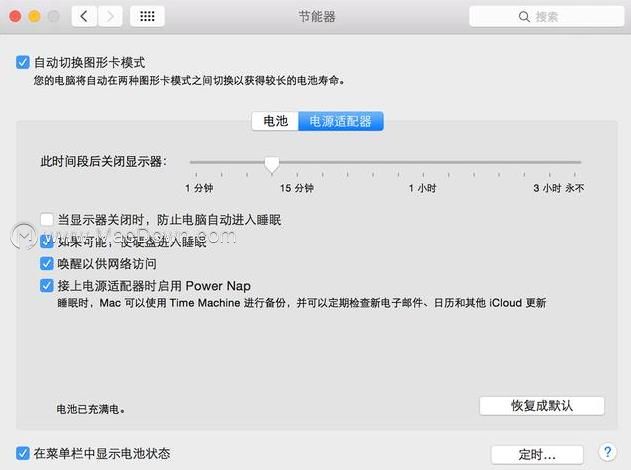
自动切换图形卡模式
自动切换图形卡模式选项出现在具有多个内置图形芯片的 Mac 笔记本电脑上。选中该选项后,您的电脑将使用其低能耗图形芯片来执行类似文本编辑的任务,以节省电量。对于需要耗费更多资源的任务(如玩游戏或压缩视频),macOS 会自动切换到另一个更复杂的图形芯片。
如果您取消选中此选项,则您的电脑会始终使用高性能图形卡,而这会消耗更多电量。
其他睡眠模式
部分 Mac 电脑会在长时间处于闲置状态下进入特殊睡眠模式,以节省更多电量。
待机模式
对于从内置 SSD 启动的 Mac 电脑,macOS 包含一种深度睡眠模式,即待机模式。
2013 年或之后制造的 Mac 电脑会在三个小时的睡眠之后进入待机模式,而更早的机型在一个小时的睡眠之后就会进入待机模式。在待机期间,会话的状态会存储到闪存 (SSD) 中。然后部分硬件系统(如 RAM 和 USB 总线)的电源会关闭。
待机模式可延长笔记本电脑使用电池电量保持睡眠状态的时间。电池完全充满电的笔记本电脑可以在不接入电源的情况下保持待机模式长达三十天。
安全睡眠
macOS 还包含一种深度睡眠模式,即安全睡眠。如果电池电量开始呈现不足,或者电脑长时间处于闲置状态,则 Mac 会进入安全睡眠状态。
安全睡眠会将内存中的内容拷贝到启动驱动器,然后关闭电脑,从而让您能够从上次离开的位置继续操作,而不会丢失所做的工作。
要将 Mac 从安全睡眠中唤醒,请按其电源按钮。如果您使用的是 Mac 笔记本电脑,并且电池电量不足,请首先连接交流电源适配器。
当电脑从安全睡眠状态唤醒时,系统会显示一个进度指示器,表明正在从启动磁盘中读取以前存储的内存内容,并将其拷贝回 RAM。
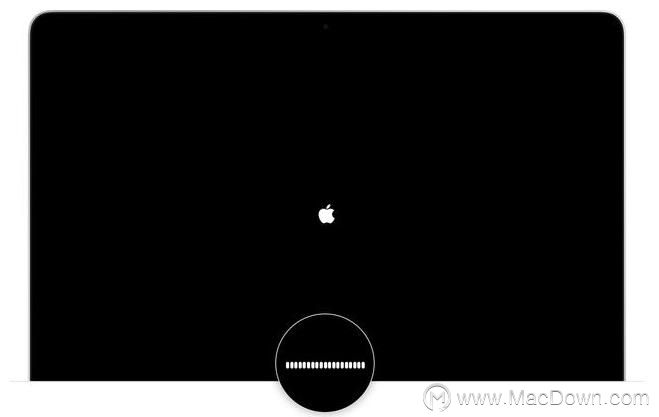
唤醒 Mac
要将 Mac 从以上任一睡眠模式中唤醒,请执行以下任一操作:
· 轻点电脑的电源按钮。
· 点按鼠标或触控板。
· 打开 Mac 笔记本电脑的机盖。
· 按所连接的键盘上的一个键。
如果您使用 Mac 上的共享功能,则使用这些服务的其他电脑也可以按需唤醒您的电脑。
以上是macdown小编分享的如何设置让您的苹果mac电脑更节能,希望对大家有所帮助!更多相关资讯,请关注macdown!

