AnyMP4 Screen Recorder可以通过多种实用功能帮助您录制视频。使用它,您可以以原始图像录制任何您喜欢的屏幕上的活动,同时您可以在录制中编辑视频或图片。通过其高级编辑功能,可以添加形状,文本和数字并设置它们的颜色。那我们如何使用AnyMP4 Screen Recorder在Mac上录制视频呢?小编给大家带来了详细的图文教程,需要的朋友欢迎参考操作!
方法步骤如下
步骤1 启动Mac的Screen Recorder
安装此屏幕录像软件后,您可以在Mac上运行它。
步骤2 记录区选择
从主界面中选择“录像机”选项。使用此录制软件录制视频之前,首先需要选择录制区域的大小。
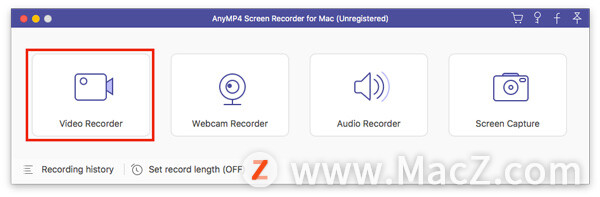 单击“录像机”后,它将在Mac屏幕边缘显示红色虚线。其中的区域就是记录区域。要选择记录区域的大小,您可以拖动侧面的红点。
单击“录像机”后,它将在Mac屏幕边缘显示红色虚线。其中的区域就是记录区域。要选择记录区域的大小,您可以拖动侧面的红点。
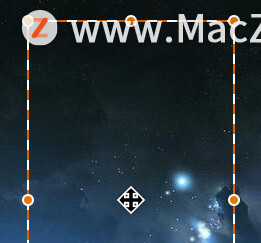
您还可以在栏上输入宽度和长度以选择尺寸。
它还具有一些正常的屏幕尺寸。单击“自定义”以选择固定区域。有五种类型:1920 * 1080、1280 * 720、854 * 480、1024 * 768和640 * 480。
您还可以直接选择区域/窗口。、

步骤3 自定义音频设置
如果要录制视频会议或录制Skype聊天,则可能需要同时选择系统声音和麦克风。单击系统声音和麦克风,以确保选中标记出现。您也可以打开内置摄像头以记录其照片并拍照。
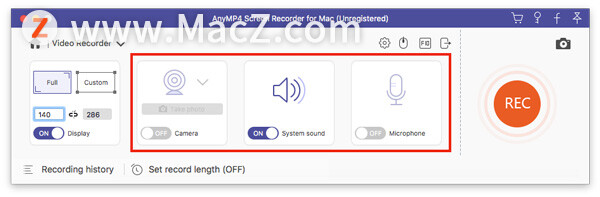
步骤4 录制Mac屏幕
设置录制区域和音频设置后,单击右侧的“ REC”开始录制。
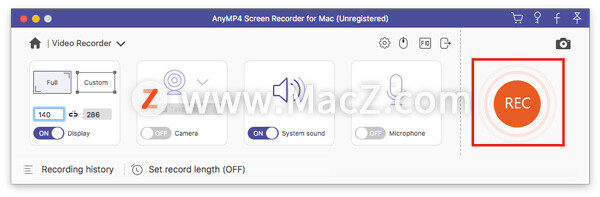 它将向您显示更易于使用的热键。您也可以更改这些。
它将向您显示更易于使用的热键。您也可以更改这些。
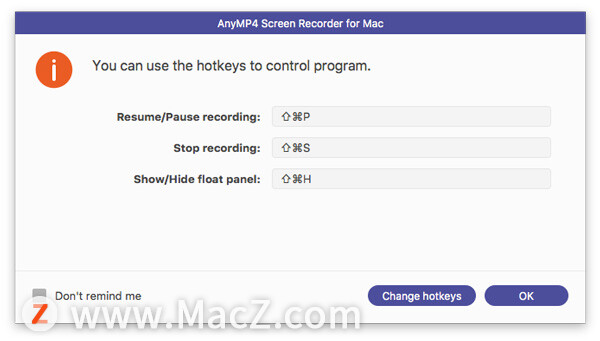 然后您会看到类似下面的小条。
然后您会看到类似下面的小条。
您也可以通过单击相机图标来拍摄快照。
 在录制过程中,您可以通过单击书写图标根据需要进行绘图或添加注释。
在录制过程中,您可以通过单击书写图标根据需要进行绘图或添加注释。

1.绘制边框,线,箭头和所需的任何形状。您可以选择它的大小和颜色。它总是意味着强调。
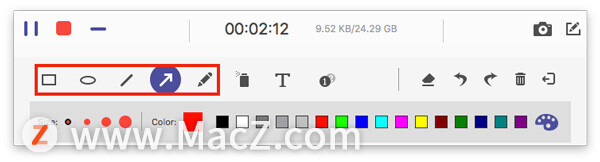 2.空气刷。您还可以选择其大小和颜色。它将为您录制的视频增添粉末效果。
2.空气刷。您还可以选择其大小和颜色。它将为您录制的视频增添粉末效果。
 3.文字。通过单击大T图标,您可以在视频中输入所需的单词。
3.文字。通过单击大T图标,您可以在视频中输入所需的单词。
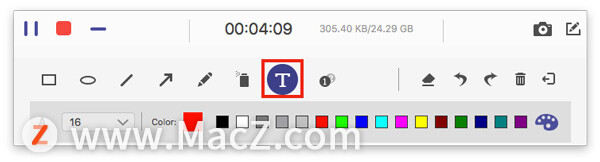 4.标注。使用此功能,可以标记内容的顺序。除了大小和颜色之外,您还可以设置数字的颜色及其背景颜色,并通过单击标注旁边的向上和向下键来选择下一个起始数字。
4.标注。使用此功能,可以标记内容的顺序。除了大小和颜色之外,您还可以设置数字的颜色及其背景颜色,并通过单击标注旁边的向上和向下键来选择下一个起始数字。
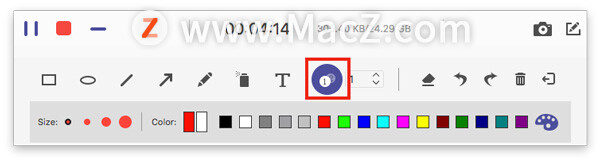 万一您制作了错误的效果,可以单击“橡皮擦”图标清除错误的效果,或者单击垃圾箱图标清除添加的所有项目。您还可以单击撤消和重做图标来调整刚添加的效果。
万一您制作了错误的效果,可以单击“橡皮擦”图标清除错误的效果,或者单击垃圾箱图标清除添加的所有项目。您还可以单击撤消和重做图标来调整刚添加的效果。
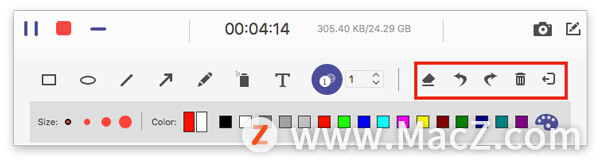 步骤5 保存录制的视频
步骤5 保存录制的视频
单击左上角的红色正方形以完成录制。
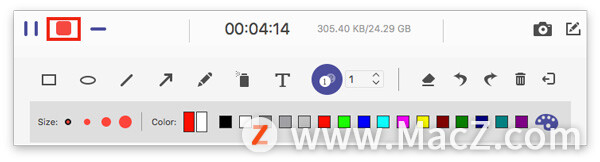 它将显示您录制的视频。您可以立即预览。
它将显示您录制的视频。您可以立即预览。
1.您可以通过单击剪辑按钮来剪辑视频。
2.设置开始时间和结束时间。
3.调整音量
4.重新录制并保存视频。
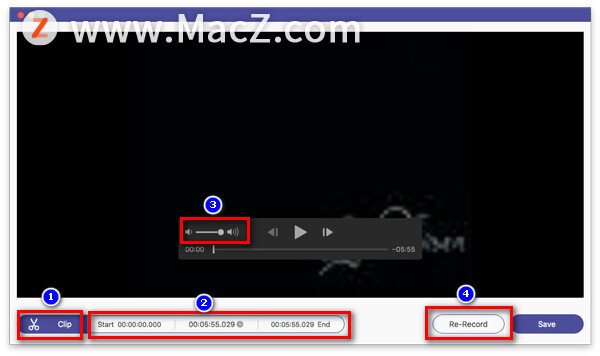 单击“保存”后,它将在几秒钟内向您显示所有记录的文件。它还在右侧栏中为您提供了其他工具。
单击“保存”后,它将在几秒钟内向您显示所有记录的文件。它还在右侧栏中为您提供了其他工具。
1.预览视频。
2.重命名视频。
3.打开保存文件的文件夹。
4.与他人分享视频。
5.删除视频。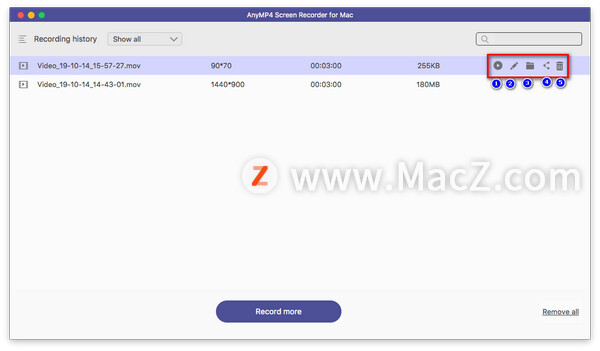
以上就是使用AnyMP4 Screen Recorder在Mac上录制视频的具体操作方法,希望对大家有所帮助,想了解更多关于Mac相关教程,请关注macz.com吧!

