AnyMP4 Screen Recorder 不仅支持视频、音频录制还具有截图功能,使用AnyMP4 Screen Recorder您可以快速访问屏幕截图功能,让您可以对屏幕上的任何区域进行截图。它还带有多个选项,可以将捕获的图像保存为各种格式,例如 PNG、JPG、BMP 等。您还可以根据需要设置屏幕截图的位置。那我们如何使用AnyMP4 Screen Recorder在Mac上进行屏幕截图呢?小编给大家带来了详细的图文教程,需要的朋友欢迎参考操作!
方法步骤如下
步骤1.启动 Mac 屏幕录像机
在您的Mac上下载并安装适用于Mac的Screen Recorder,然后双击该软件的图标。
步骤2.选择屏幕截图
从主界面中选择选项“屏幕截图”
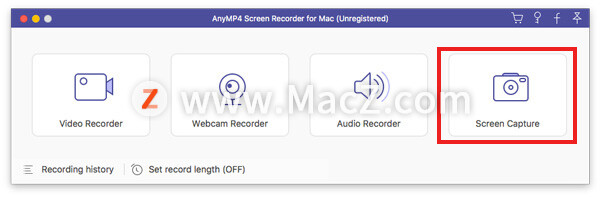
然后你的鼠标将是一个十字的形状。你可以选择你想要的区域。
 步骤3.绘制或注释捕获
步骤3.绘制或注释捕获
调整屏幕大小后,它会自动为您捕获。你可以看到下一个窗口。
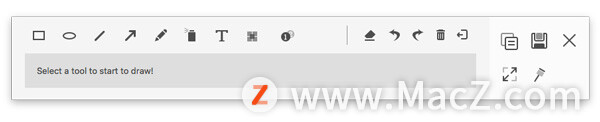
1.绘制边框、线条、箭头和您需要的任何形状。您可以选择它的大小和颜色。它总是意味着强调。
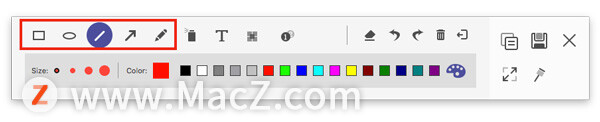 2.空气刷。您还可以选择它的大小和颜色。它将为您录制的视频增添粉末效果。
2.空气刷。您还可以选择它的大小和颜色。它将为您录制的视频增添粉末效果。
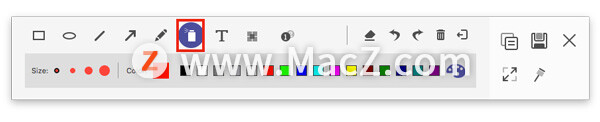
3.文字。通过单击大 T 图标,您可以在视频中输入您想要的单词。
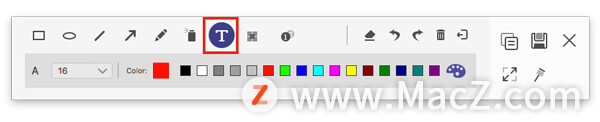 4.标注。使用此功能,可以标记内容的顺序。除了大小和颜色外,您还可以设置数字的颜色及其背景颜色,并通过单击标注旁边的向上和向下键选择下一个开始数字。
4.标注。使用此功能,可以标记内容的顺序。除了大小和颜色外,您还可以设置数字的颜色及其背景颜色,并通过单击标注旁边的向上和向下键选择下一个开始数字。
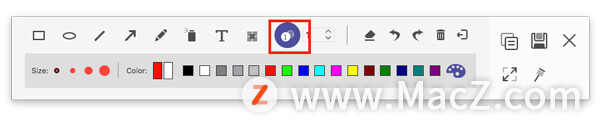
5.模糊。通过单击四个小方块,您可以选择目标区域并通过拖动设置模糊程度。
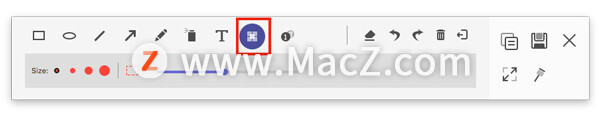
如果您进行了错误的编辑,则可以单击“橡皮擦”图标清除错误的效果,或者单击垃圾箱图标清除添加的所有项目。您还可以单击撤消和重做图标来调整您刚刚添加的效果。
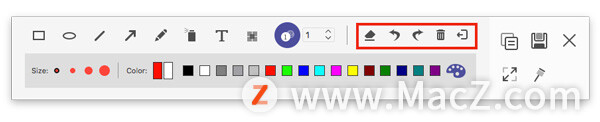
在右侧,您还有五个选择。
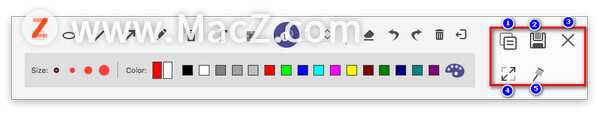
1.复制截图放到其他地方。
2. 保存你制作的截图
3.关闭窗口删除截图
4.全屏预览截图
5. 固定到屏幕。
步骤4.保存截图
单击磁盘图标以保存您制作的图片。它会弹出一个窗口让你选择保存路径、命名图片和选择格式。
然后点击“保存”保存图片。
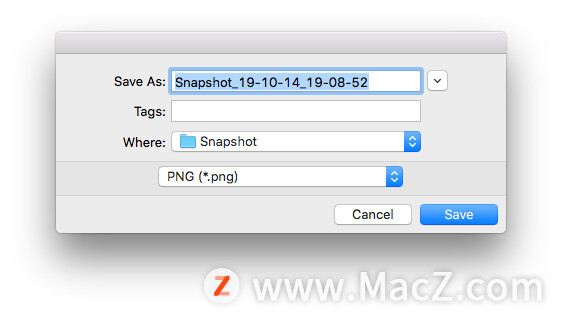
以上就是使用AnyMP4 Screen Recorder在Mac上进行屏幕截图的具体操作方法,希望对大家有所帮助,想了解更多关于Mac相关教程,请关注macz.com吧!

