AnyMP4 Screen Recorder不仅支持视频录制,还支持音频录制。使用AnyMP4 Screen Recorder您不仅可以录制来自YouTube,DAIlyMotion和SoundCloud的流音乐,还可以录制Skype音频呼叫。在录制音频文件之前,您可以决定是否要同时录制系统声音和麦克风声音。录音机可以将音频和音乐存储为MP3,M4A,WMA或AAC文件。可以根据您的要求设置音频文件的质量。您可以在保存之前预听录制的音频文件。那我们如何使用AnyMP4 Screen Recorder在Mac上录制音频呢?小编给大家带来了详细的图文教程,需要的朋友欢迎参考操作!
具体方法如下
步骤1.启动Mac的Screen Recorder
安装此屏幕录像软件后,在Mac上运行它。
步骤2. 从主界面中选择“录音机”选项。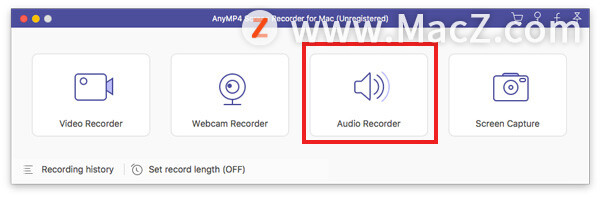 步骤3.自定义音频设置
步骤3.自定义音频设置
单击系统声音和麦克风以确保选中标记出现。您也可以通过单击右上角的相机图标来拍照。
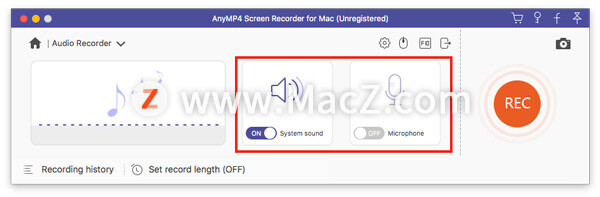 步骤4.开始记录
步骤4.开始记录
单击此视频屏幕录像机右侧的“ REC”以开始录制。
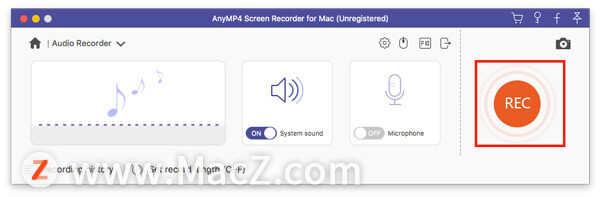 它将向您显示热键。您也可以更改它们。
它将向您显示热键。您也可以更改它们。
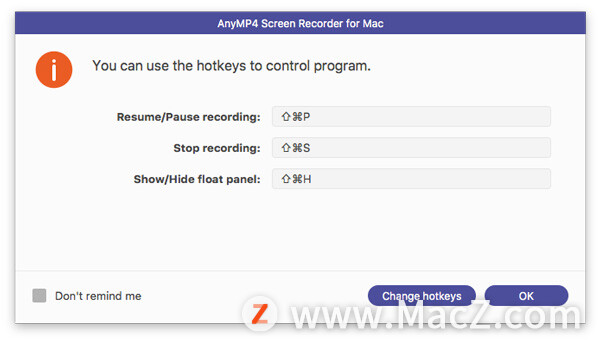
然后它将显示您的录音条。

步骤5. 保存录制的音频
如果要结束录制,请单击左侧的红色方框以完成录制。它将显示您录制的视频。您可以立即预览。
1.您可以通过单击剪辑按钮来剪辑音频。
2.选择开始时间和结束时间。
3.调整音频的音量。
4.重新录制并保存音频。
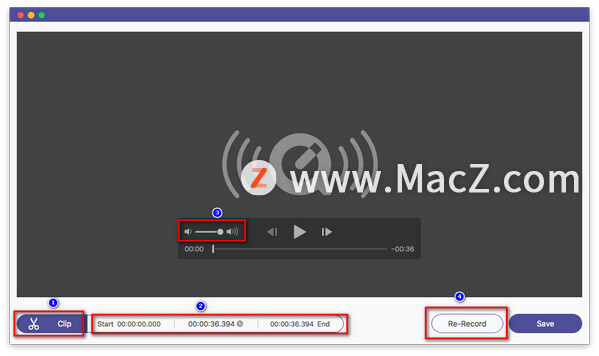 单击“保存”按钮后,将弹出显示所有已记录文件的窗口。请参阅所选文件的右侧。这是五个小功能。
单击“保存”按钮后,将弹出显示所有已记录文件的窗口。请参阅所选文件的右侧。这是五个小功能。
1.预览音频。
2.重命名音频。
3.打开保存文件的文件夹。
4.与他人共享音频。
5.删除音频。
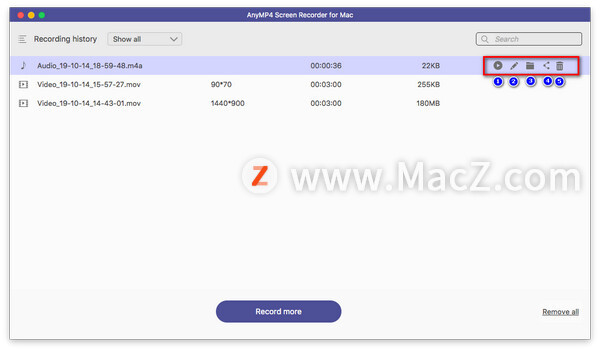
以上就是使用AnyMP4 Screen Recorder在Mac上录制音频的具体操作方法,希望对大家有所帮助,想了解更多关于Mac相关教程,请关注macz.com吧!

