欢迎观看 Premiere Pro 教程,小编带大家学习 Pr 的基本编辑技巧,了解如何应用、调整和删除音效。使用音效对剪辑进行技术调整,获得创意效果。
在本教程中,我要介绍的是「音频」工作区,可以重置该工作区方法是点击「音频」面板菜单,并选择「重置为保存的布局」。Premiere Pro 提供了一系列音效,可以应用于序列中的剪辑改善音质或使剪辑变得更有创意。

在这个项目中,有一个简单的对话序列,我想给序列中的剪辑添加一些音效。我将序列中的两种声音分别放到的不同的音轨上,我想给这些剪辑添加一些 EQ,这需要用到音效。

可以打开「效果」面板获取音效,所有音效都进行了分类,要应用某种音效可直接将它拖动到剪辑上。将时间线稍微放大一些,以便更好地看清剪辑。

向下滚动「效果」面板,找到「参数均衡器」,将它拖到序列中的第一个剪辑上。

效果徽章亮起,表示音效已经应用。
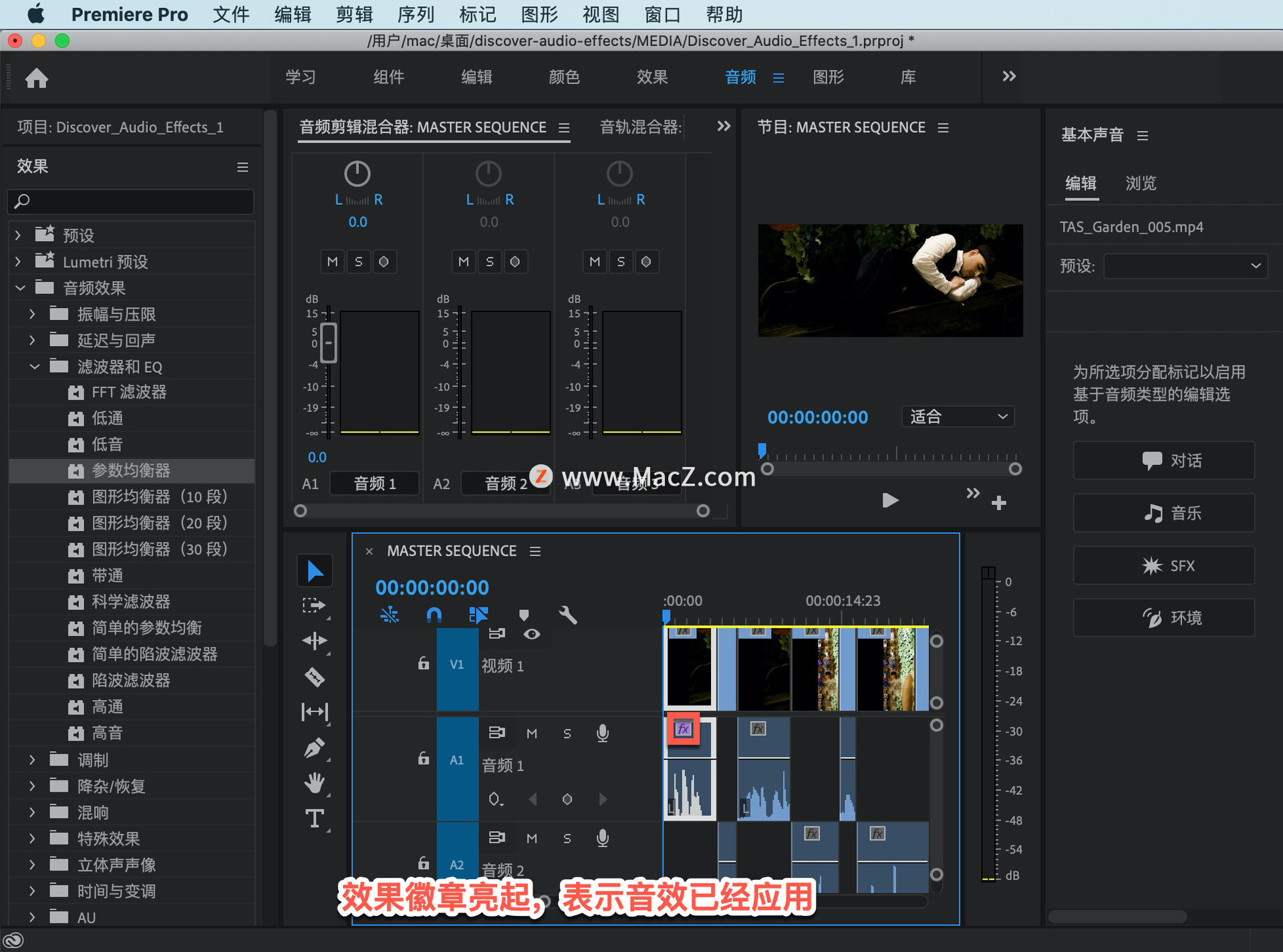
也可以选中一个剪辑,然后双击想要的音效来应用音效,同样会看到效果徽章亮起。如果选择了多个剪辑,两种方法也都适用。

选择这个音轨上所有其余的剪辑,双击「参数均衡器」音效,那么这个音效将会应用到所有这些剪辑上。
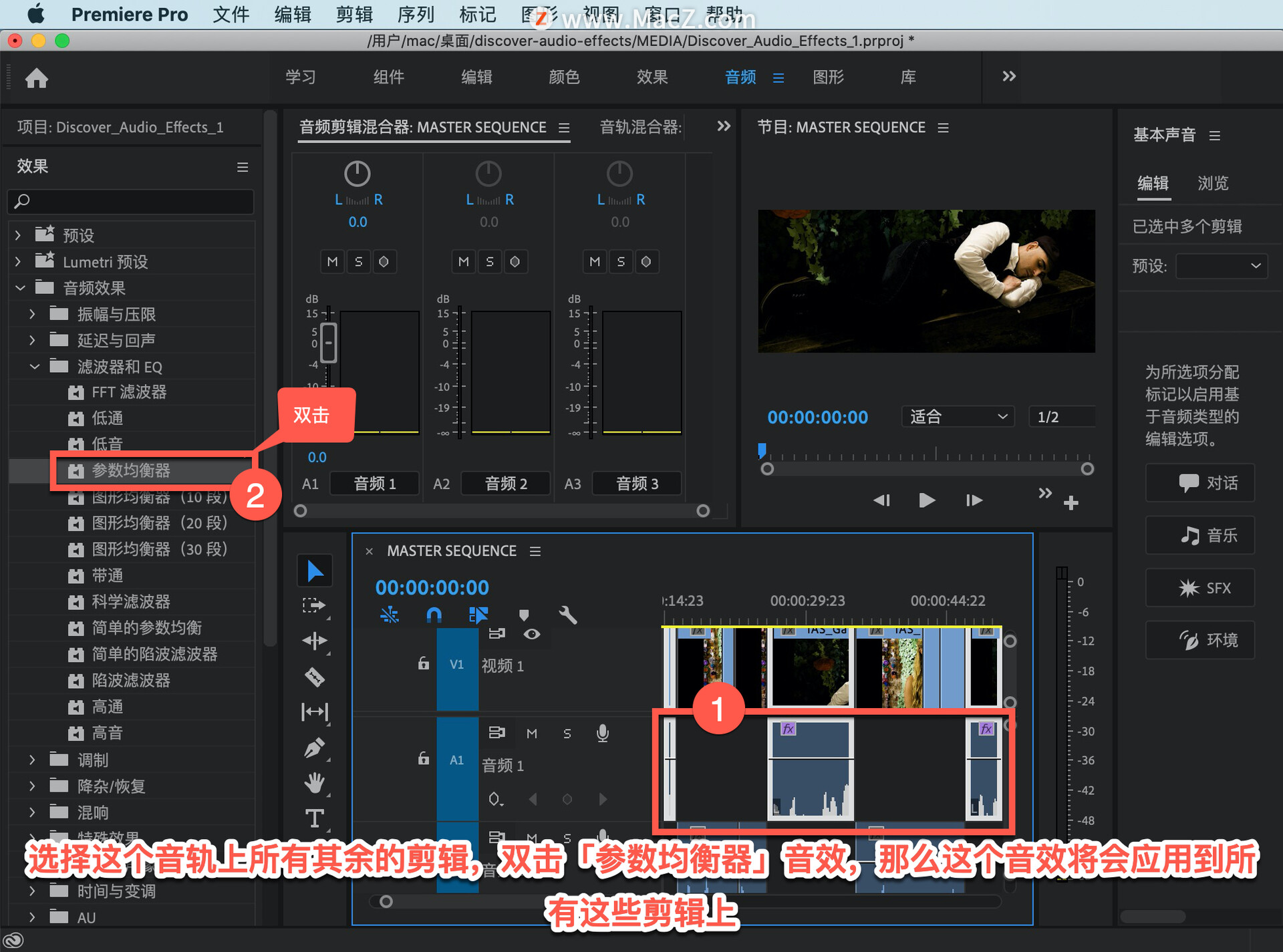
会发现,第三个剪辑上看不到效果徽章,这是因为这个剪辑在序列中有点太小了,打开「效果控件」面板。

这个面板默认与其他几个面板,还有「音频剪辑混音器」位于同一个组。会看到面板中并没有我所应用音效的设置。

「效果控制」面板确实是用来修改音效设置的地方,但是这个面板中一次只能查看一个剪辑的音效设置,点击时间线面板的空白处取消对剪辑的选择。

点击选择一个剪辑,稍微调整一下面板的分界线,以便可以更清楚地看到这些设置。

这个音效在「效果控制」中提供了有关它的所有设置,这些设置非常有用, 可以看到这些秒表图标,可以使用它们在不同的时间激活不同的设置。

向上滚动,可以看到「编辑...」按钮,点击「编辑」按钮会进入自定义设置界面。

如果你熟悉 Audition 那么你对这个界面可能不会陌生,它们都是兼容的,可以将一个项目从 Premiere Pro 发送到 Audition 进行音频处理。很多音效都会有这样的附加界面,熟悉这个界面非常重要,它可以使你更轻松地查看和修改音效设置。

现在关闭这个界面。

可以在「效果控制」面板中选中音效,然后按 Delete 键将其删除。

以上就是有关可用音效及其设置的介绍。需要 Pr 软件的朋友可在本站下载,关注macz.com,学习Mac软件使用方法!

