欢迎观看illustrator教程,小编带大家学习 illustrator 的基本工具和使用技巧,了解如何在 illustrator 中使用曲率工具绘制不同类型的路径。
illustrator中的曲率工具是轻松创建矢量艺术品的好方法。你将使用它来创建你在右边看到的吉他作品,通过绘制构成这把吉他的路径,然后在右边的艺术板上组装形状。
打开文件,为了确保你能看到所有的艺术品,选择「视图」-「全部适合窗口大小」。
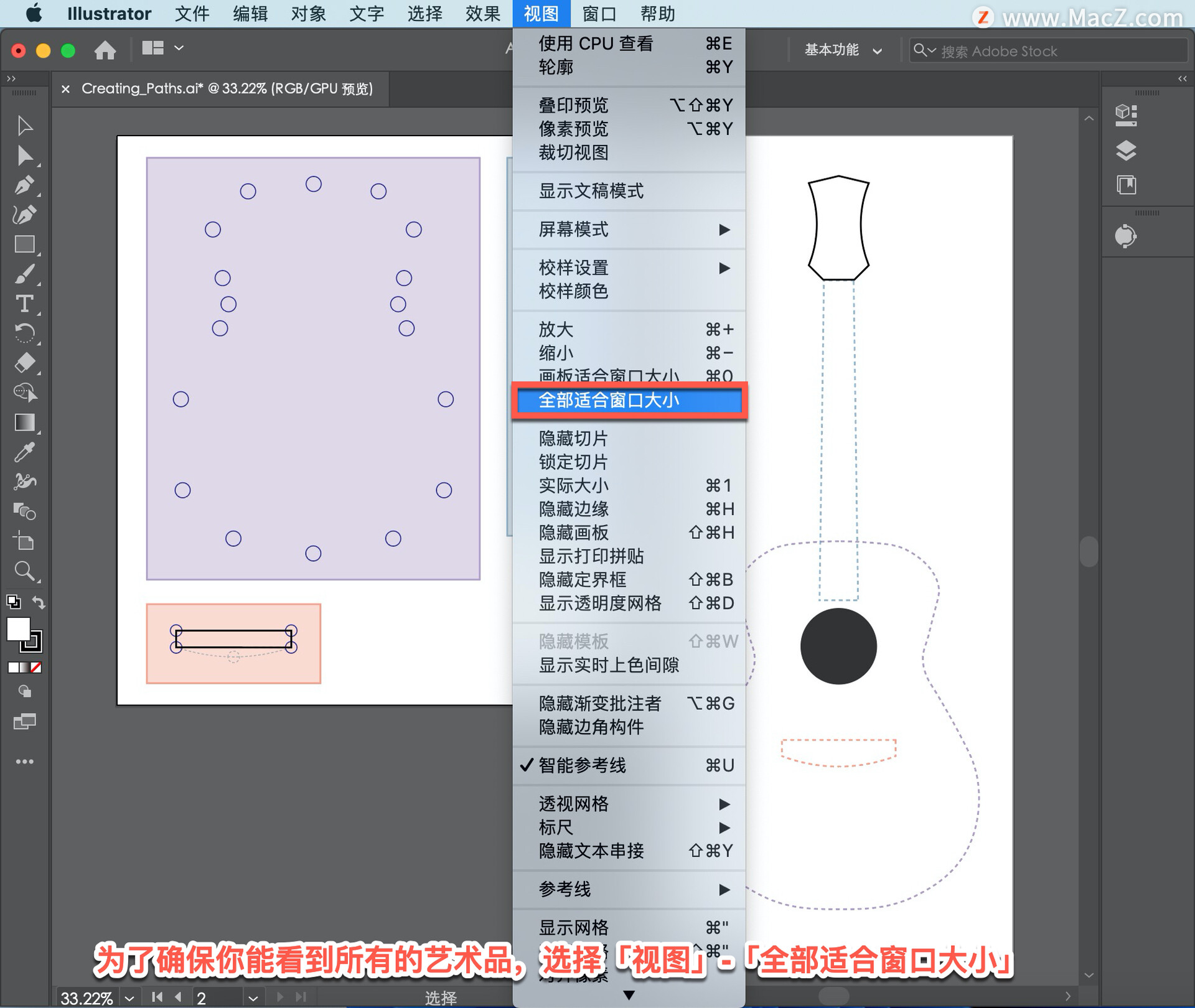
首先放大第一个开始绘制的区域,在左侧的「工具」面板中选择「缩放工具」,拖动左边的紫色区域放大。
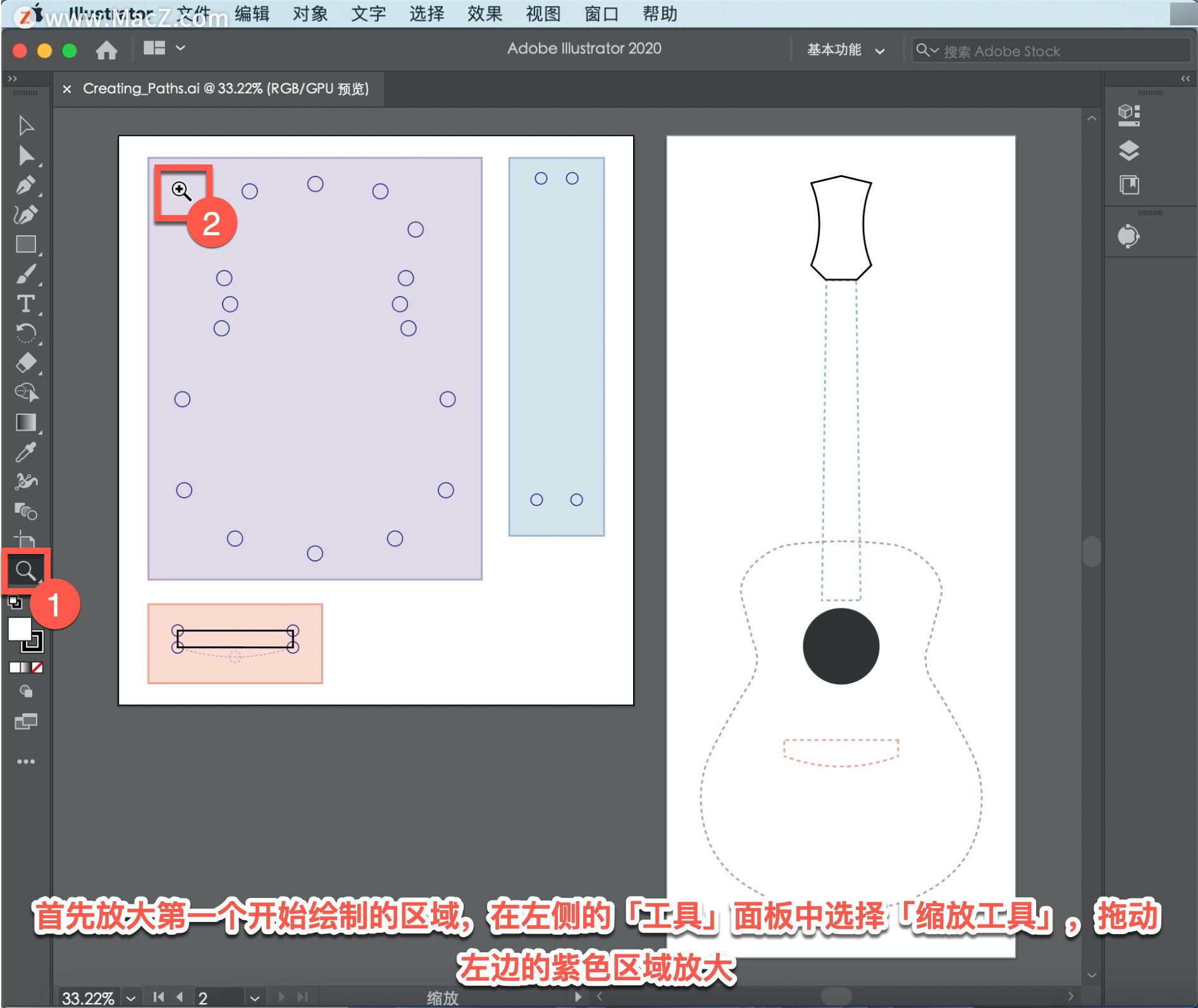
从这里画吉他的主体开始,在左侧的「工具」面板中选择「曲率工具」,曲率工具用于通过单击设置定位点来创建路径。
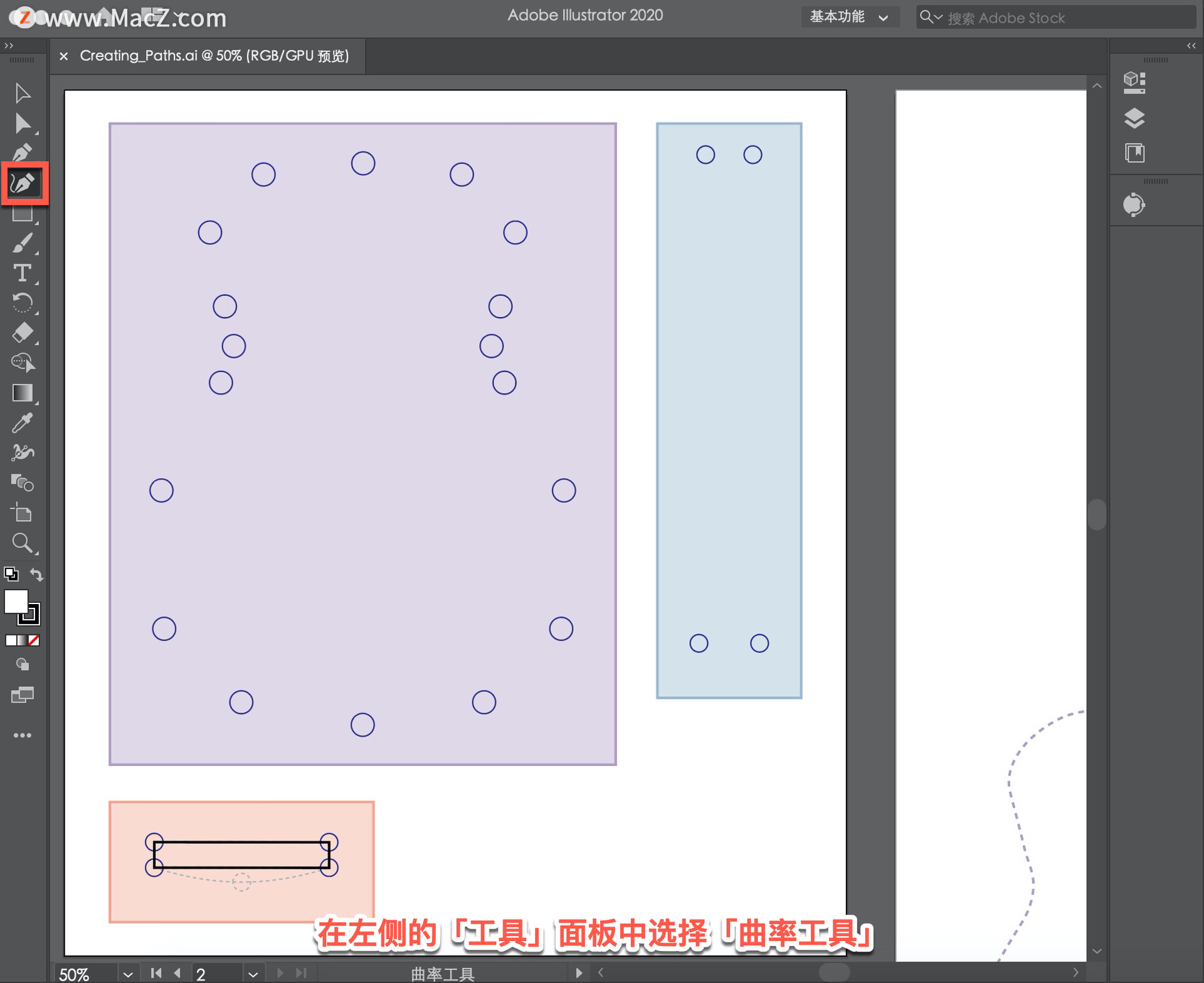
在开始绘制之前,在右侧的「属性」面板中,将更改一些外观设,点击「填色」,确保选择了「色板」选项,然后选择「无」,以便在绘制时删除填充。
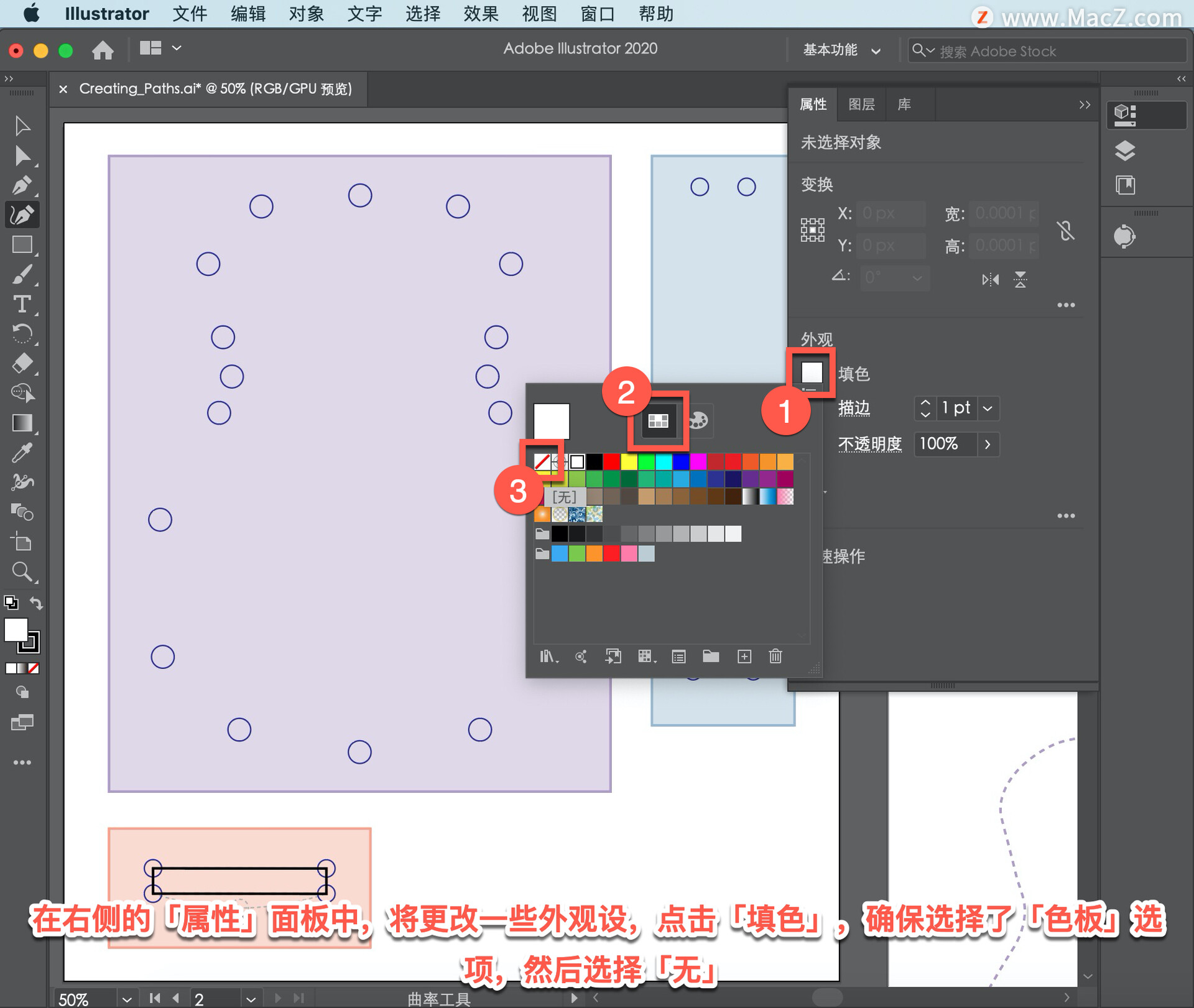
然后可以按Escape(Esc)隐藏颜色,确保「描边」设置为「1 pt」。这些将是你即将绘制的作品的填色和描边设置。
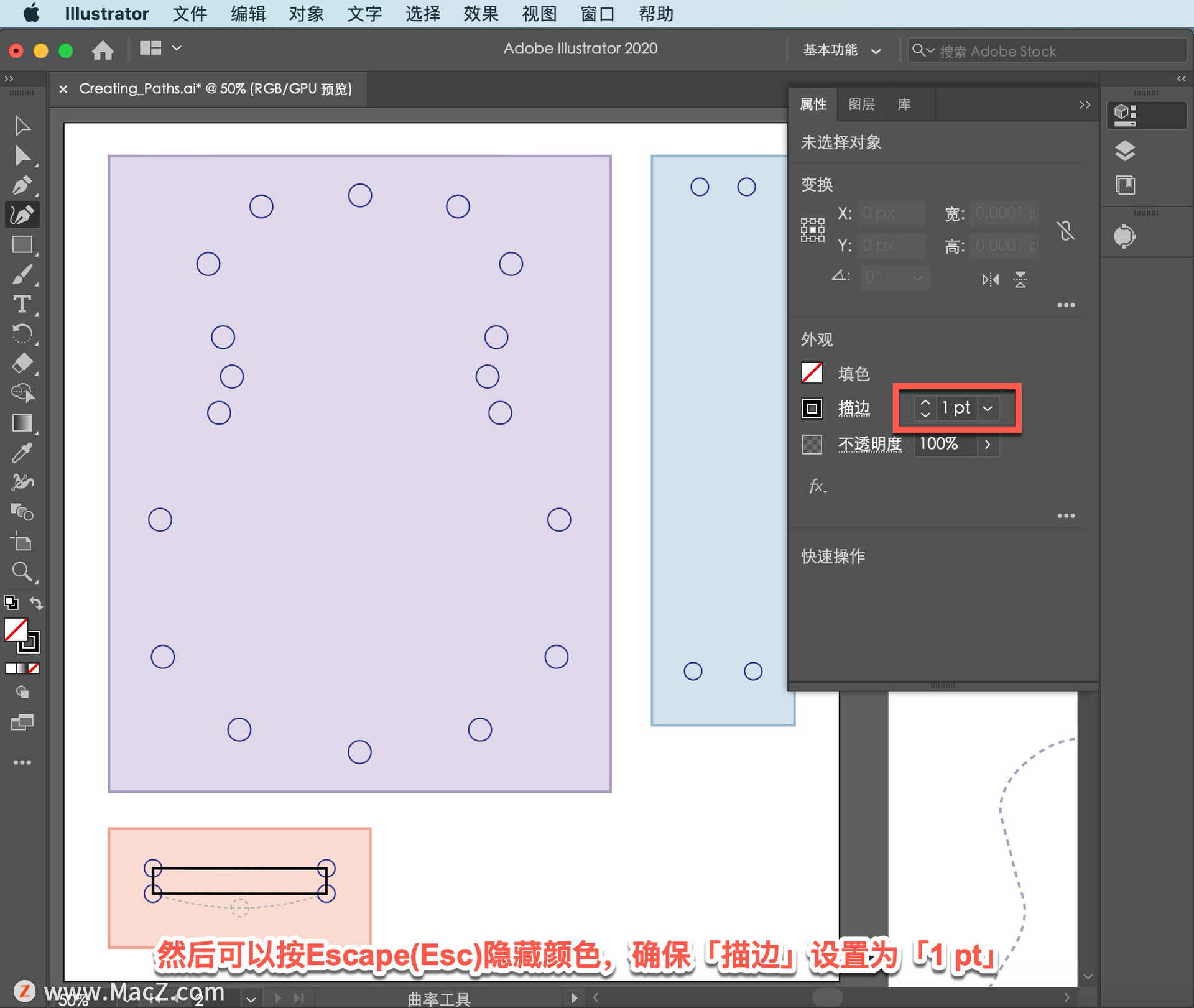
现在这里文档中的圆圈表示单击以设置路径的定位点的位置。从顶部开始,单击以创建第一个锚点。释放鼠标按钮后,将指针移动到下一个圆,然后单击以创建另一个定位点。
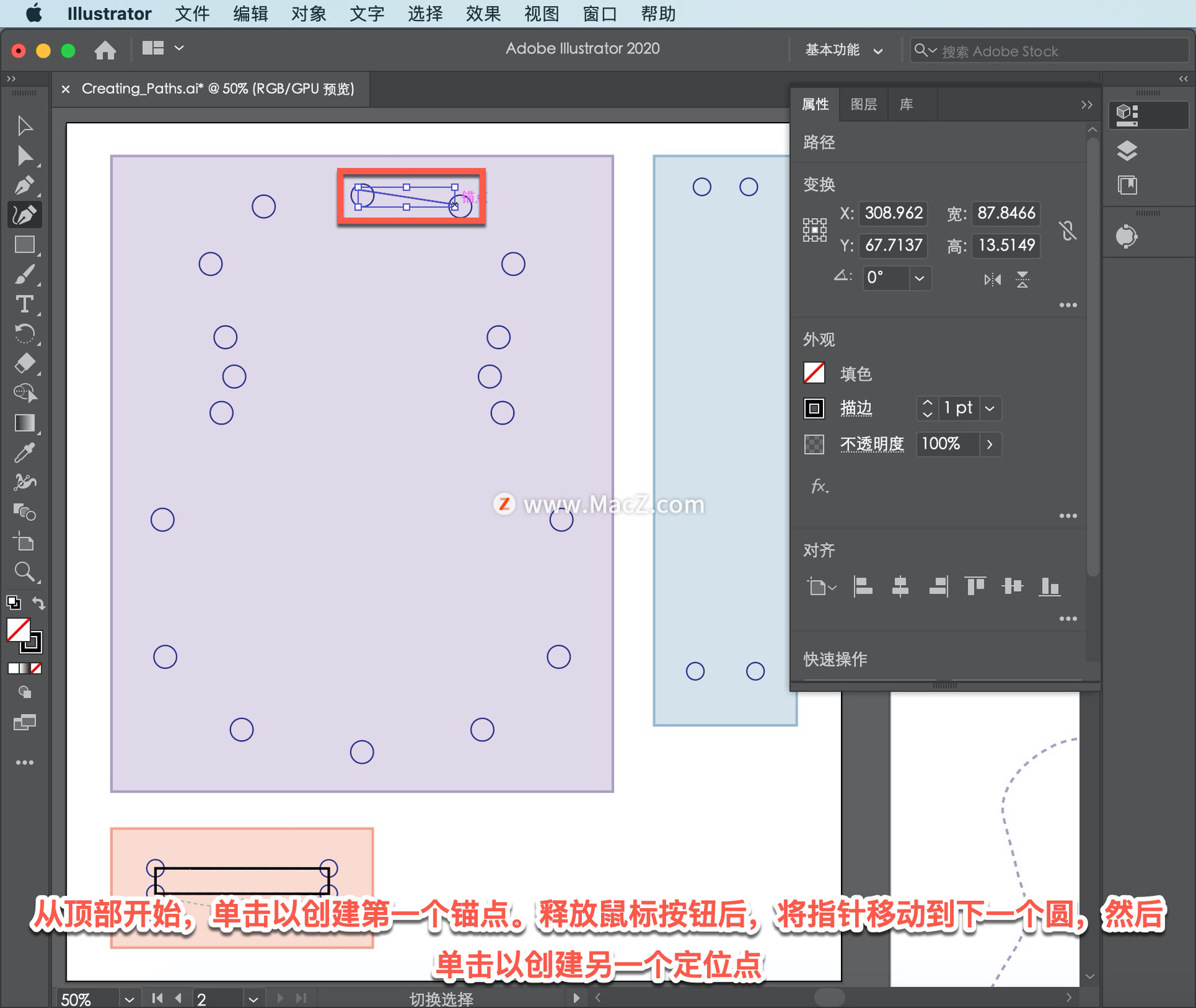
再次释放鼠标按钮后,将指针移开。注意,在这两点之间创建了一条曲线路径。移动指针以了解它是如何创建曲线的。然后转到下一个点并单击进行设置,然后再把指针移开。
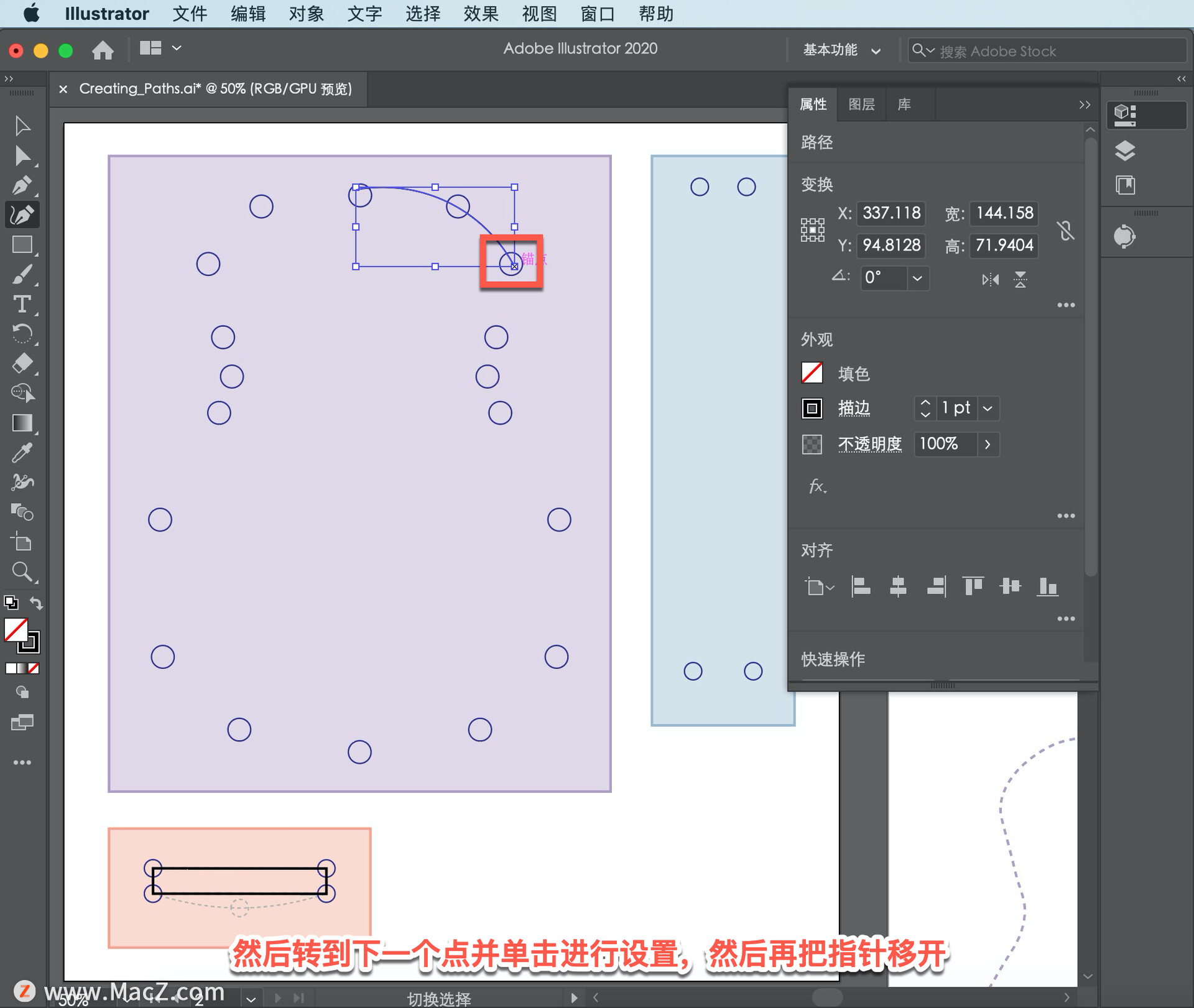
使用「曲率工具」绘制时,可以编辑已绘制的定位点,甚至可以移动、添加或删除它们。到达您创建的上一个点,并将指针移到该点上,单击以选择它。
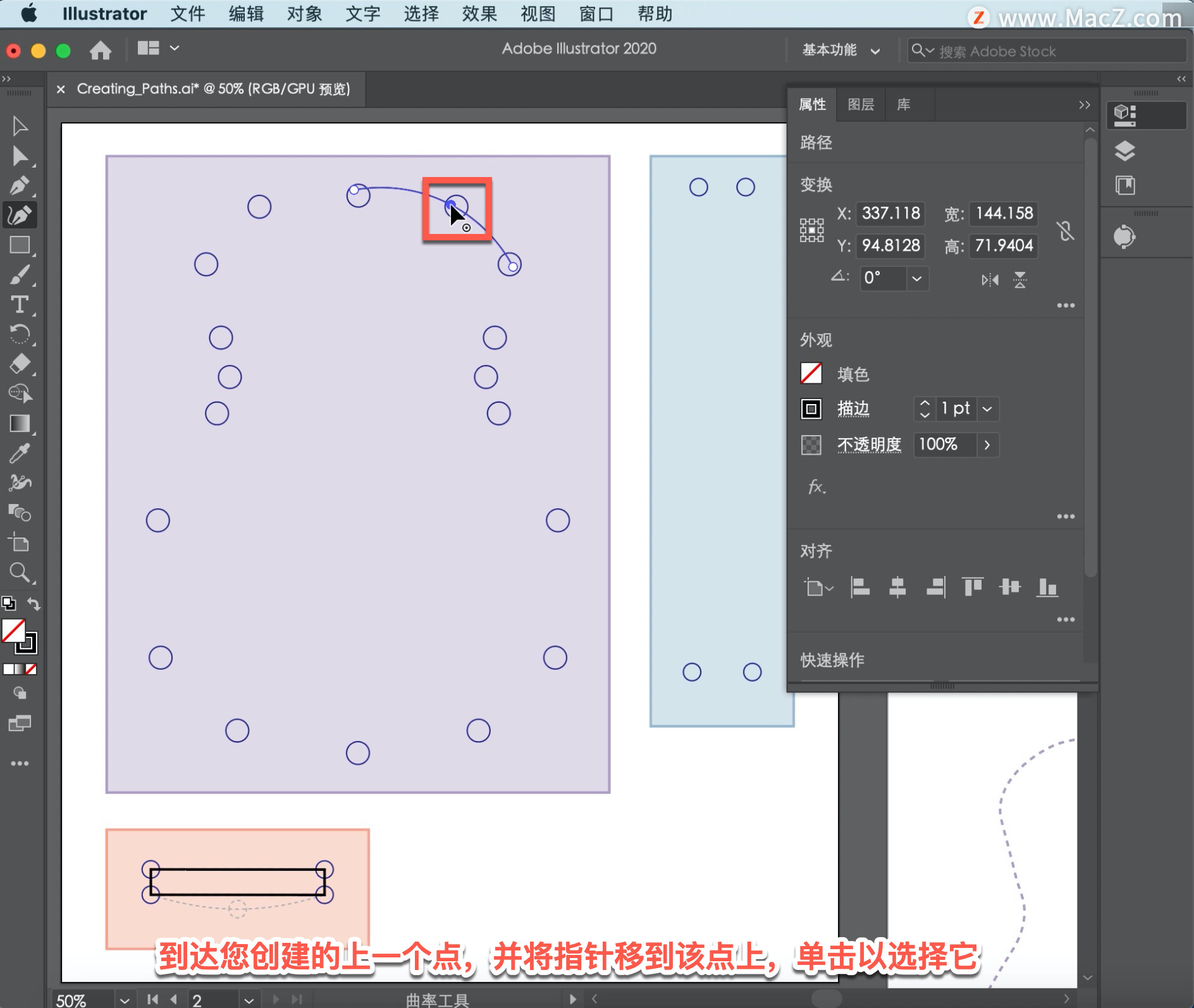
拖动该点,查看如何移动它们并重塑路径,然后把它拖回原处。
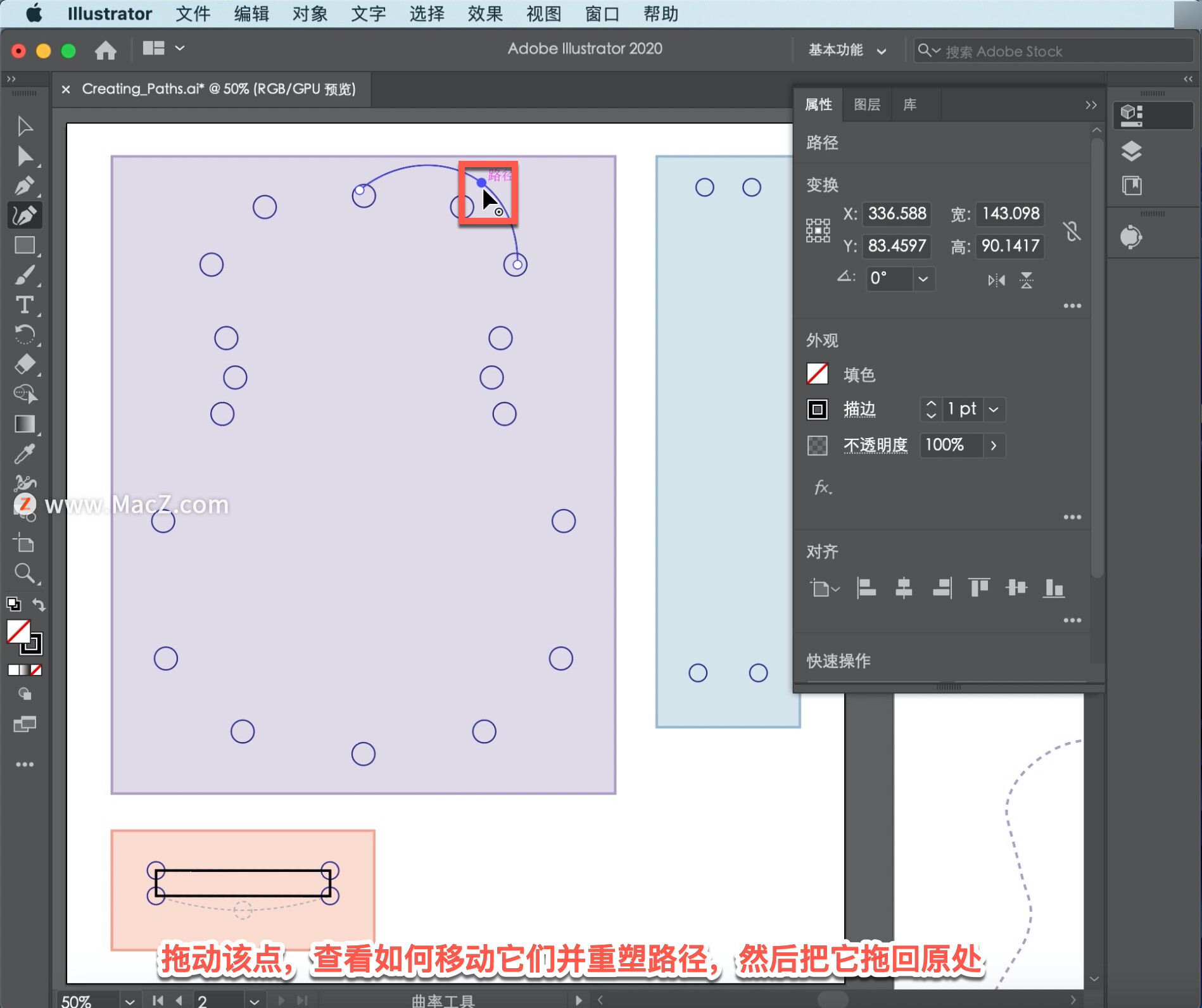
单击以创建下一个点,然后继续单击以创建围绕此形状的所有点。
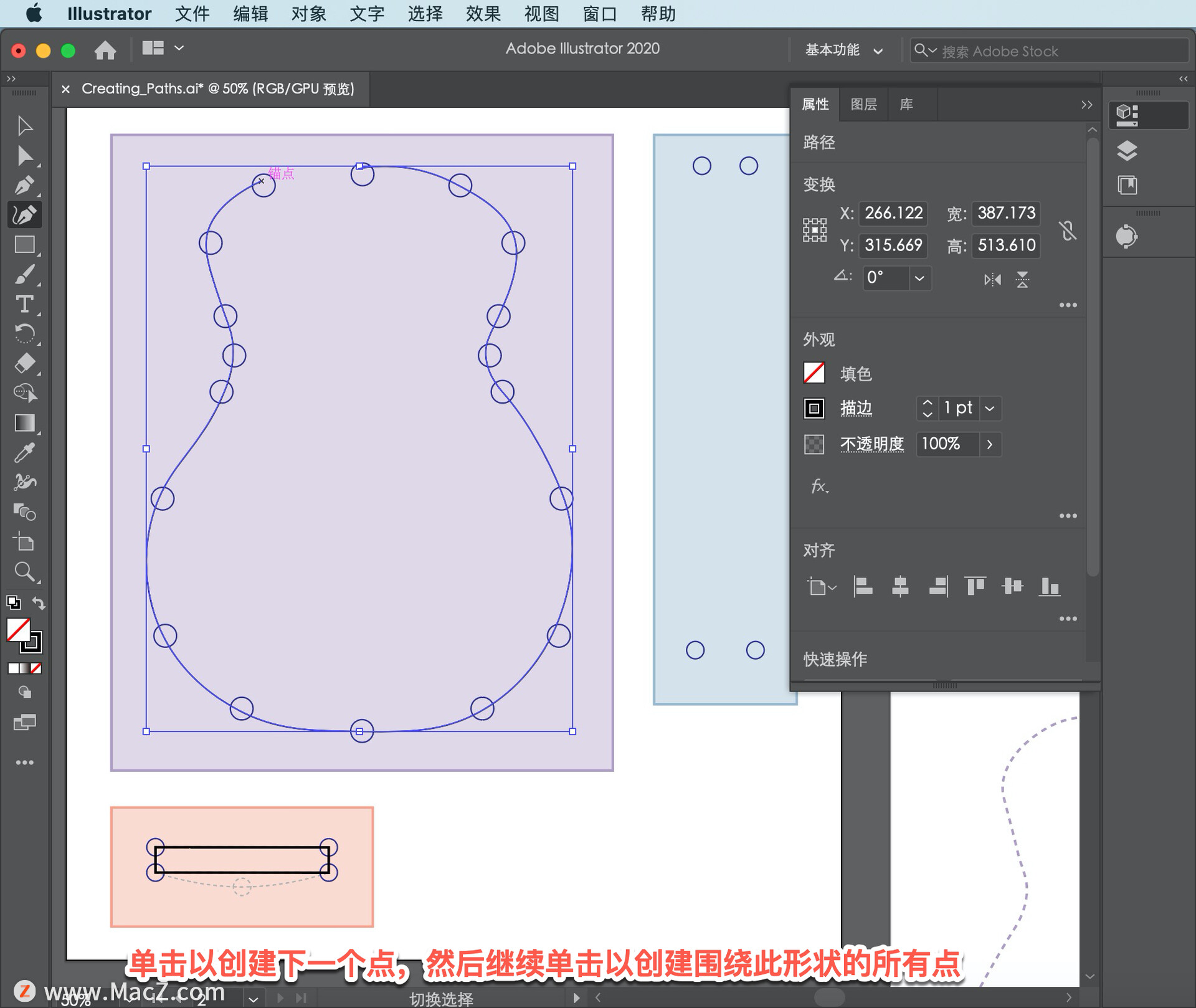
要关闭路径,请将指针移动到创建的第一个点上,当指针旁边出现一个圆时,单击以关闭路径并完成绘制此形状。
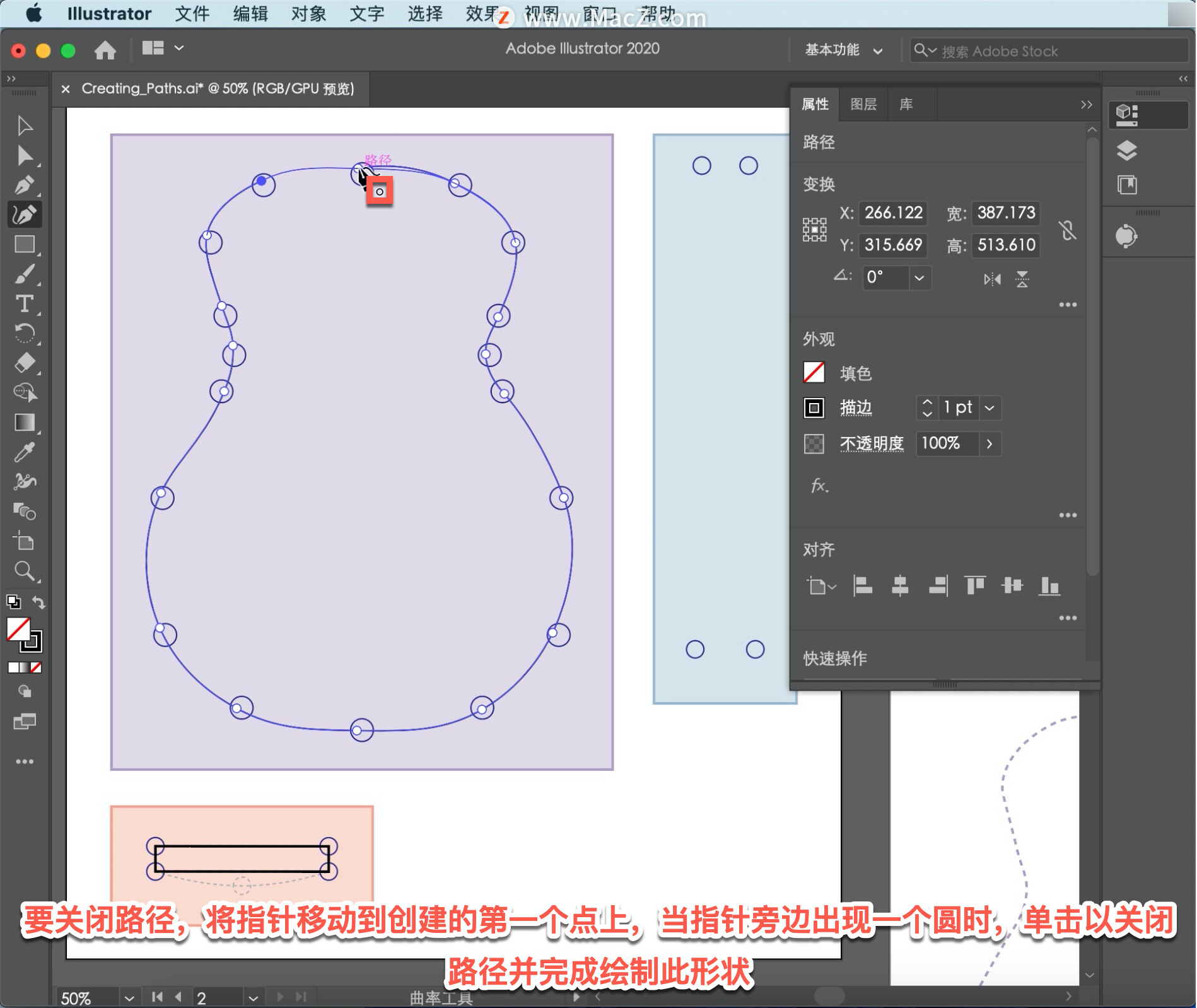
现在,你也可以用「曲率工具」创建直线,这就是你接下来要做的,来创建这把吉他的颈部。来到这里,点击设置第一个锚点。
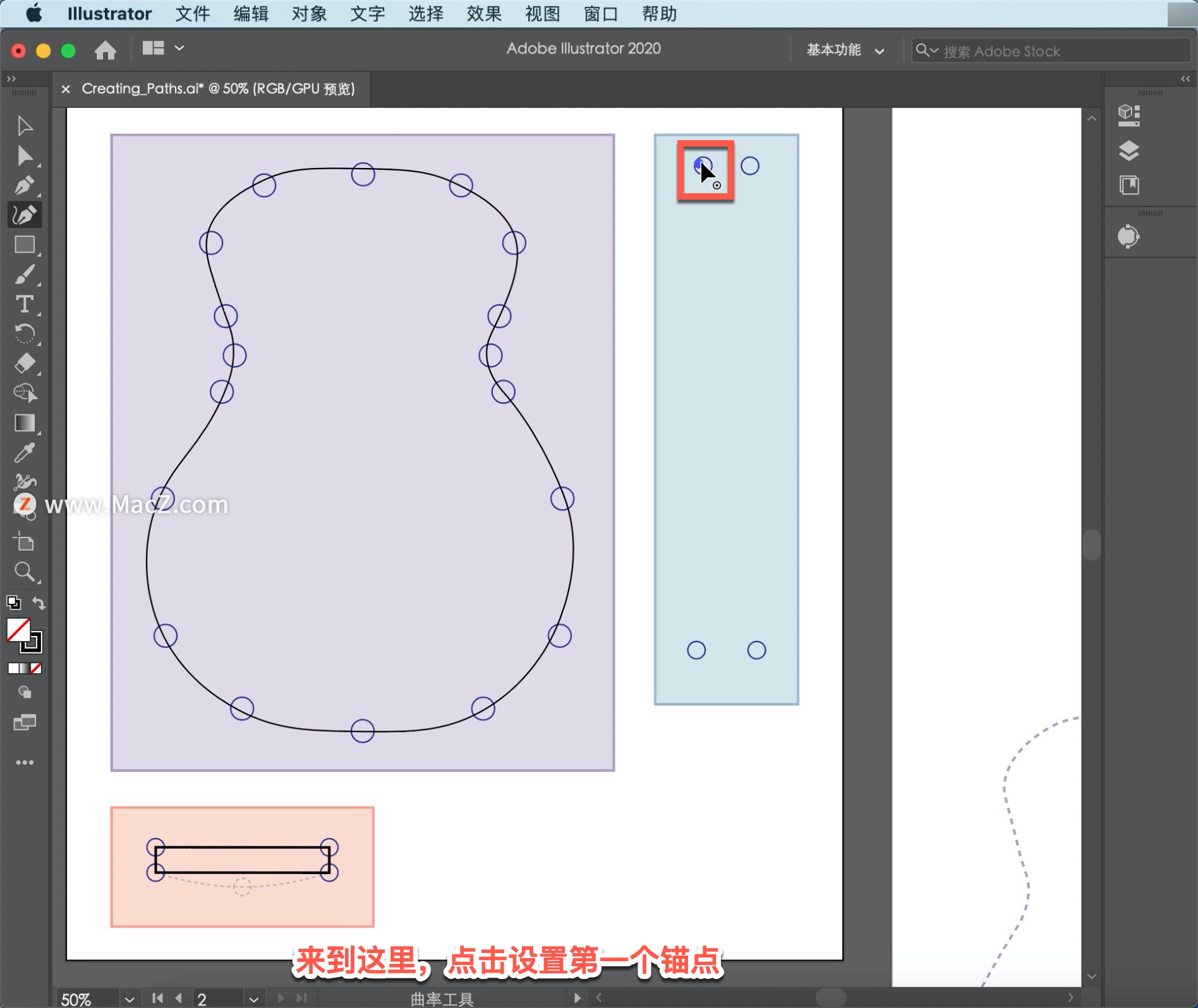
然后单击将拐角处的下一个点设置为右侧,并将指针移开。请注意,路径有一条曲线。
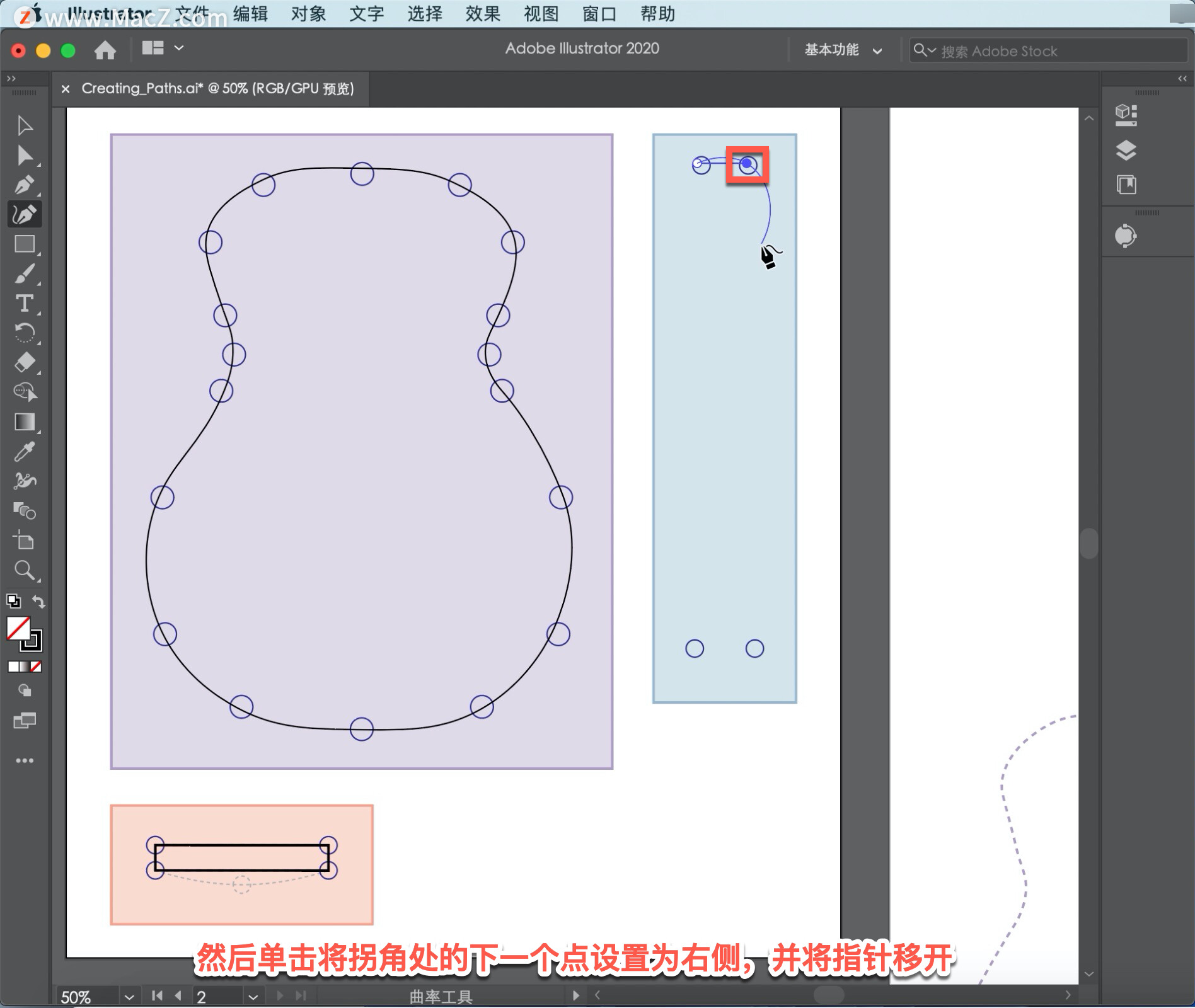
现在要使这条路径笔直,将指针移动到您创建的最后一个锚点上,然后双击它。把指针移开,这条路径现在是直的。双击创建一个点,同时画一条直线,也可以加快工作速度。
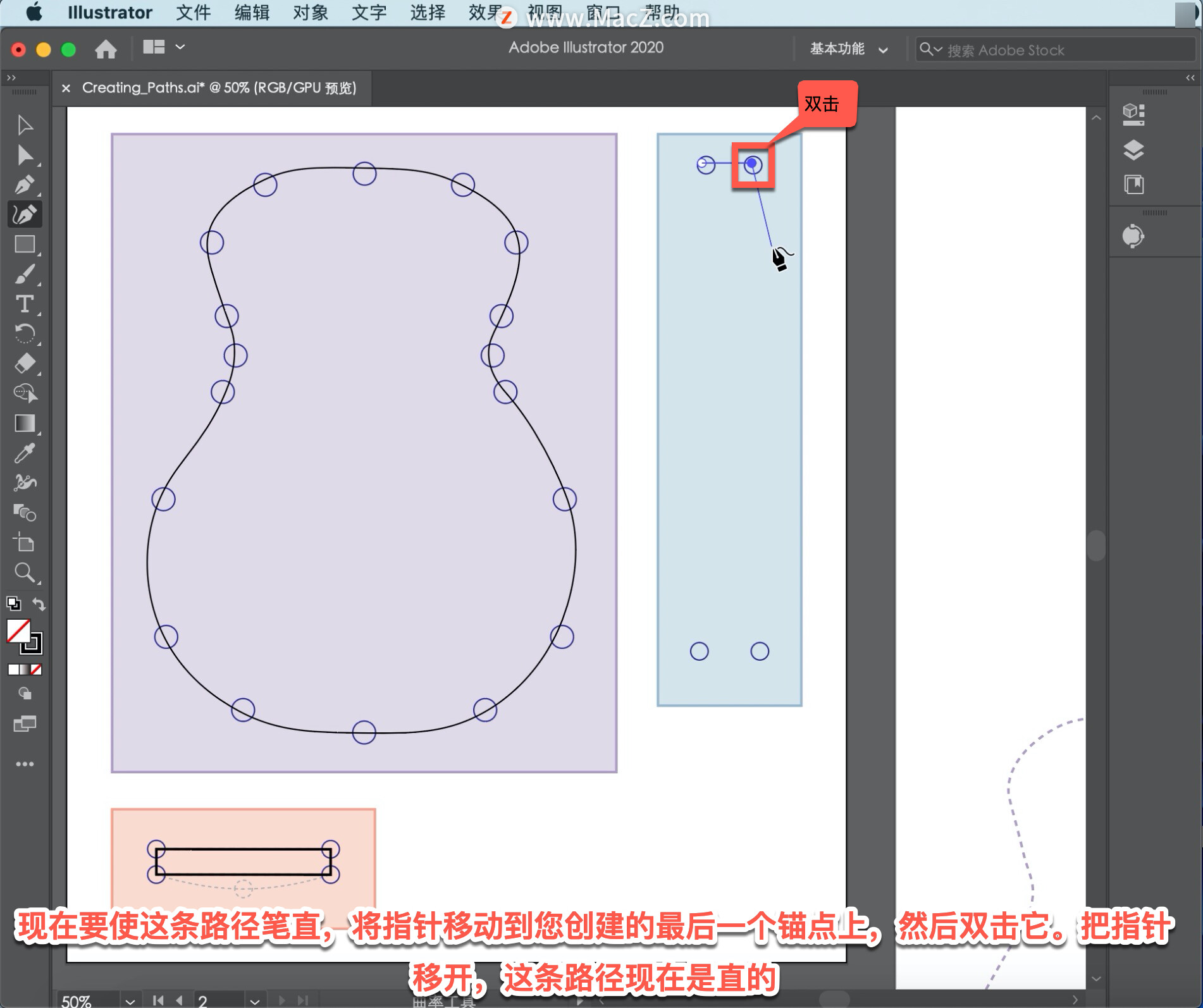
来到下一个点的位置,双击以创建一个具有直线路径的锚点,然后双击以创建下一个点。
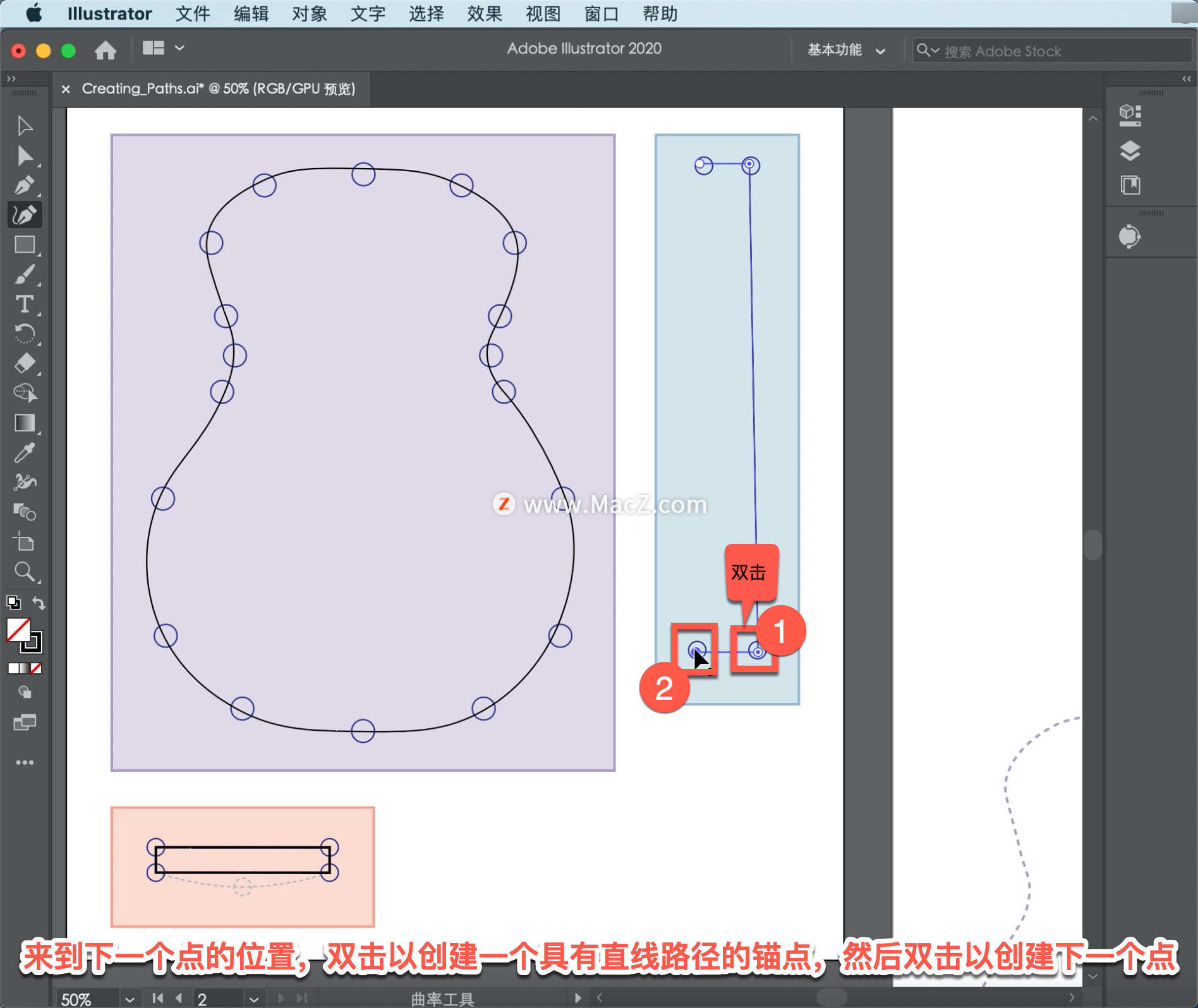
回到你创建的原点,双击以关闭路径,并用直线完成绘制。
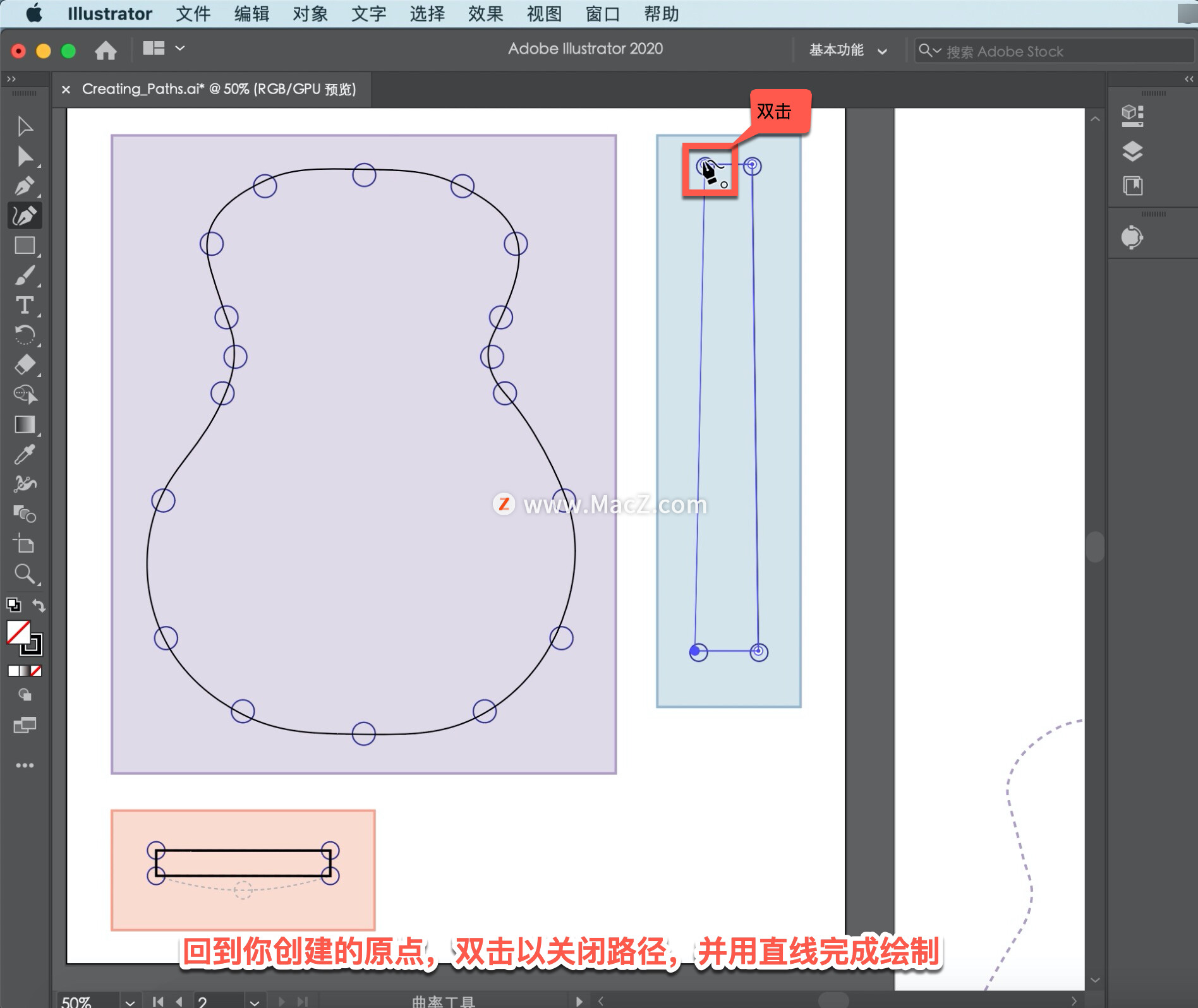
使用任何绘图工具创建的路径也可以使用「曲率工具」进行编辑。要查看要编辑的作品,按空格键暂时访问「抓手工具」。然后在文档窗口中拖动,以便可以看到下面的橙色区域,释放空格键。
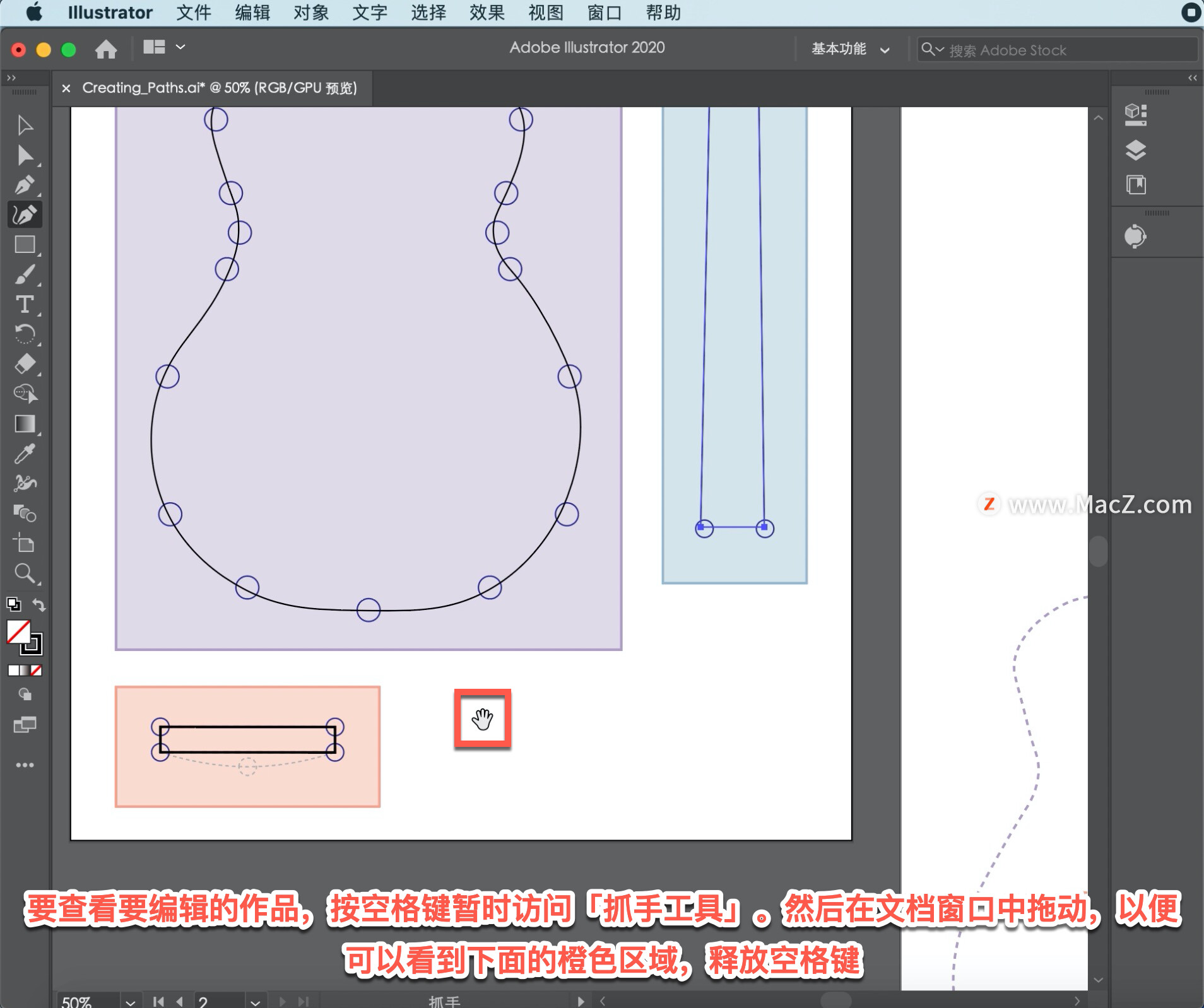
要放大此橙色区域,选择「缩放工具」并在其上拖动。这个形状的底部需要一条曲线,而不是一条直线。
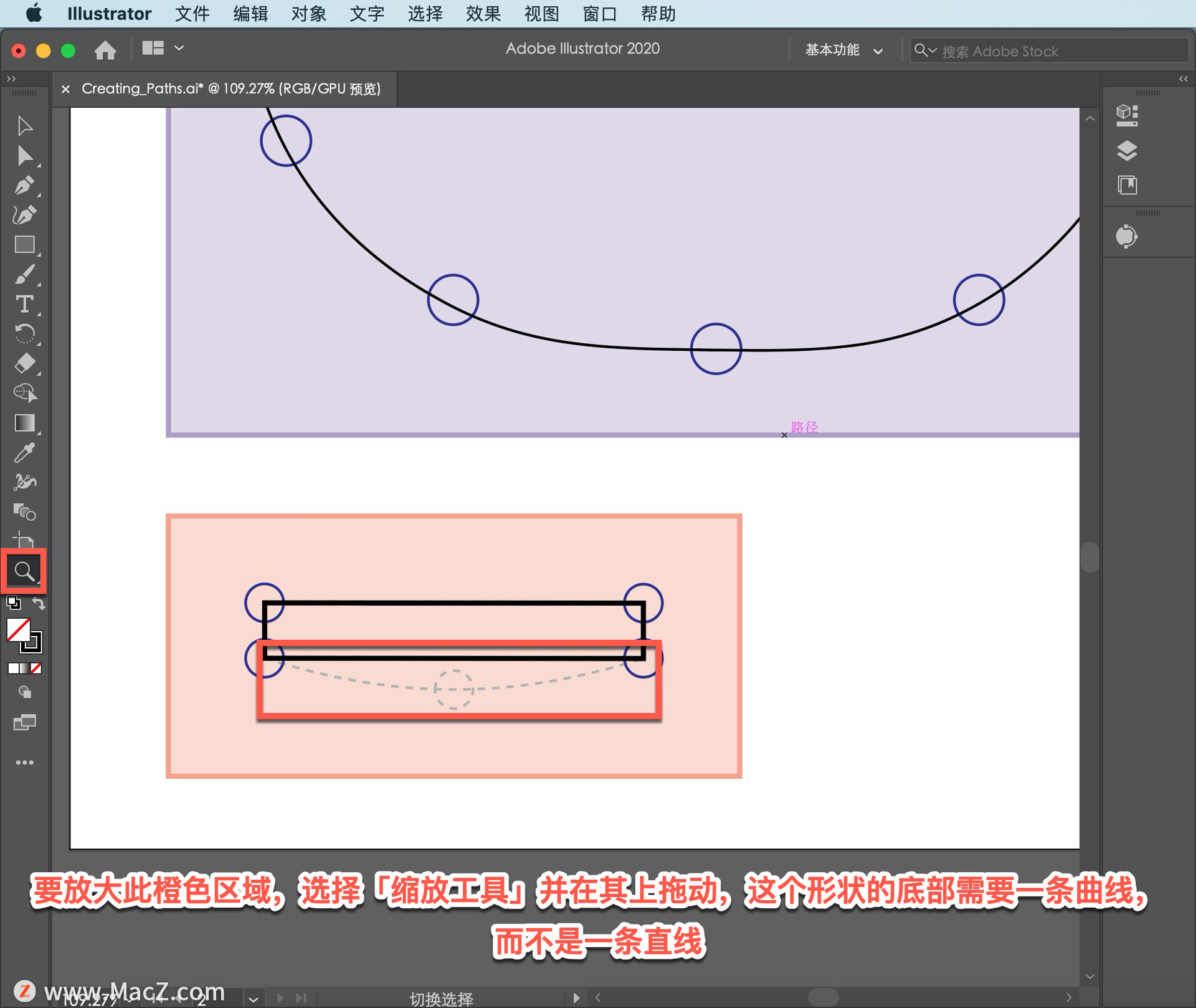
接下来添加一个新点,并使用「曲率工具」重新定位它。首先需要选择路径,在「工具」面板中选择「选择工具」,然后单击形状的边缘以将其选中。
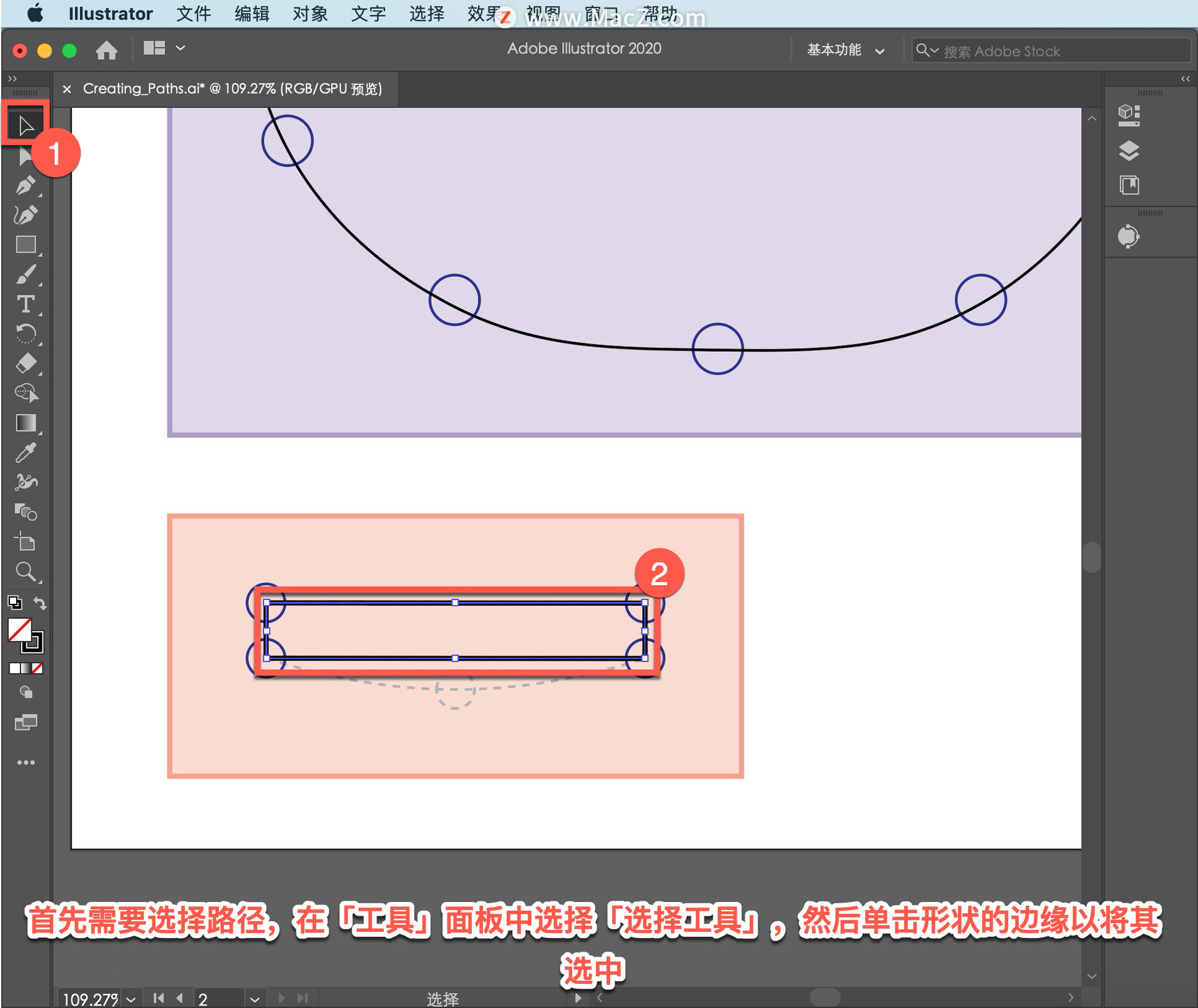
然后在「工具」面板中再次选择「曲率工具」,现在选择形状后,将指针移到底部路径上,当指针旁边出现加号时,单击以添加点。
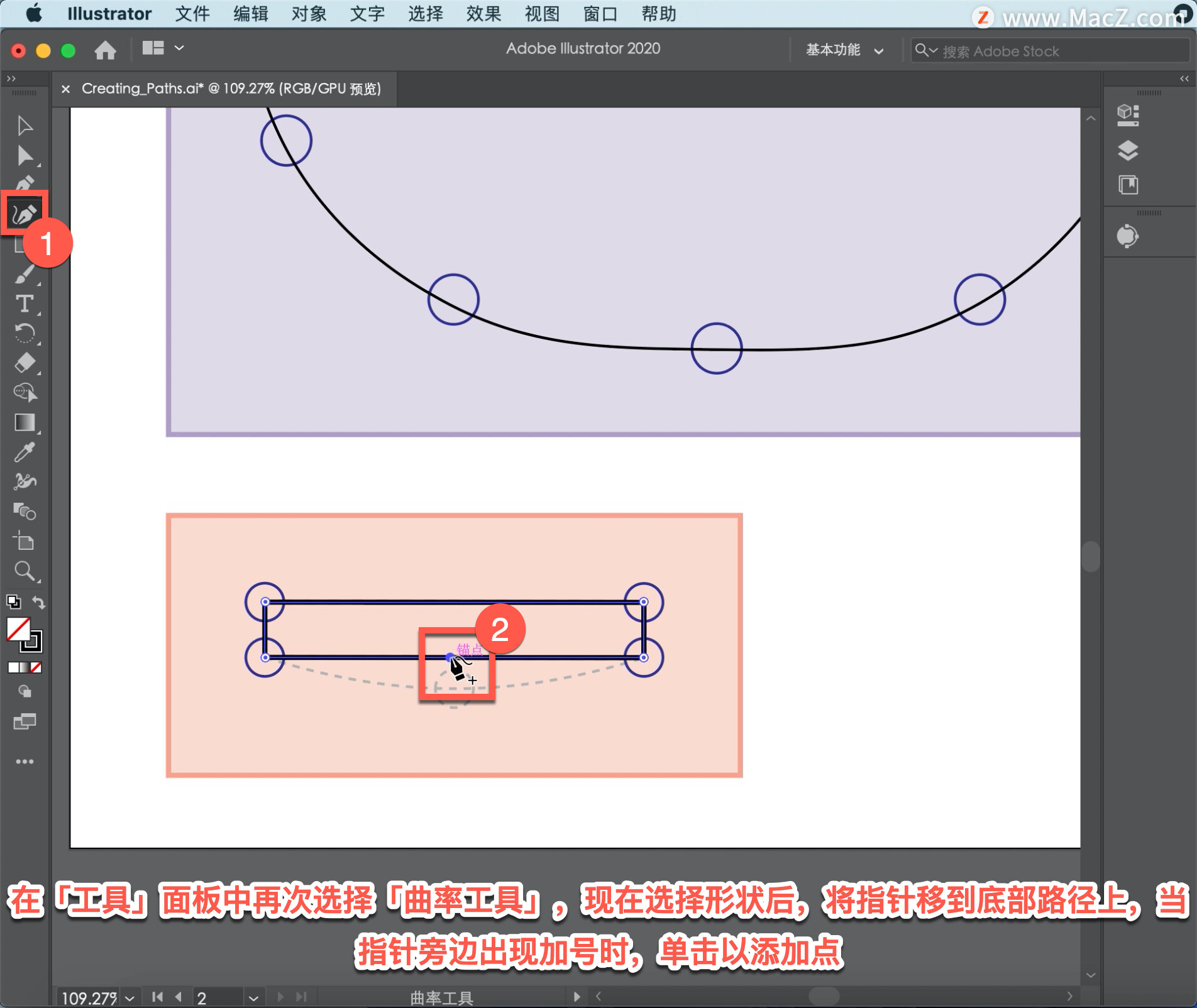
然后向下拖动新的点,使形状底部有一些曲线。
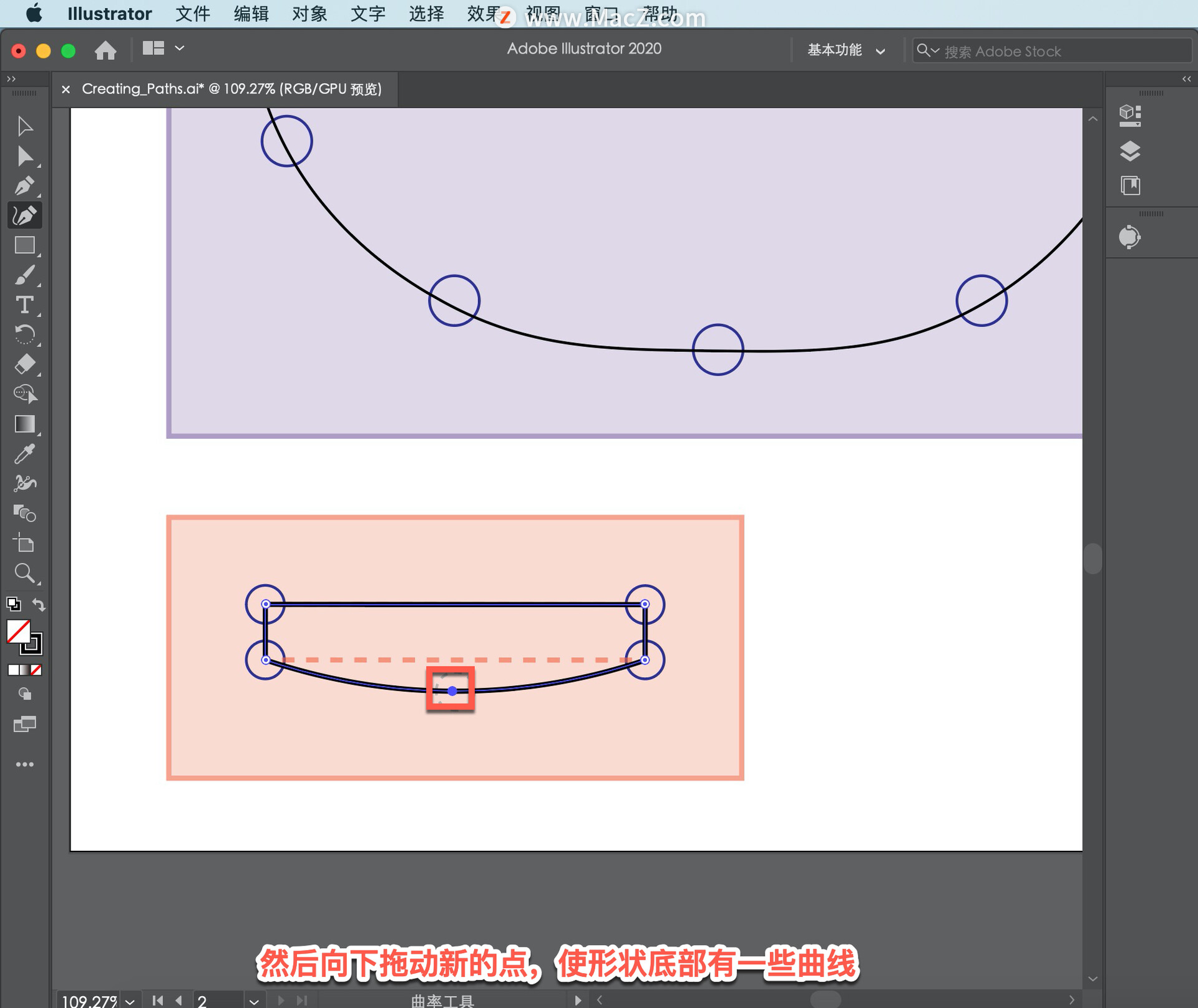
删除一个点同样容易,可以使用「曲率工具」单击以选择该点,然后按 Delete 键将其删除。

要完成作品品,需要将创建的所有形状拖动到位。要查看所有内容,选择「视图」-「全部适合窗口大小」。

选择「选择工具」,并通过边缘将每个形状拖动到右侧的位置,因为它们没有填充。
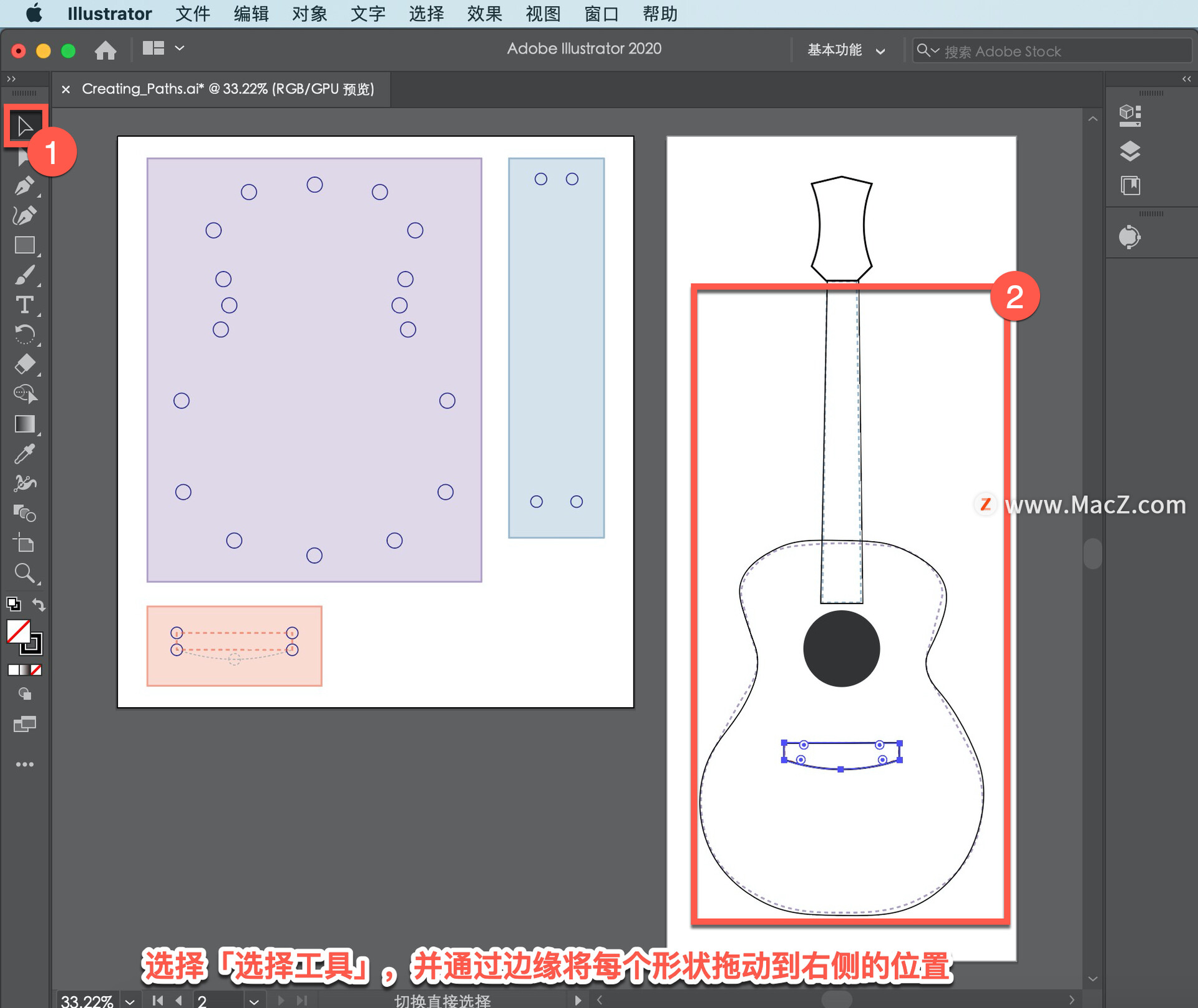
有了曲率工具,熟能生巧。继续使用它,你就能为自己的作品创造各种各样的路径和形状。
以上就是在 illustrator 中使用曲率工具绘制不同类型的路径的方法。需要 illustrator 软件的朋友可在本站下载,关注macz.com,学习Mac软件使用方法!

