欢迎观看 Lightroom Classic 教程,小编带大家学习 Lightroom Classic 的基本工具和使用技巧,了解如何在 Lightroom 中调整高光和阴影。
有时会发现,使用曝光度和对比度滑块进行简单的亮度和对比度调整可以提供调整图像色调所需的所有控制。在某些情况下,可能需要根据色调值对图像区域进行更多的控制,使其变亮或变暗。
切换到「修改照片」模块,可以使用高光、阴影、白色色阶和黑色色阶滑块,高光和白色滑块非常相似,它们能够使图像中最亮的像素变亮或变暗。

「白色色阶」会影响更大的范围,尤其关注图像中最亮的白色值,而「高光」会调整更窄的色调值范围,不会调整图像中的白点。从白点开始,这样就可以建立一个白点。

在所有情况下,对于所有四个滑块,可以按住 Option 键查看预览。在「白色色阶」中按住Option键以获得剪辑预览,确保不会丢失太多细节。
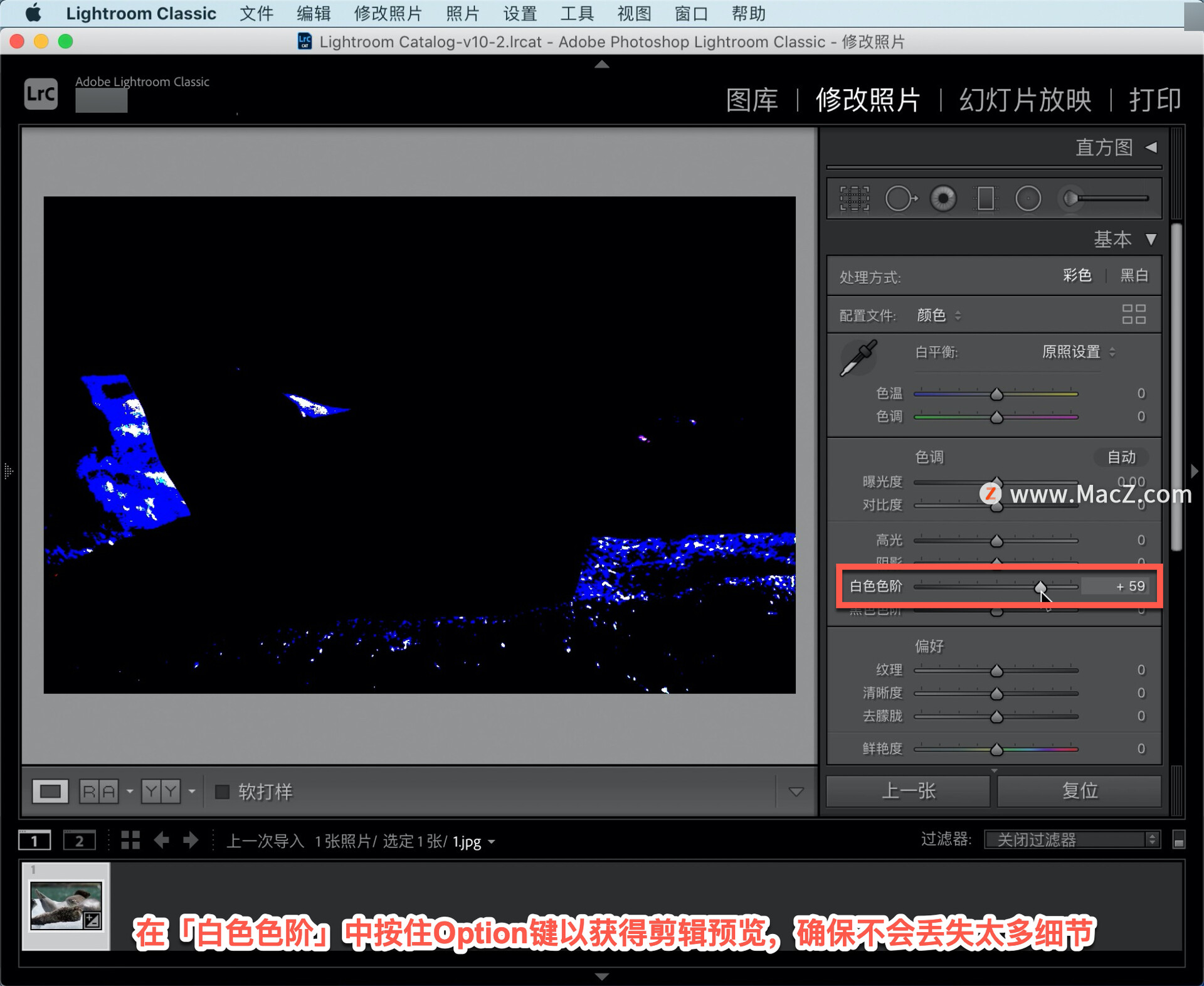
按住 Option 键,同时增加「白色色阶」的值,当图像中的细节丢失时,会得到一个剪辑预览。
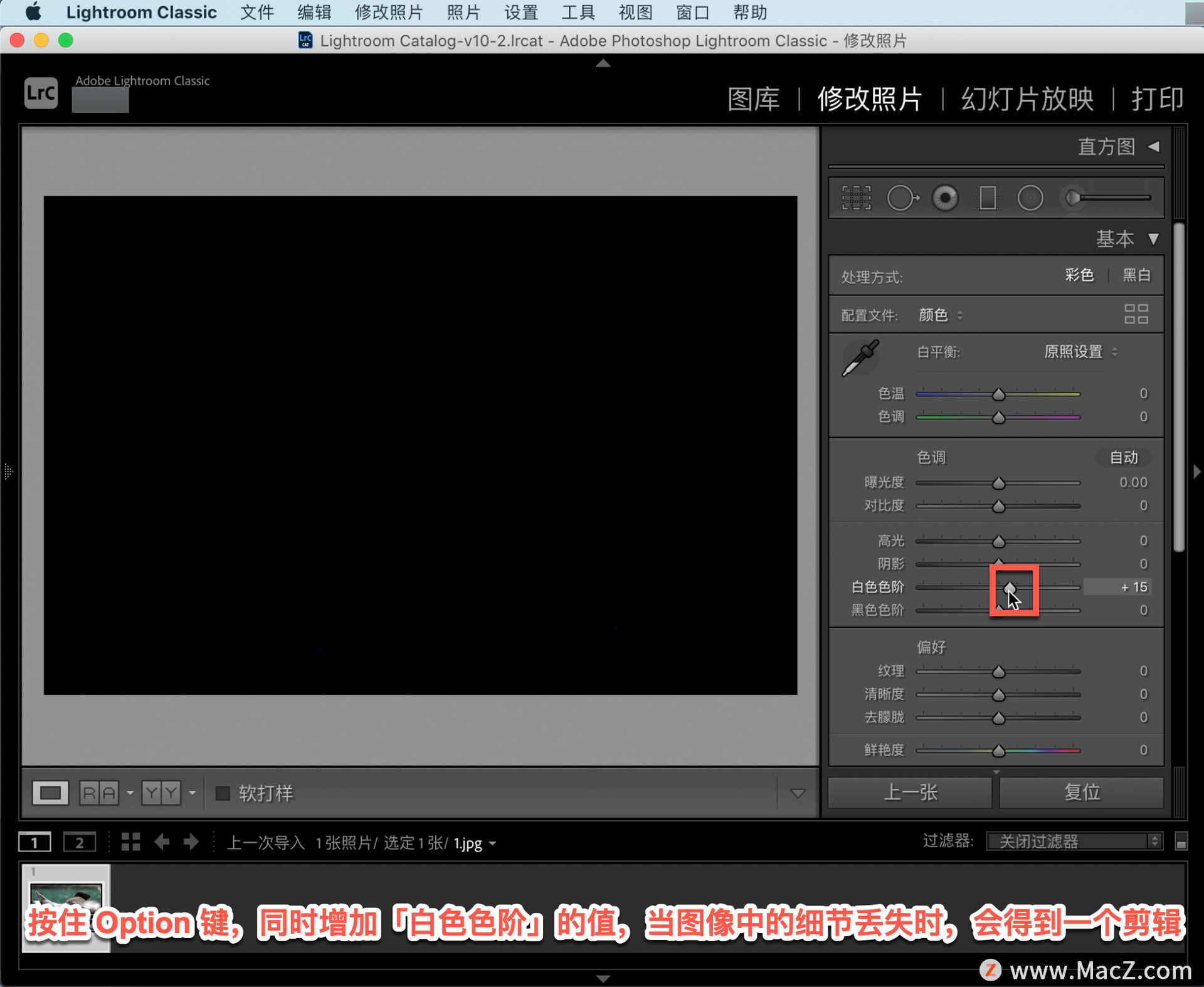
一般来说,如果可以避免的话,不想牺牲任何突出的细节,通常会上升到这些像素开始出现的位置,然后可能会稍微后退。可以看到,在图像最亮的区域得到了一些提升。

如果想进一步微调图像中最亮区域的外观,可以转到「高光」滑块,然后增加到「35」以使高光变亮,或者减少它以使高光变暗,滑动的方向取决于图像。在这种情况下,根据喜好,选择任何一种方式。

可以增加「高光」,以真正强调从冰上反射出来的明亮光线,或者如果想在这些高光上显示出更多细节,那么可以稍微降低这种调整。
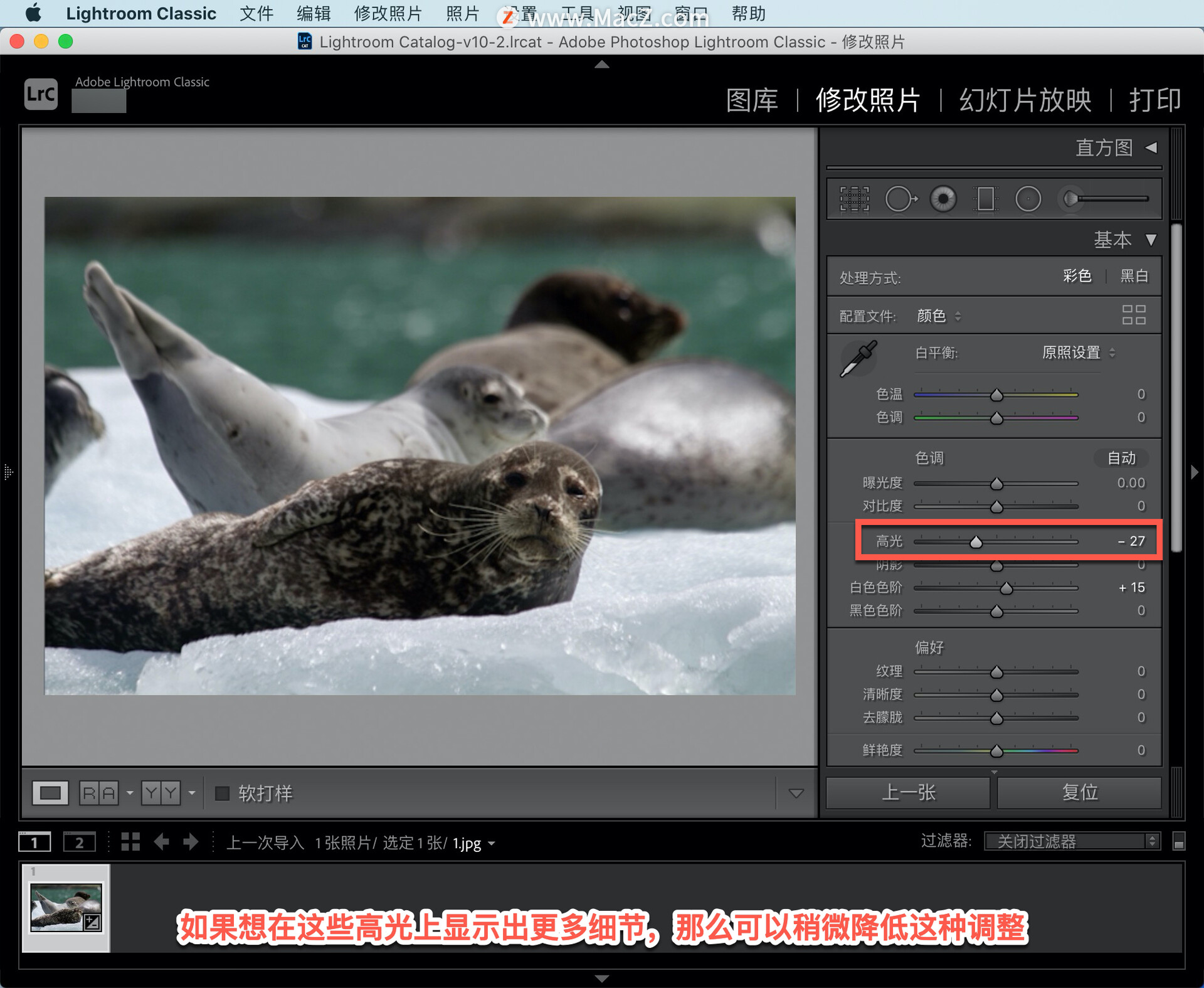
看看图像中较暗的区域,再次使用带剪辑预览的「黑色色阶」滑块,按住 Option 键,然后调整以建立该黑点。如果移到左边,可以看到锁定阴影细节,使图像区域非常非常暗,在很多情况下几乎是黑色。

但在大多数情况下,会再次使用剪辑预览,按住 Option 键拖动「黑色色阶」滑块向右移动至「-2」,直到看到尽可能少的像素。

注意,最终达到了一个点,即即使增加了黑色的值,也没有更多的像素消失。这是因为这些区域在原始图像中曝光不足,所无法恢复这些区域的细节。
来看看图像本身,就整体对比度而言,它看起来不错,但我认为其中一些阴影区域可以被照亮,以便可以看到更多的毛发细节。现在切换到「阴影」滑块,增加到「46」,这将打开一点阴影细节。

由于高光和黑色色阶的调整,保持了很好的对比度,可以通过调整阴影和白色色阶来微调照片中细节的整体外观。
如果想要恢复原来的照片,点击右下角「复位」按钮,就可以使照片恢复到最初的样子。
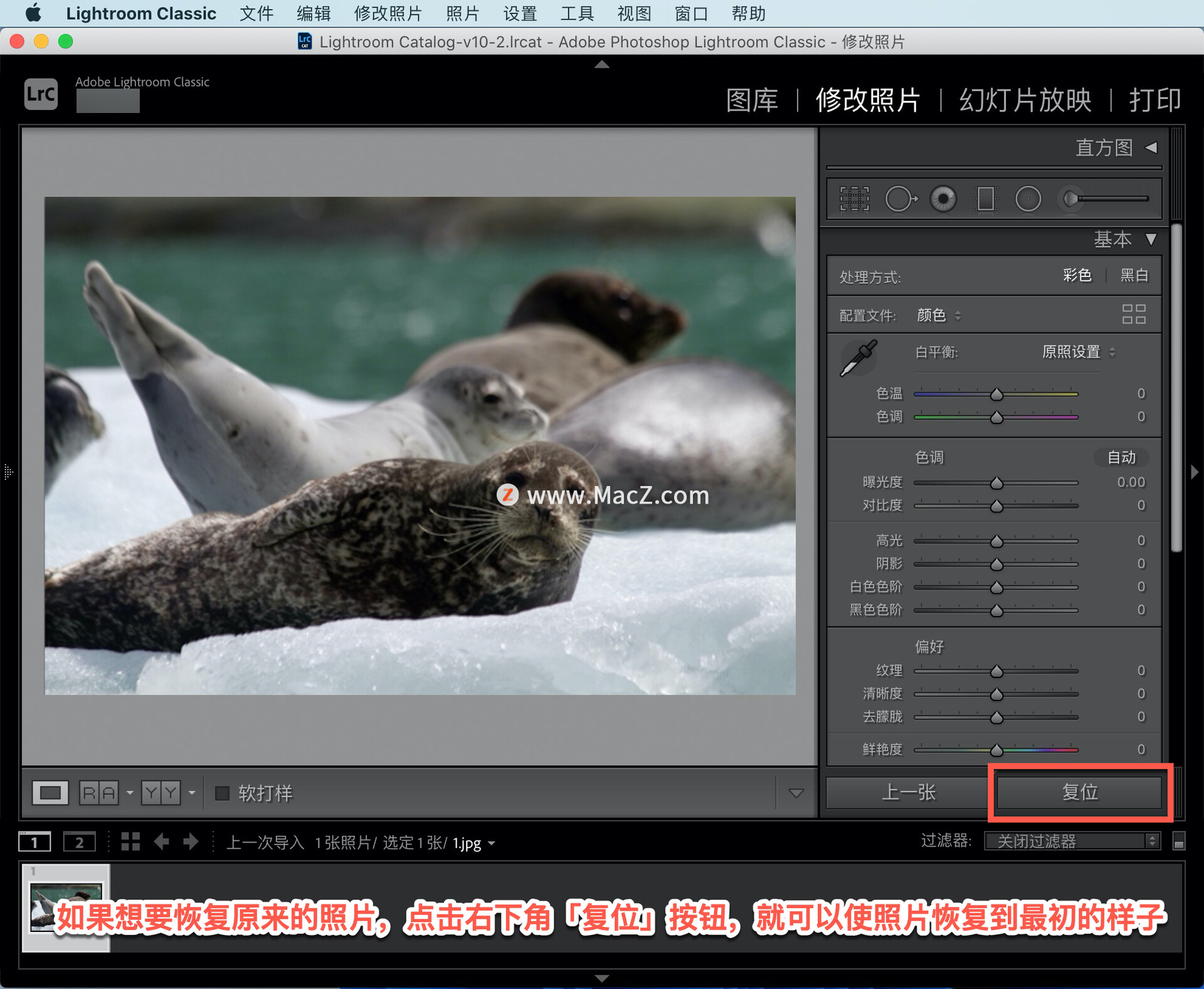
选择「编辑」菜单,选择「撤消复位设置」,或者使用快捷键 Command+Z,使照片重新回到现在的样子。
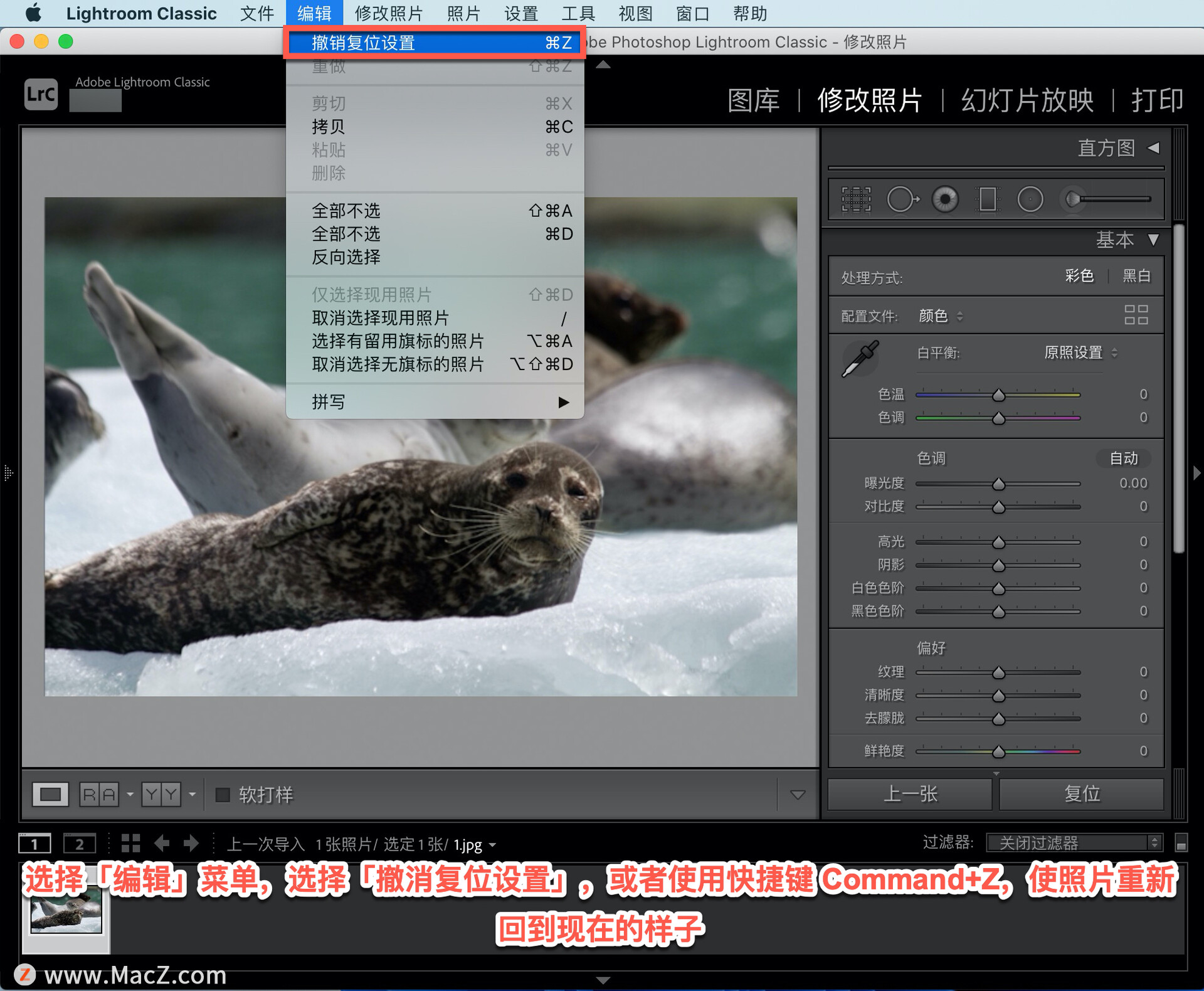
以上就是在 Lightroom 中调整高光和阴影的方法。需要 Lightroom Classic 软件的朋友可在本站下载,关注macz.com,学习Mac软件使用方法!

