欢迎观看 Lightroom Classic 教程,小编带大家学习 Lightroom Classic 的基本工具和使用技巧,了解如何从Lightroom 移至Photoshop 中,利用Photoshop 的工具来移动和移除照片内容。
在照片中移动和移除项目,Photoshop 难逢敌手。这一点成为将照片从 Lightroom 传输至 Photoshop 进一步编辑, 也就是本文的操作的最常见原因之一。
在 Lightroom 中打开两张照片,并且已经应用一些基本的照片调整。如果移除这张照片中的一些内容,并移动这张照片中的一些内容。在选中两张照片的情况下,右键单击任意一张,依次选择「在应用程序中编辑」-「在 Adobe Photoshop 中编辑」。
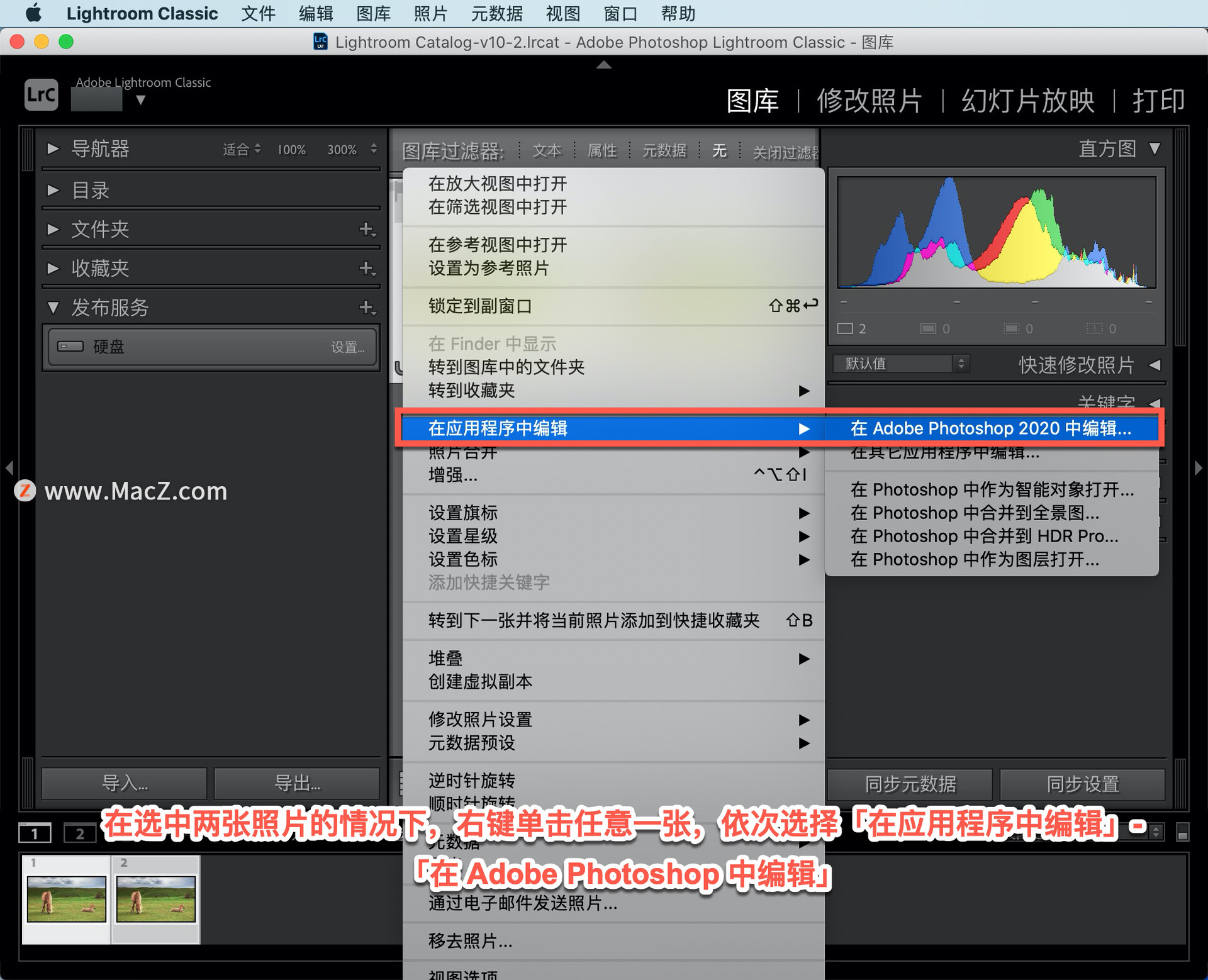
在打开对话框中,选择「编辑包含 Lightroom 调整的副本」,单击「编辑」。

这会启动 Photoshop 并在其中打开这两张照片,单击第一张照片的文档选项卡。
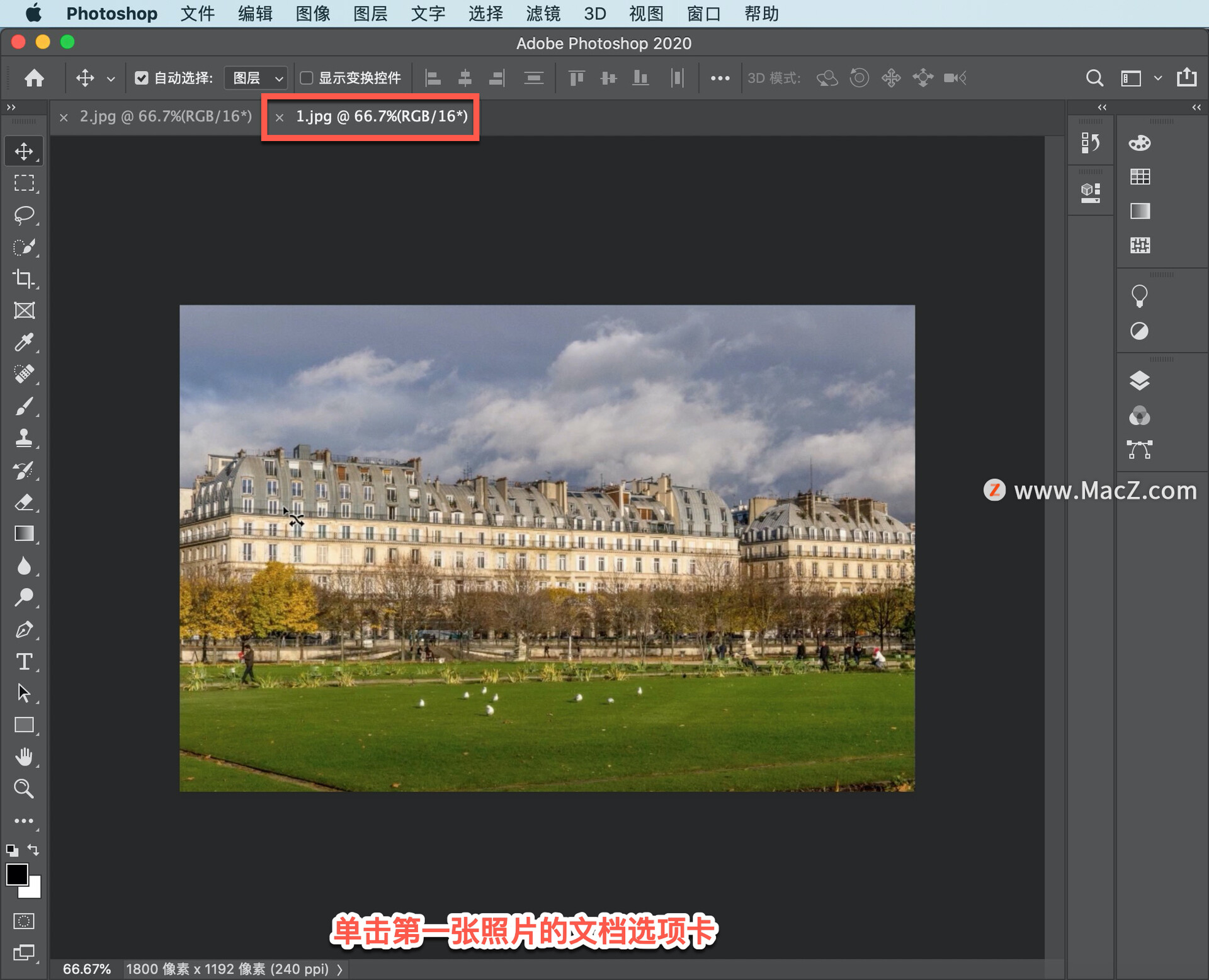
在这张照片中,尝试移除公园中的一些小鸟。使用 ps 中一个相对简单的内容移除工具,选择「污点修复画笔工具」,移动到图像上,将画笔形状设为略大于其中一只鸟,然后单击小鸟将其移除。
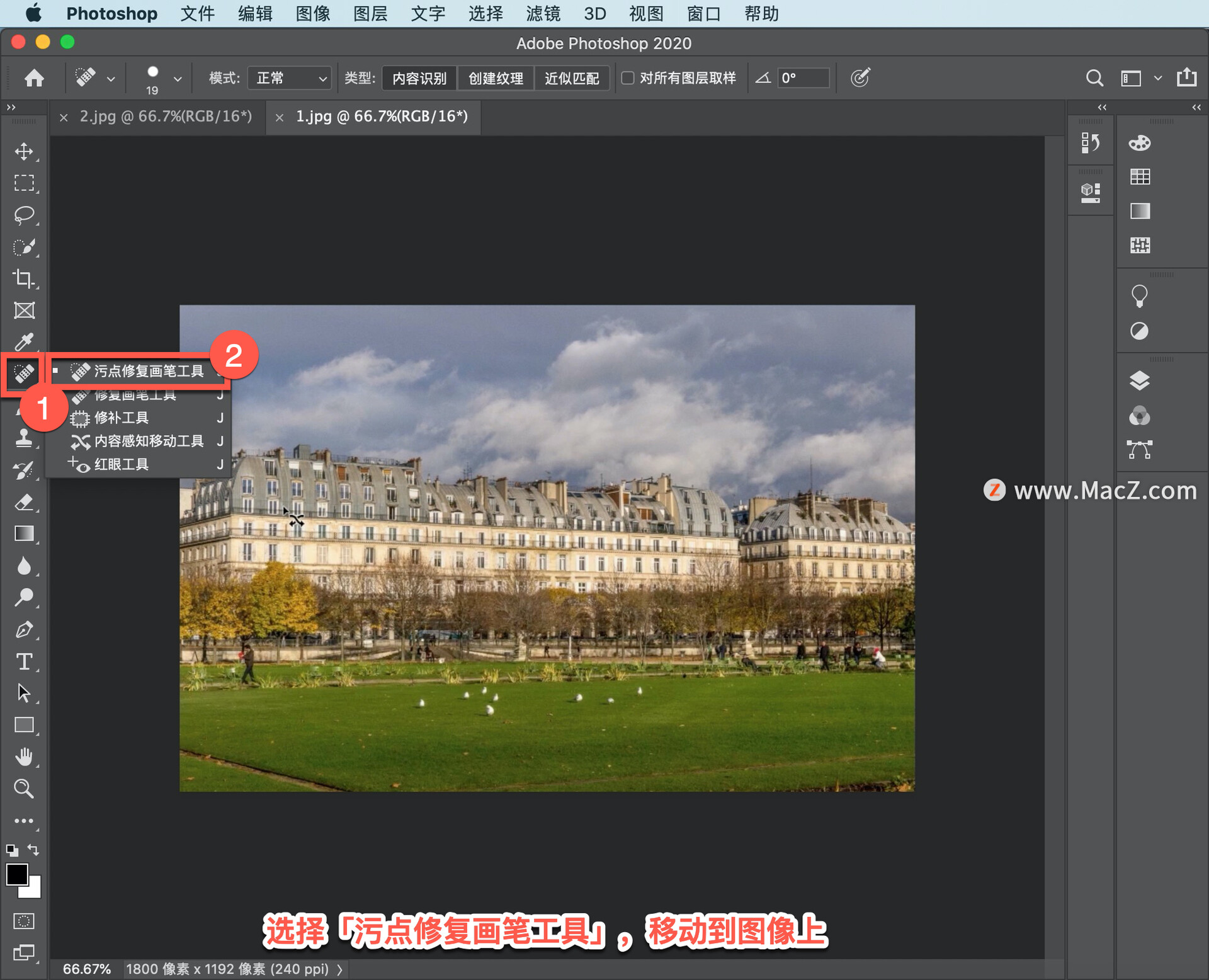
随后,单击阴影,单击其它小鸟。也可以使用「污点修复画笔工具」单击并拖动,一次移除多只小鸟。这款工具很适合用于隐藏此类内容,但有时仅使用污点移除工具是不够的。

在 Photoshop 中移除内容的优势之一是有多种工具供您选择。进入「工具」面板,单击「污点修复画笔工具」,选择「修补工具」。

在上方的「修补」工具栏中, 确保其设为「内容识别」,然后进入图像,使用此工具。

围绕想要移除的区域单击并拖动出一个边界,在边界中包括一些草地,这对于实现最佳效果十分重要。返回边界起始点并松开鼠标,选区便创建完毕。

在选区之中单击并按住鼠标,然后拖动到图像的其它位置。注意,拖动时可以在原始选区中看到将用作补块的内容。

松开鼠标,ps 会尽其所能使生成的补块融入周边区域。
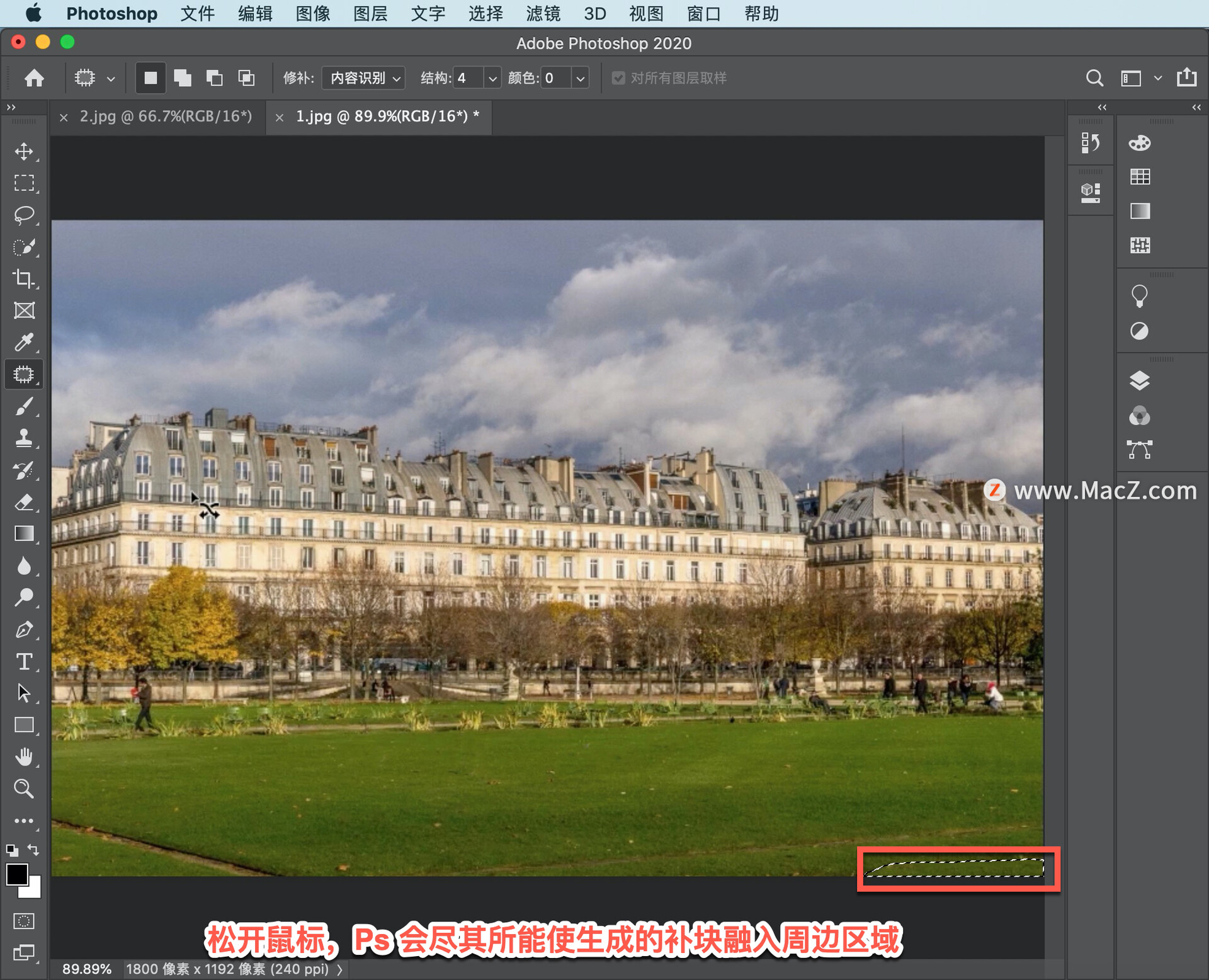
选择「选择)」菜单,选择 「取消选择」,取消选区。
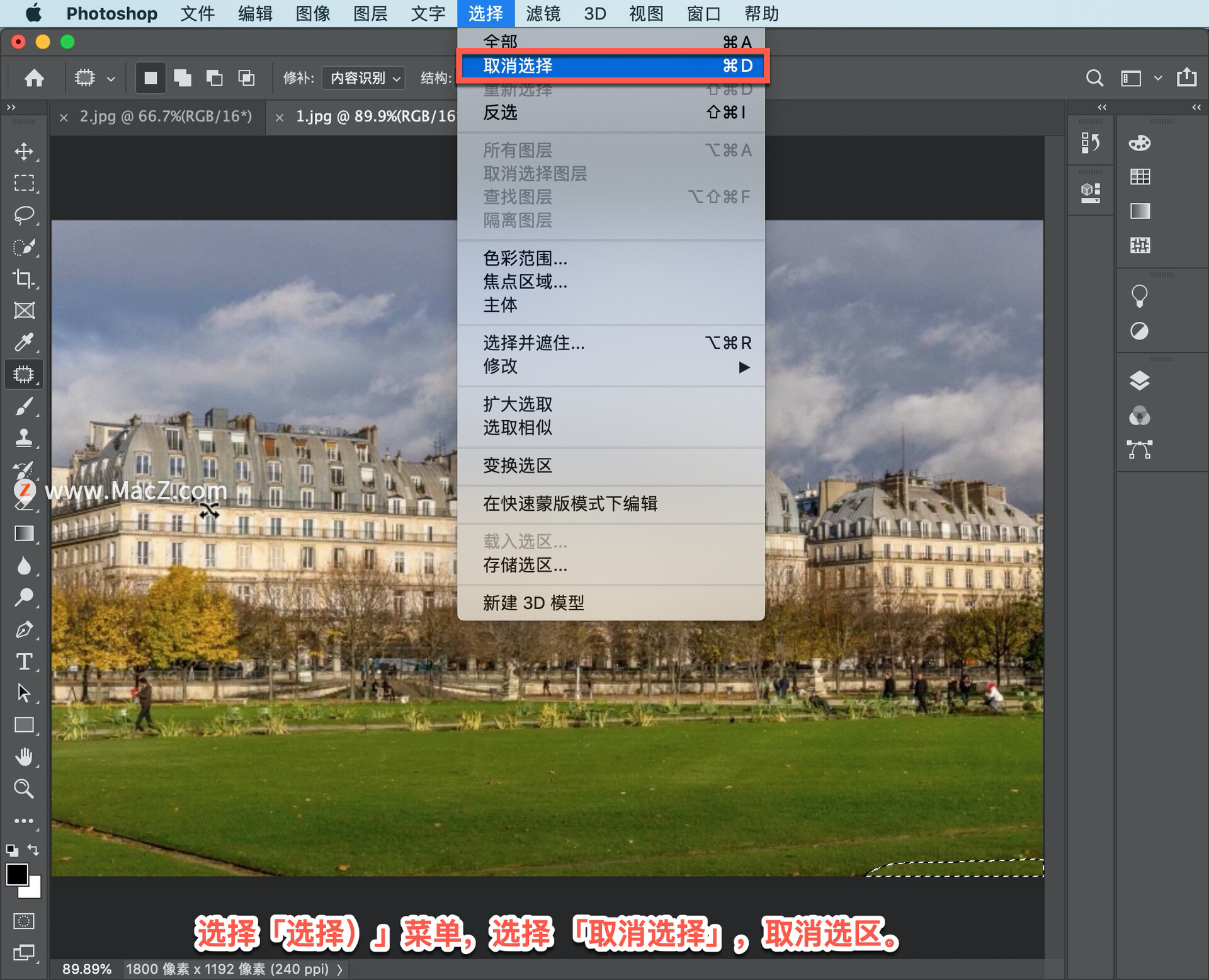
在 ps 中的内容移除操作已完成,想要保存照片,使其自动显示在 Lightroom 中。转到「文件」,选择「存储」。

这样做会保存文件名称附加「编辑」的「TIFF」格式文件副本。
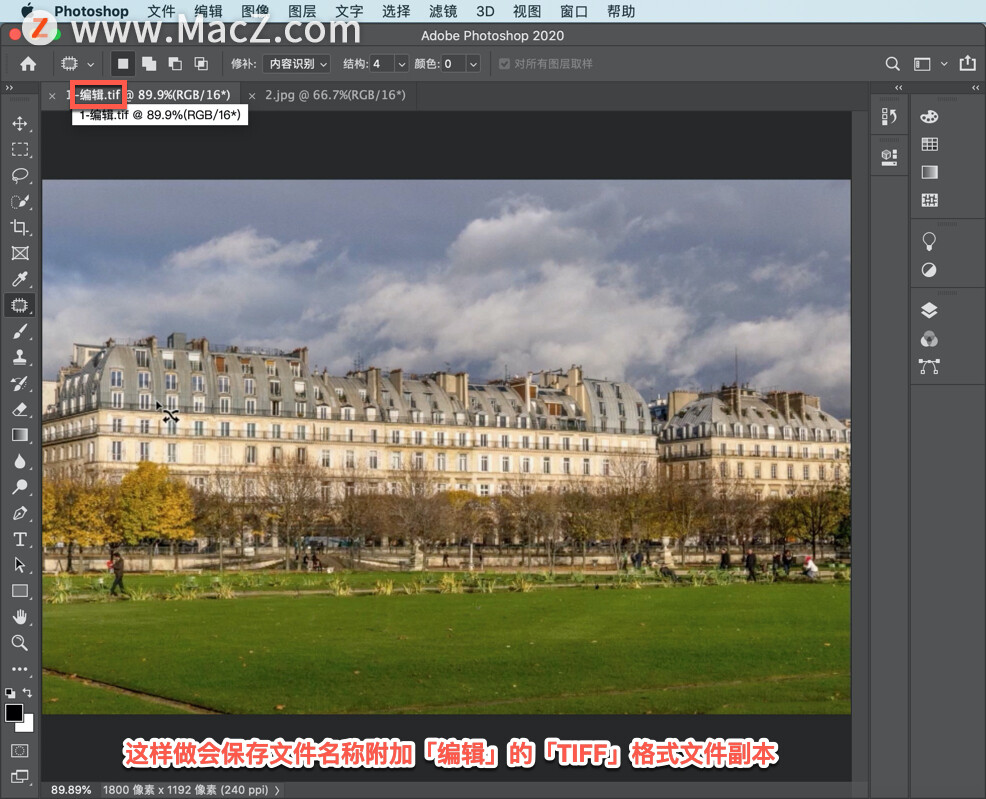
现在转向另一张打开的图像。在这张图像中,不移除内容,要移动一些内容。返回「修补工具」,并且从同一个菜单中选择「内容感知移动工具」。

使用「内容感知移动工具」工具围绕想要移动的对象绘制边界,即这匹小马。就像使用「修补工具」一样,在边界内包含一些周围的草地。返回起始点时,选区便创建完毕。
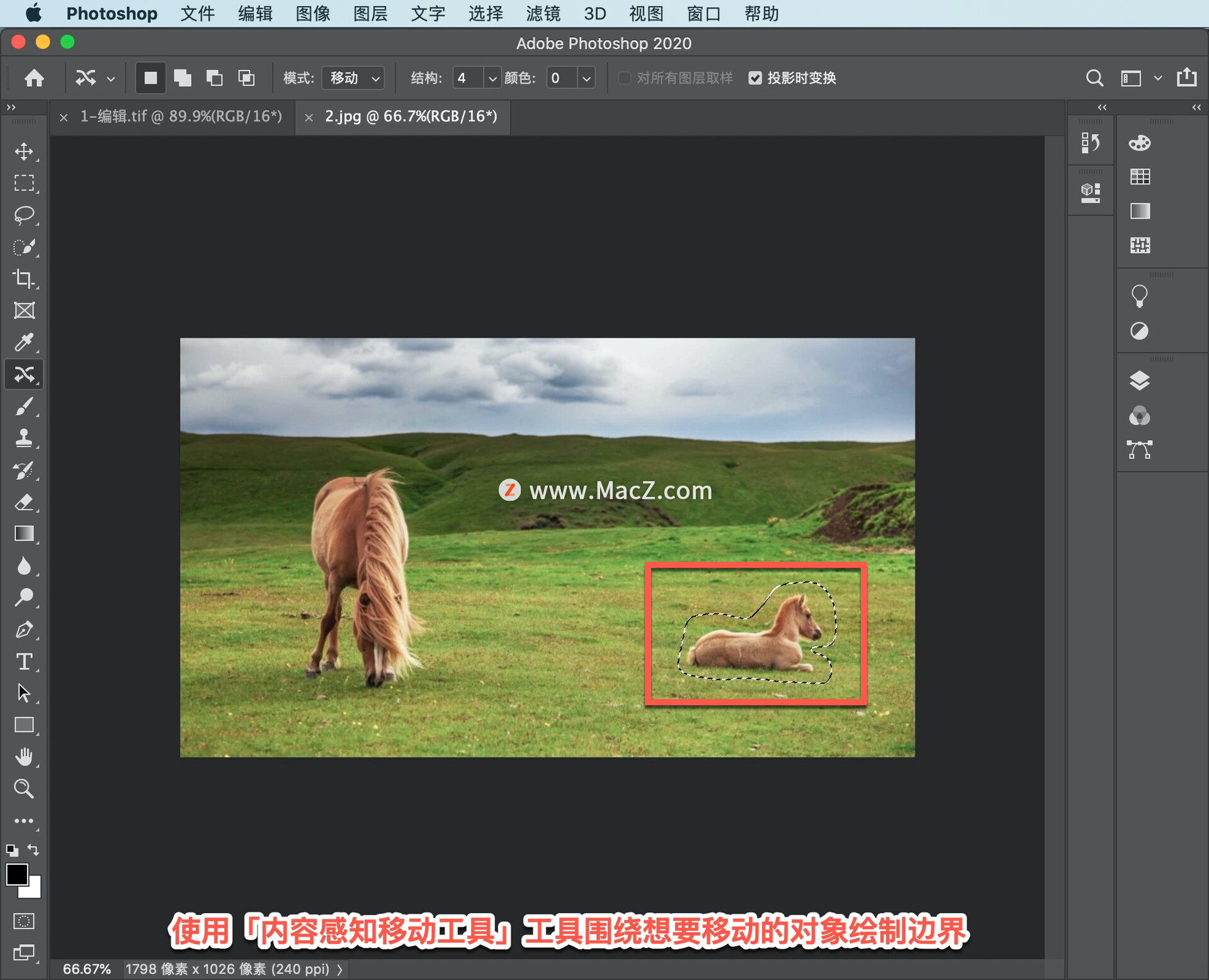
在选区之中单击并按住鼠标,将小马略向上移动,更靠近旁边的这匹马。

因为将它的位置上移了一些,它在视觉上应该显得小一点。单击其中一个角锚点并向内拖动,然后转到上方的选项栏,单击「✔️️」标记。这匹小马随即移动,它之前所在的区域也填充为匹配的补块。
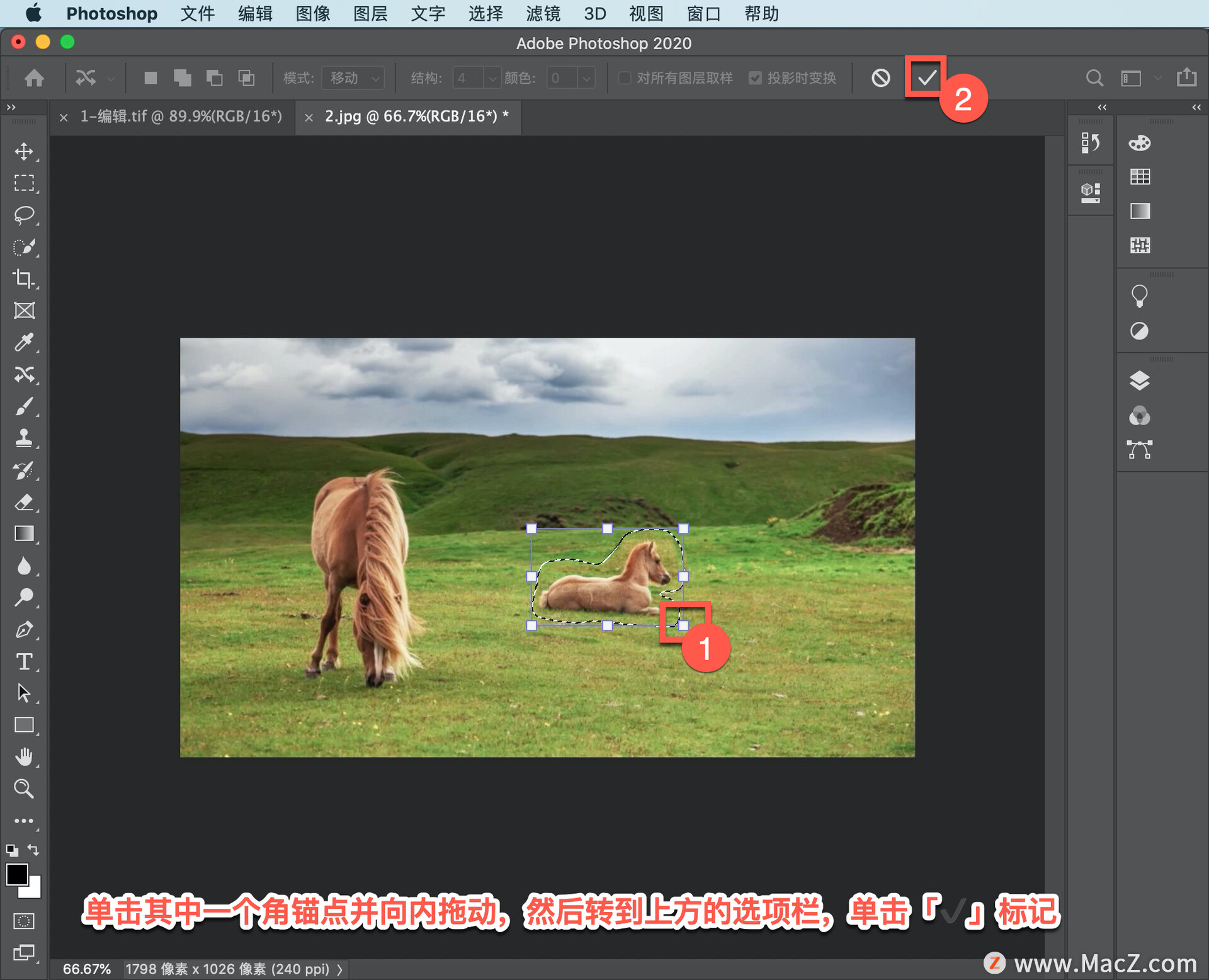
选择「选择」菜单,选择「取消选择」,取消选区。
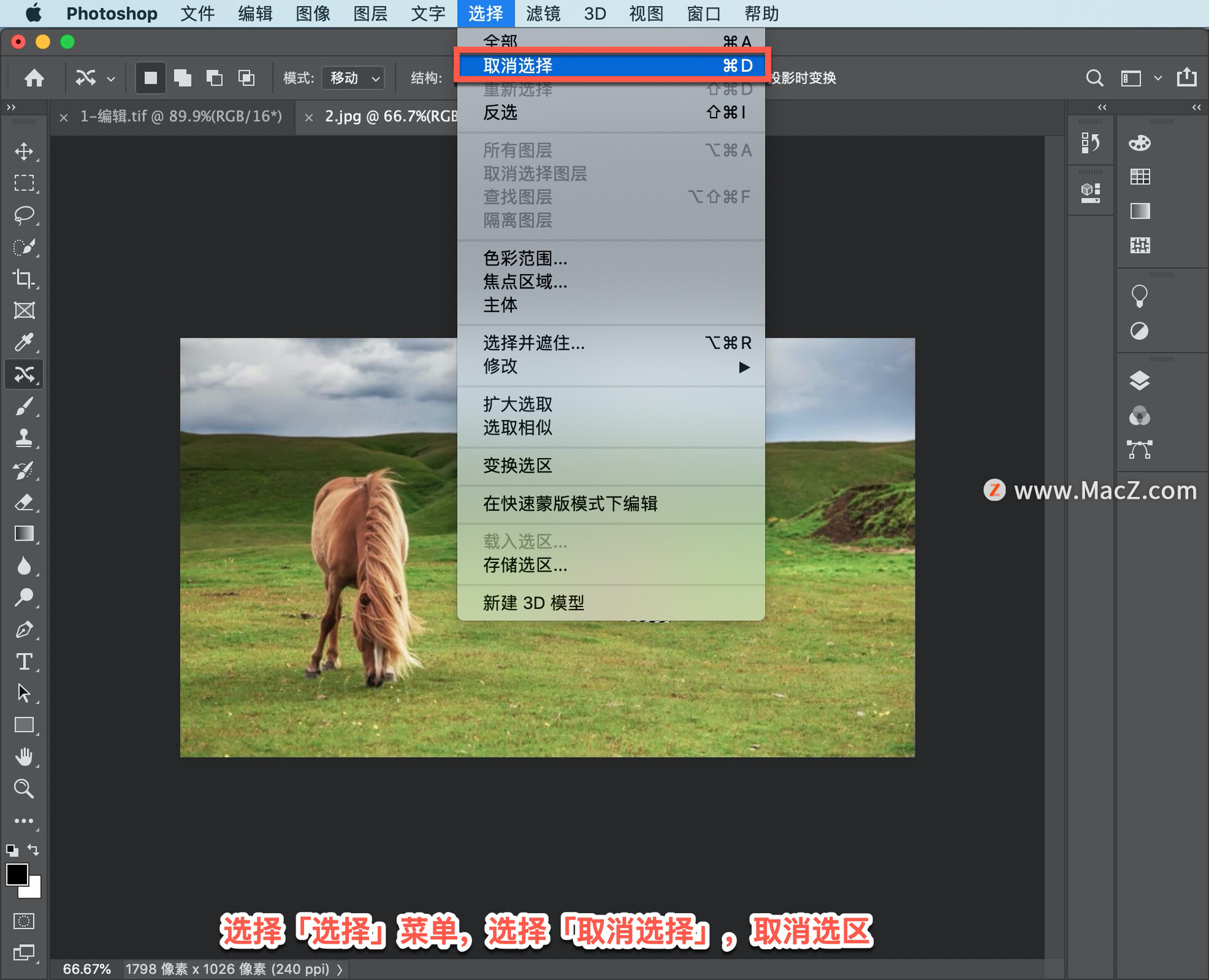
保存这张照片, 使其也显示在 Lightroom 中,依次选择「文件」-「存储」。
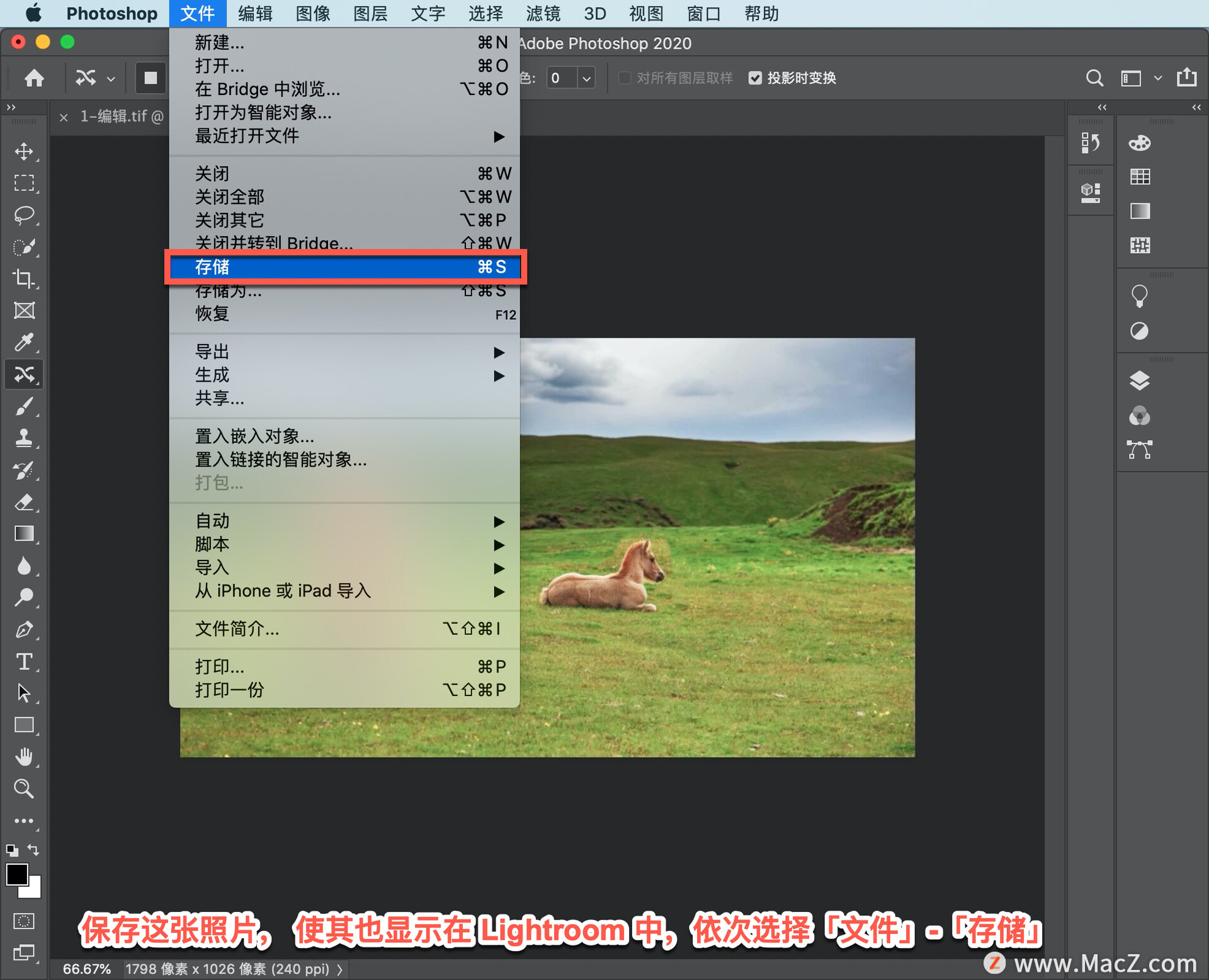
回到 Lightroom,会看到每张从 Lightroom 传输至Photoshop 又保存回 Lightroom 的 照片在 Lightroom 中有两份副本。这是仅包含 Lightroom 调整的公园照片的原始 JPEG 版本,而这里是同时包含 Lightroom 调整和 Photoshop 编辑的同一张照片的 TIFF 副本。

现在已经学会将 Photoshop 和 Lightroom 搭配使用,既能轻松使用 Lightroom 的整理、共享和编辑功能也能享有 Photoshop 的内容识别润饰工具的所有优势。
以上就是从 Lightroom 移至 Photoshop 中,利用 Photoshop 的工具来移动和移除照片内容的方法。需要 Lightroom Classic 软件的朋友可在本站下载,关注macz.com,学习Mac软件使用方法!

