Sketch for Mac是一款运行在Mac平台上的专业矢量绘图软件,sketch mac 中文破解版提供了丰富的矢量绘图和文字工具,你可以使用sketch mac 破解版来设计界面、网站、图标等,非常的实用。此次小编带大家了解Sketch入门知识剪刀、变形工具使用方法。
1、图形编辑补充知识
(1)利用delete键删除编辑点达到改变形状的目的
在Sketch中,双击图形即可进入编辑状态,可在任意线段上添加编辑点来编辑图形,除了拖动这些点改变形状外,我们还可以通过删除这些编辑点来实现。例如,下面的长方形,通过添加编辑点,和通过delete键删除编辑点后,得到缺边的形状。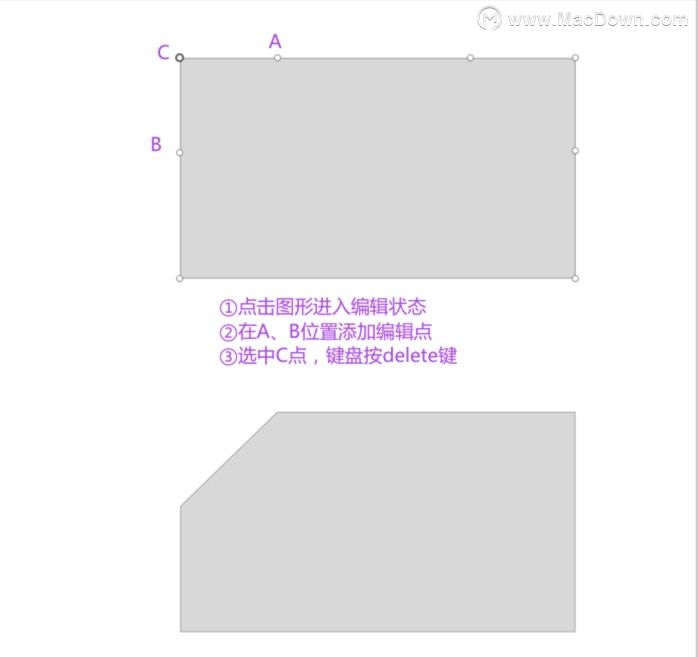 (2)运用shift键编辑图形
(2)运用shift键编辑图形
进入图形编辑状态后,可以通过控制手柄调节曲线的弧度,这里有一个小技巧,当按住键盘“shift”键拖动手柄时,可以在调整手柄长度的时候,角度不会偏移。对视觉设计有深入兴趣的小伙伴,可以参考优设的优秀译文《干货!设计师必须掌握的贝塞尔曲线的秘密》,利用贝塞尔曲线画出更漂亮的形状。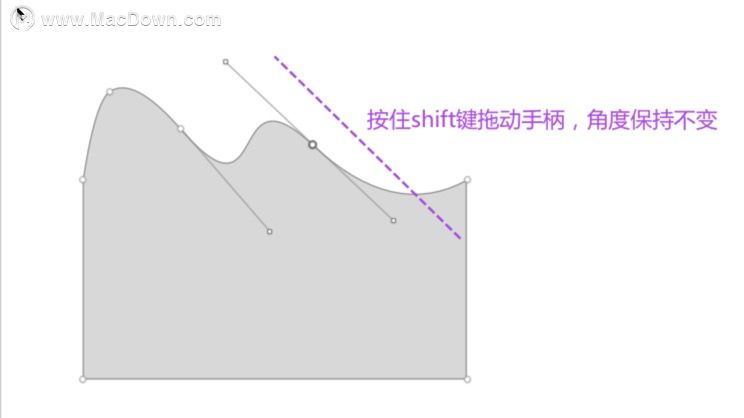 (3)开放路径和封闭路径
(3)开放路径和封闭路径
当进入编辑状态后,在检查器中可以选择“Open Path(开放路径)”或者“Close Path(封闭路径)”,“Close Path(封闭路径)”的作用是自动连接起点和终点,形成封闭的路径。当图形需要自动补全时,这个技巧很方便。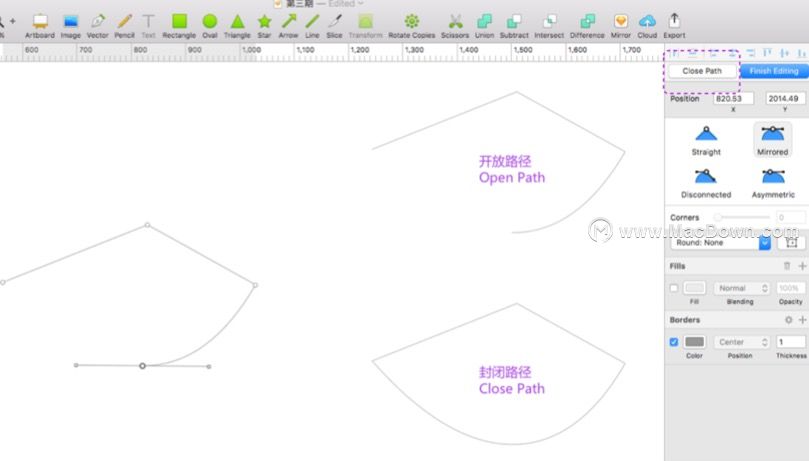 2、剪刀工具
2、剪刀工具
剪刀工具可以用来剪除图形的一部分,达到我们想要的形状,注意:剪刀工具剪断后,路径是开放的,而前文提及的delete键删除后路径是封闭。下面,我们来学习一下怎么利用剪刀工具实现下图所示的圆环效果。
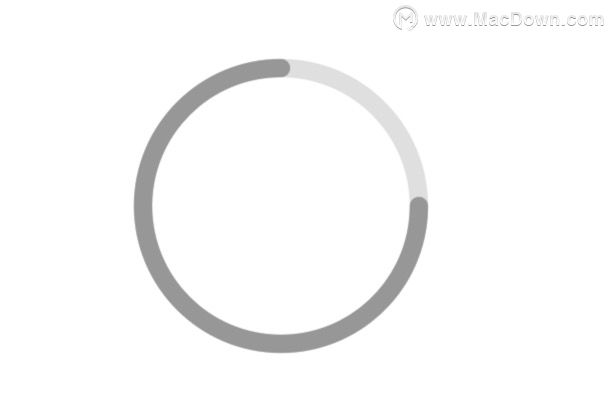 首先,使用圆形工具画出一个圆型,取消颜色填充,并适当调整边框大小,得到一个圆环图。
首先,使用圆形工具画出一个圆型,取消颜色填充,并适当调整边框大小,得到一个圆环图。
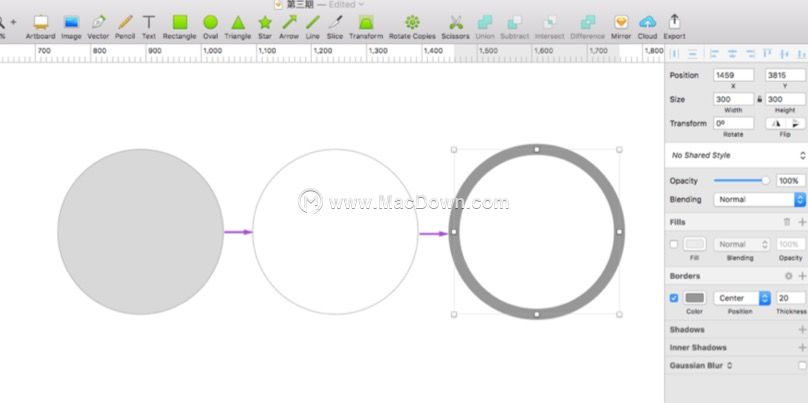
然后,复制一个一模一样的圆环备用,点击其中一个圆环图进入编辑模式,在适当的位置添加编辑点。
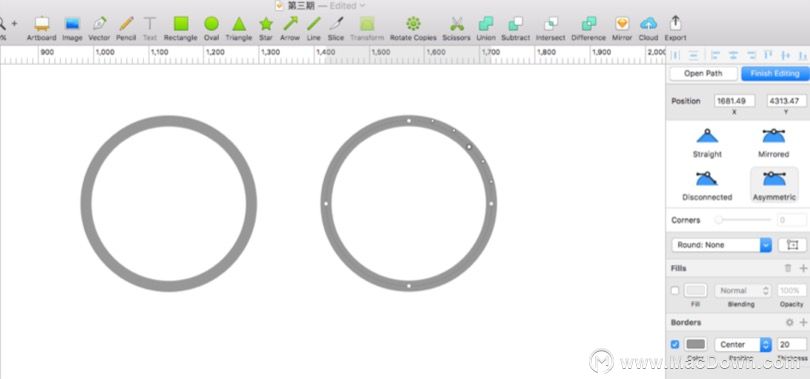
接着,不要退出编辑状态,点击快捷工具栏的“Scissors”剪刀工具,剪除编辑点到编辑点之间的一段圆环(剪刀工具移动到图形上方时,可剪除的路径会变成虚线状态)。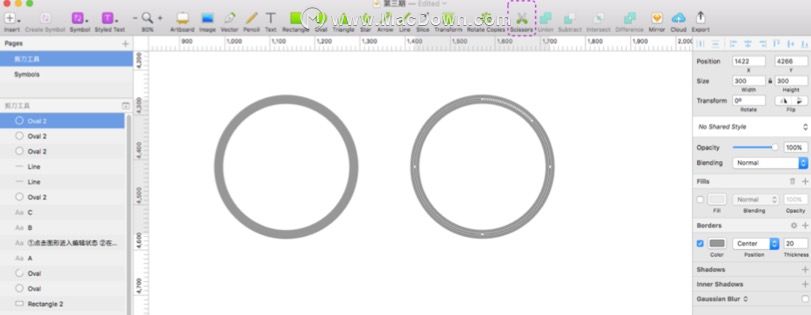
剪除之后,我们还需要“润色”一下路径,即把剪断处变成圆头,打开border的设置项,在Ends和Joins中各自选中中间的形状即可。
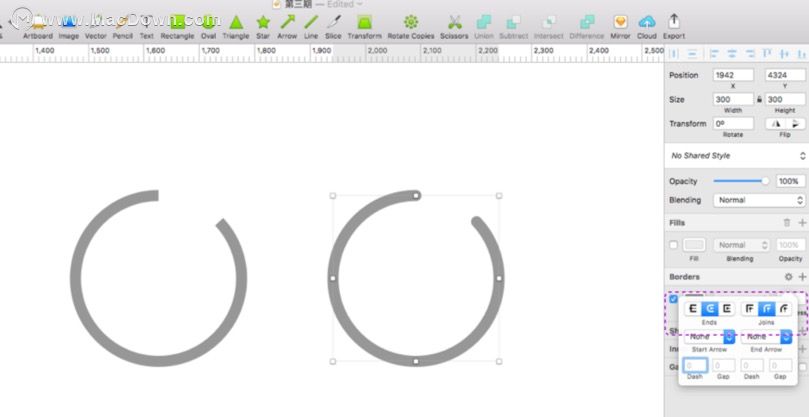
最后一步,调整一下重复复制的圆环颜色(可以设置颜色为透明度为40%),再两者叠加(剪掉的放在上方)即可。
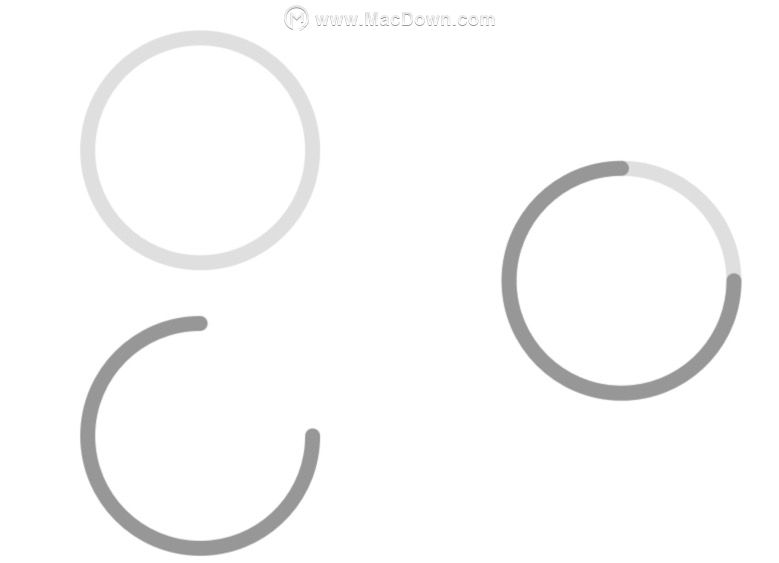
3、变形工具
顾名思义,变形工具就是可以把图像进行变形,以适应不同的形状设计要求,例如手机的一些概念照片设计(图片来源网络)。
 使用的方法也比较简单,选中图像,然后点击快捷工具栏的“Transform”变形工具,这时,图像上方会出现变形点,即代表已经进入变形编辑模式。
使用的方法也比较简单,选中图像,然后点击快捷工具栏的“Transform”变形工具,这时,图像上方会出现变形点,即代表已经进入变形编辑模式。
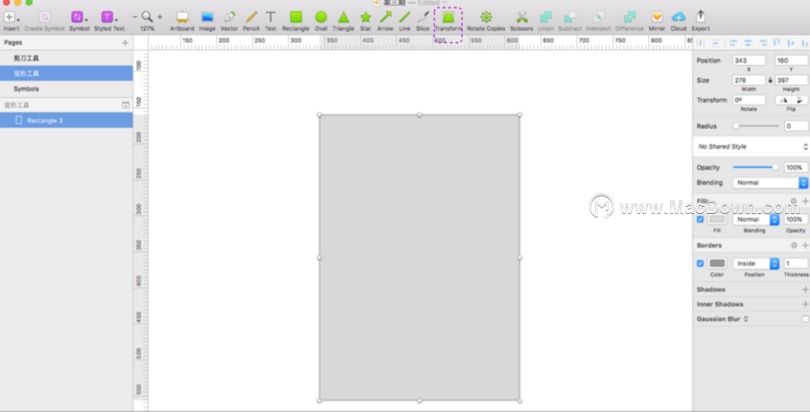
拖动变形点即可改变图形的形状,达到我们想要的效果。
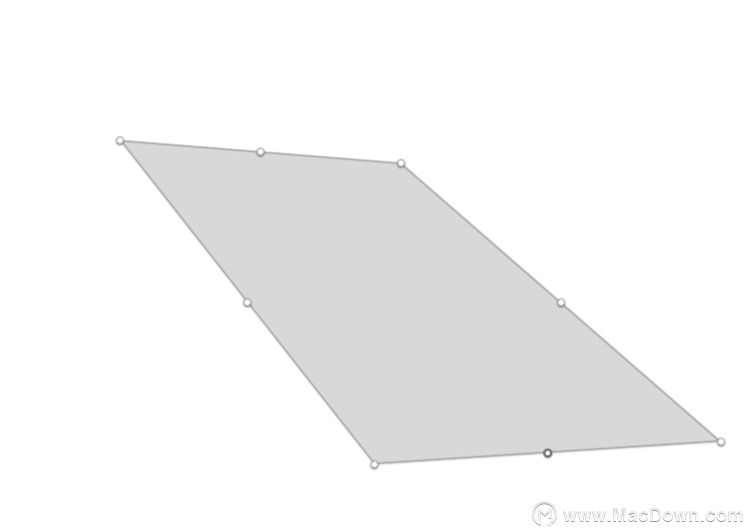 以上就是小编为大家带来Sketch入门知识剪刀、变形工具使用方法介绍,还有更多详细、实用的功能,大家快来本站Macdown自行探索一番吧。
以上就是小编为大家带来Sketch入门知识剪刀、变形工具使用方法介绍,还有更多详细、实用的功能,大家快来本站Macdown自行探索一番吧。

