欢迎观看 Premiere Pro 教程,小编带大家学习 Pr 的基本编辑技巧,了解在 Pr中合成图像的重要概念和功能。
合成就是将多个图像合并在一起,包括将多个视频剪辑和效果进行分层,来创建新的图像。在这里向大家介绍一下在 Pr 中进行合成时,将会用到的一些重要概念和功能。
现在是在「效果」工作区,在「项目」面板中有一个标题箱和一个媒体箱。
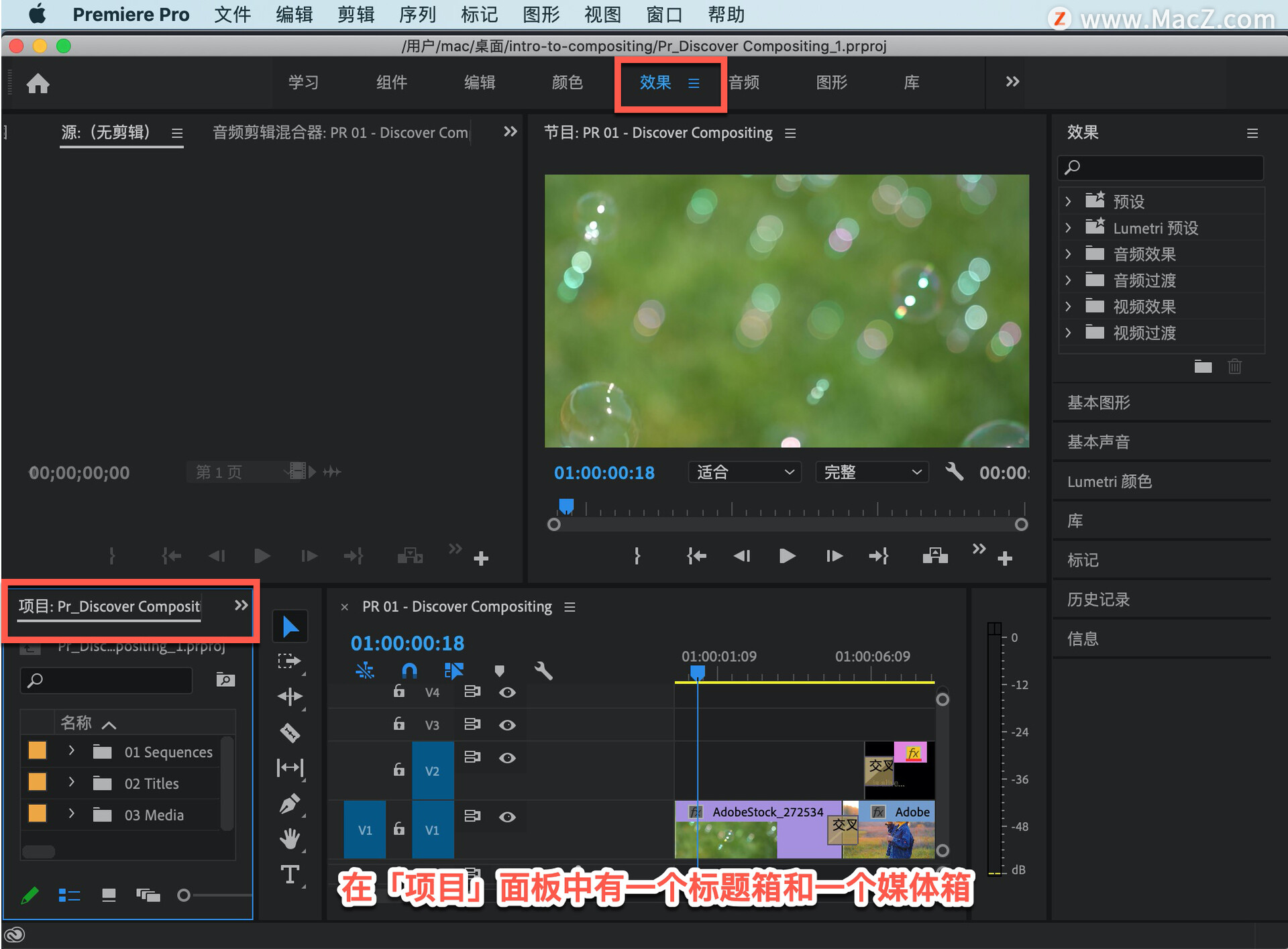
双击在新的选项卡中打开这些内容,选择图标视图。

这个序列在 V1 轨道上有 3 个剪辑,在上面的 V2 轨道上有 2 个标题。
合成视频时通常要在时间轴上将剪辑堆叠在一起,用一张图像中的元素来替换或混合另一张图像中的选定部分。
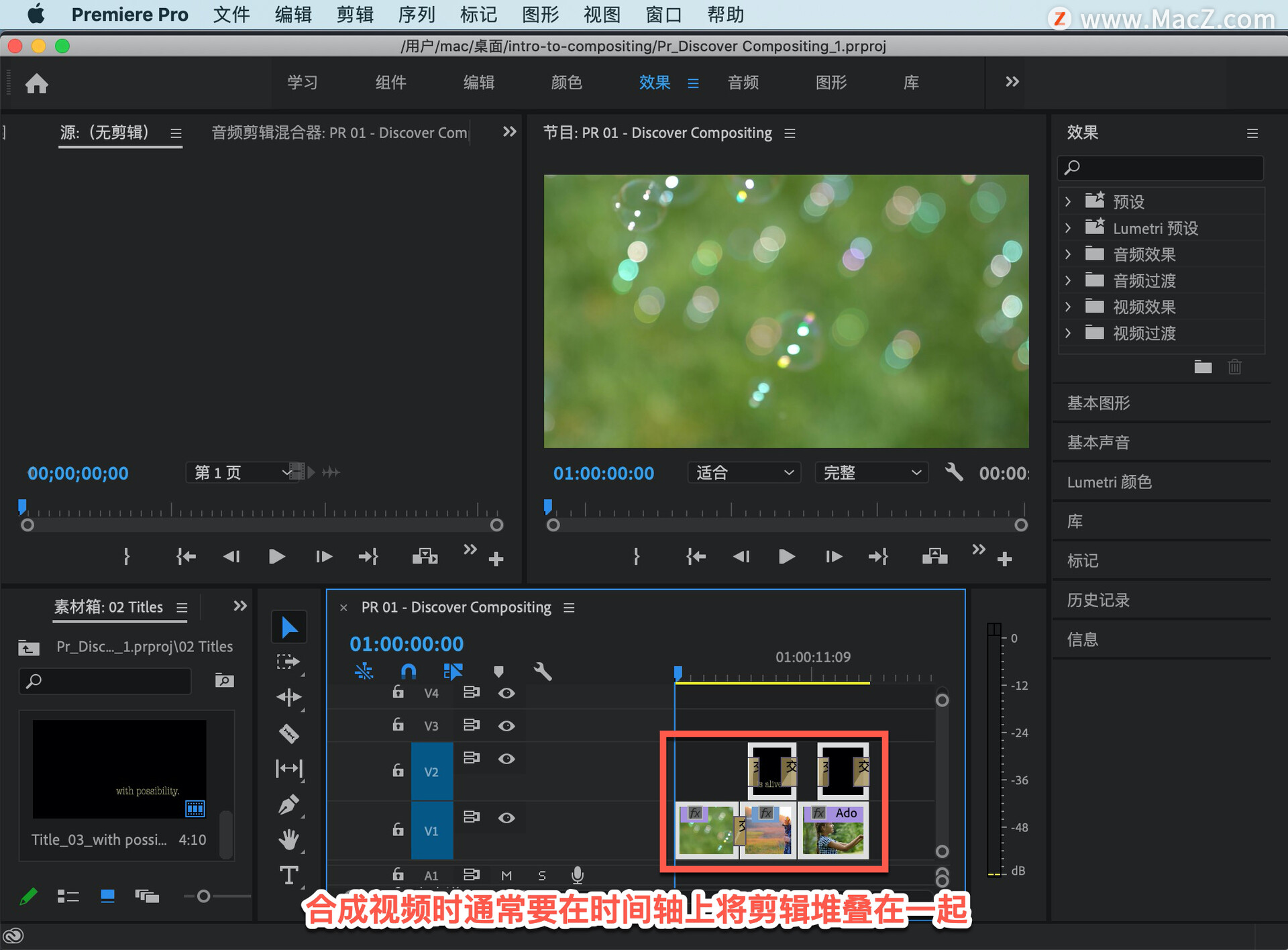
首先在时间轴中将一个简单的标题放置到第一个剪辑上面,在标题箱中双击名为“Today”的剪辑,将它加载到「源监视器」中。

这个标题是透明的,为了能在「源监视器」中看到,必须在「项目监视器设置」菜单中选择「透明网格」,棋盘代表剪辑中的透明区域。

将播放头放置在序列中的第一个剪辑上,按 X 键标记 V1 上剪辑的持续时间,确保我的源剪辑是补到 V2 上,点击「覆盖」。

不希望标题在一开始就出现,要拖动边缘进行修剪,从 V2 标题的开头位置向右拖动大约一秒。

在「项目监视器」中 V2 上的标题会在 V1 背景剪辑的上面显示,因为在 Pr 中创建的标题包含 Alpha 通道,Alpha 通道用于定义图像中部分或完全透明的区域。

按住 Command 点击并拖动鼠标,同时选中 V2 标题的两个边缘,现在右键单击其中一个选中的边缘,选择「应用默认过渡」来应用交叉溶解,这样标题将逐渐出现在背景剪辑上,可以查看 Alpha 通道所代表的区域。

在「项目监视器」中打开「透明网格」,点击 V1 旁的眼睛关闭背景剪辑的可见性。
播放这个标题时,可以看到,交叉溶解对图像中的像素应用了透明度设置。过渡过程中的每一帧,这些值都在不断变化。

再次使 V1 可见,继续合成。

将另一个剪辑的一部分混合到背景剪辑中在标题下方,将标题拖动到上面的轨道。

在媒体箱中双击独角兽女孩玩泡泡的剪辑,「源监视器」中的「透明网格」仍然开启,因此这个剪辑没有透明区域。

需要使用一些效果来创建透明区域,这个剪辑已经有一个 inPoint 集,将播放头拖动到第一个剪辑上,并按 X 键标记持续时间。

确认源剪辑的填补位置,然后点击「覆盖」。

稍微移动一下这个标题在 V3 上选择它,打开「基本图形」面板。

在「编辑」下方,选择“Today...”。

此时在「项目监视器」中的文本周围会显示一个线框,在移动标题之前点击扳手图标打开「显示标尺」。

然后点击拖动鼠标绘制参考线,来帮助我们放置标题。

现在开启对齐功能,以使标题可以和参考线对齐。

拖动“Today...”调整位置,重新来到设置菜单清除参考线,把所有东西关掉。并非所有剪辑都有 Alpha 通道,可以通过应用特定的效果来创建透明区域。

下面为大家介绍一下不透明蒙版,选择 V2 上的剪辑,打开「效果控制」面板。

在「不透明度」下选择「创建椭圆蒙版」,选中「蒙版」。

来到「项目监视器」将蒙版拖动到所需位置,可以点击边缘点扩展蒙版,拖动手柄羽化边缘,创建半透明的像素,这有助于使两个剪辑完美混合。

另外,还要在 V2 剪辑的结尾处「应用默认过渡」,以使合成剪辑能够与时间轴中的下一个剪辑流畅混合。

返回「素材箱」双击这个全黑色的剪辑,它实际上是一个包含 Alpha 通道的剪辑。

「项目监视器」中的「透明网格」仍然开启,可以看到,图像的大部分区域是透明的,除了右下角这个很小的水印标志。

当图像包含 Alpha 通道时,可以直接将它放到时间轴中所有内容的上方,所有其他不透明的图像都会通过透明区域显示出来。

一些图像和视频剪辑本身已包含 Alpha 通道,如果不包含,Premiere 中有许多效果可以用来创建和控制透明度。掌握这些基本的合成技巧,可以让你在 Pr 中创造出更有趣的效果和更有创意的合成视频。需要 Pr 软件的朋友可在本站下载,关注macz.com,学习Mac软件使用方法!

